联想x3100m5bios设置U盘启动教程
- 分类:U盘教程 回答于: 2021年03月27日 08:02:16
在一些情况下为了安装操作系统,我们都需要进入电脑的bios从而进行设置u盘启动。所以,今天小编要来给大家说的知识点也就联想x3100m5bios设置U盘启动的教程,下面一起来学习一下吧。
1、按电源键,在开机过程中反复按键盘F2,直到进入bios设置界面,按键盘上的右方向键到boot选项。
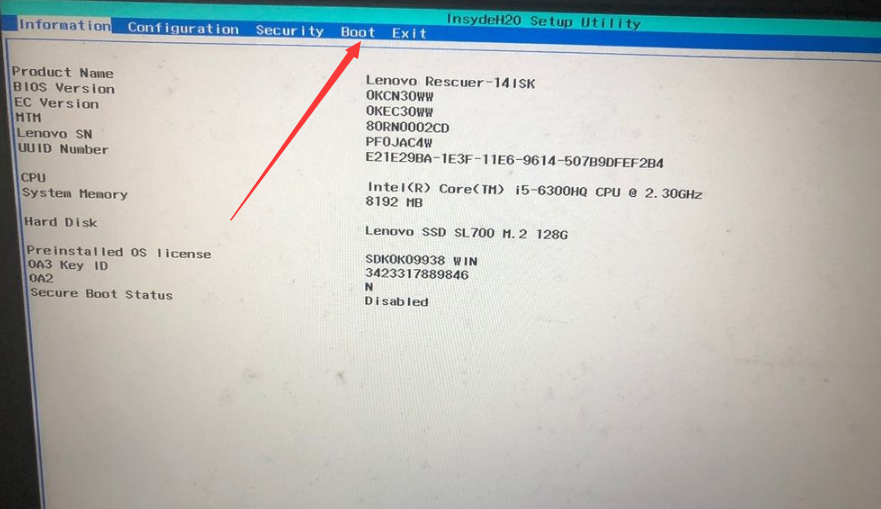
2、按键盘下方向键,选中U盘;
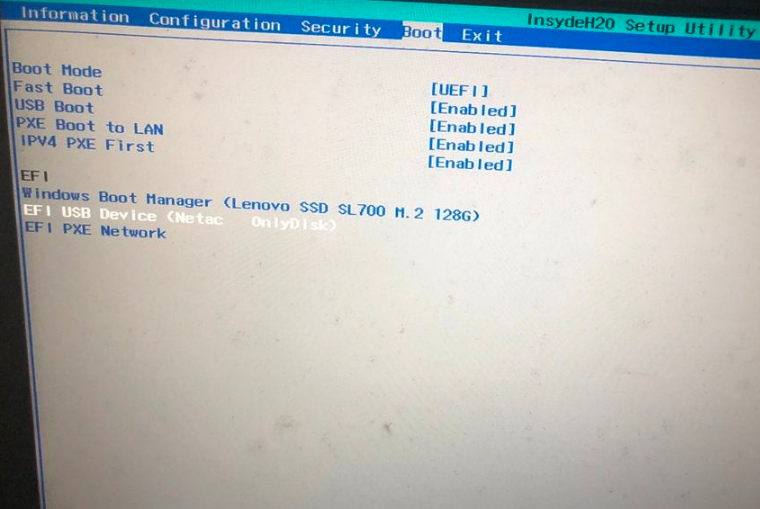
3、按键盘F6将U盘位置移动EFI下的第一个位置。
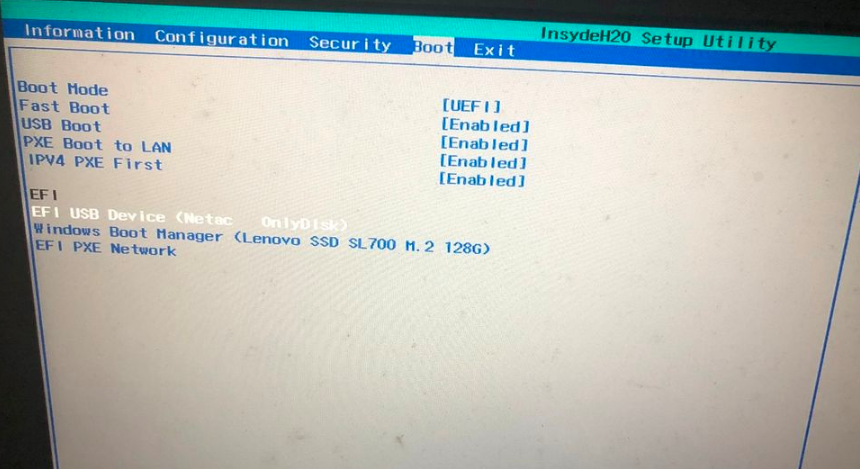
4、按键盘F10保存退出。
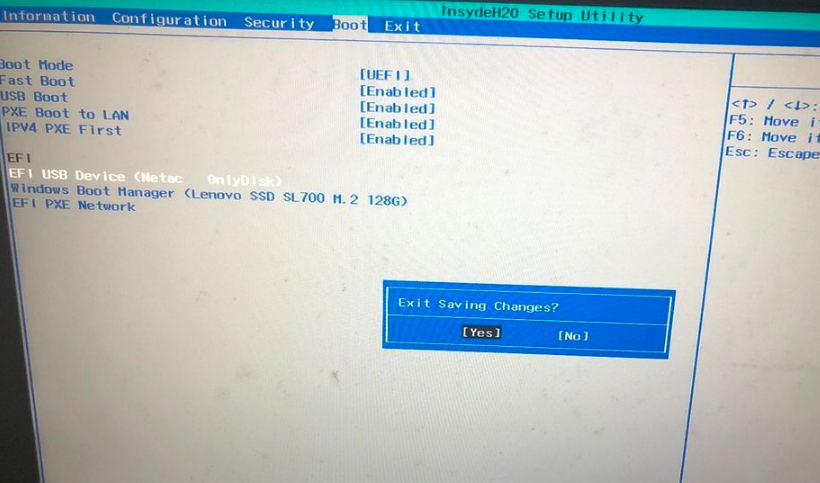
5、退出后电脑会自动重启进入到U盘引导,进入win10安装界面。
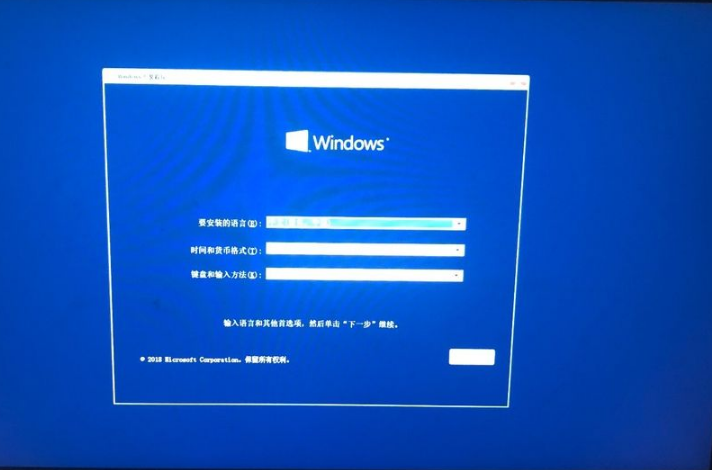
以上就是联想x3100m5bios设置U盘启动的详细教程啦,希望能帮助到大家。
 有用
26
有用
26

分享


转载请注明:文章转载自 www.xiaobaixitong.com
本文固定连接:www.xiaobaixitong.com
 小白系统
小白系统
小白帮助
如果该页面中上述提供的方法无法解决问题,您可以通过使用微信扫描左侧二维码加群让客服免费帮助你解决。备注:人工客服仅限正常工作时间(周一至周六:9:00~12:00 2:00~6:00)

长按或点击右侧按钮复制链接,去粘贴给好友吧~


http://127.0.0.1:5500/content.htmlhttp://127.0.0.1:5500/content.htmlhttp://127.0.0.1:5500/content.htmlhttp://127.0.0.1:5500/content.htmlhttp://127.0.0.1:5500/content.htmlhttp://127.0.0.1:5500/content.htmlhttp://127.0.0.1:5500/content.htmlhttp://127.0.0.1:5500/content.htmlhttp://127.0.0.1:5500/content.html
取消
复制成功
电脑开机如何进入u盘启动
 1000
10002022/10/25
bios设置u盘启动的方法
 1000
10002022/07/15
小白系统u盘启动盘制作的方法
 1000
10002022/06/23
热门搜索
小白U盘重装系统步骤win7重装教程
 1000
10002022/06/08
电脑如何格式化u盘方法教程
 1000
10002022/06/03
u盘系统盘如何制作
 1000
10002022/05/13
U盘启动盘制作工具下载教程
 1000
10002022/05/09
iso文件制作u盘系统安装盘的方法
 1000
10002022/04/24
u盘在电脑上读不出来怎么办的解决方法
 1000
10002021/12/28
小编教你一键U盘装系统
 1000
10002020/06/18
上一篇:一分钟了解联想如何设置u盘启动
下一篇:u盘装esd系统安装教程详细图文版
猜您喜欢
- 大白菜pe装机工具怎么使用2023/02/06
- u盘安装系统教程图解2022/07/29
- 用u盘给win10安装教程步骤2022/02/11
- usb摄像头不能用?小编教你不用u盘也可..2017/11/14
- 怎样用u盘装系统win72023/01/19
- win7如何设置u盘启动2023/01/13
相关推荐
- u盘怎么给电脑重装系统win72023/04/01
- 联想电脑老毛桃U盘启动盘制作视频教程..2021/02/26
- 制作u盘启动盘win10系统教程..2022/05/01
- 电脑读不到u盘但是有声音怎么回事..2020/12/18
- usb驱动安装,小编教你电脑usb驱动怎么..2018/01/18
- 分区工具diskgenius,小编教你使用分区..2017/12/05
文章已经到底了,点击返回首页继续浏览新内容。

















