如何制作u盘启动盘教程
- 分类:U盘教程 回答于: 2023年03月16日 10:55:05
最近网友问小编如何制作u盘启动盘,如果你想先制作一个U盘系统,然后用它来重装自己的电脑的话,那么今天小编来教大家如何制作u盘启动盘,希望可以帮到各位,快和小编一起来看看吧。
工具/原料:
系统版本:Windows7
品牌型号:联想小新air13
软件版本:小白一键重装系统,大白菜U盘启动工具
方法/步骤:
方法一:下载“小白一键重装系统”完成U盘制作。
1、选择制作U盘,点击开始制作,软件会自动检测我们的电脑的快捷键。
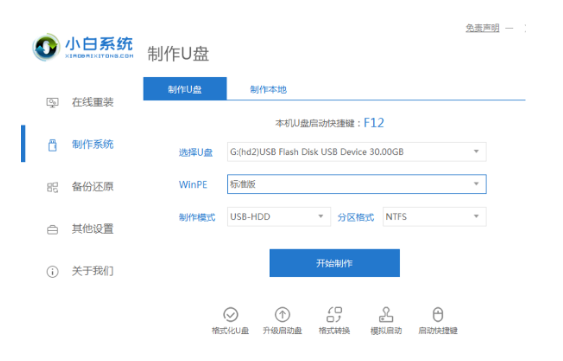
2、选择我们要安装的系统版本,这里我们以win7为例子,点击开始制作。
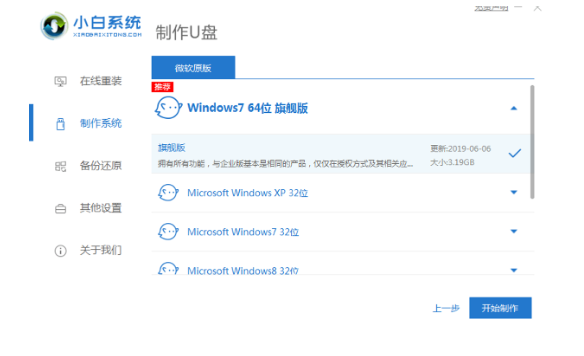
3、制作启动盘前确定已备份好U盘资料,点击开始制作。
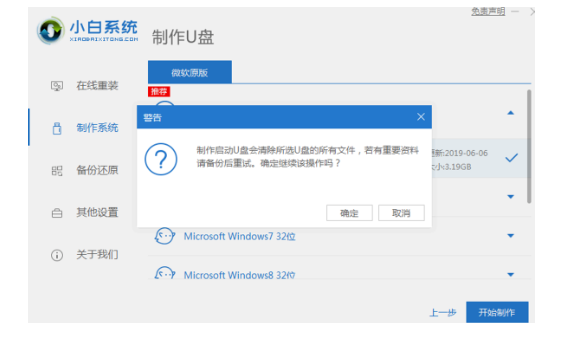
4、等待软件下载PE系统等等资料。
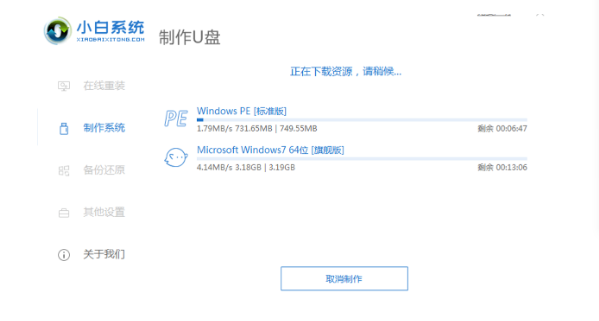
5、提示U盘制作完成后,然后点击快捷键大全。
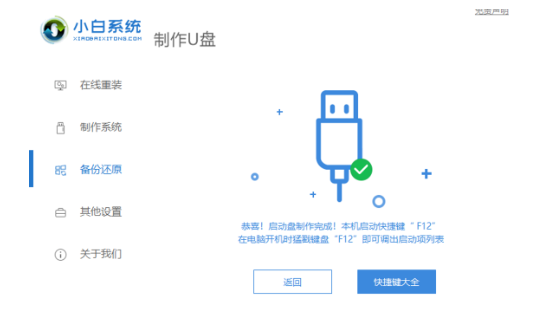
6、记住自己电脑型号的启动热键方便我们重装的时候使用。
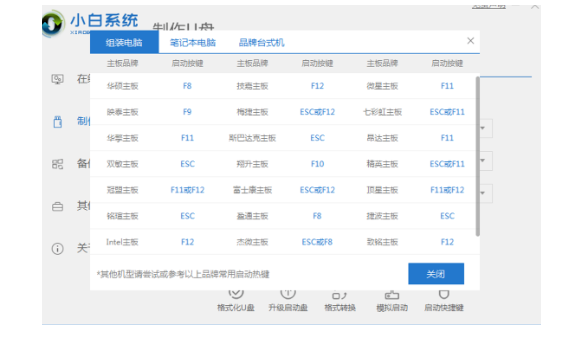
方法二:下载大白菜制作u盘启动盘完成U盘制作。
1.下载一个大白菜工具,然后把一个8g的可用内存的U盘插入电脑,然后点击一键制作u盘启动盘。
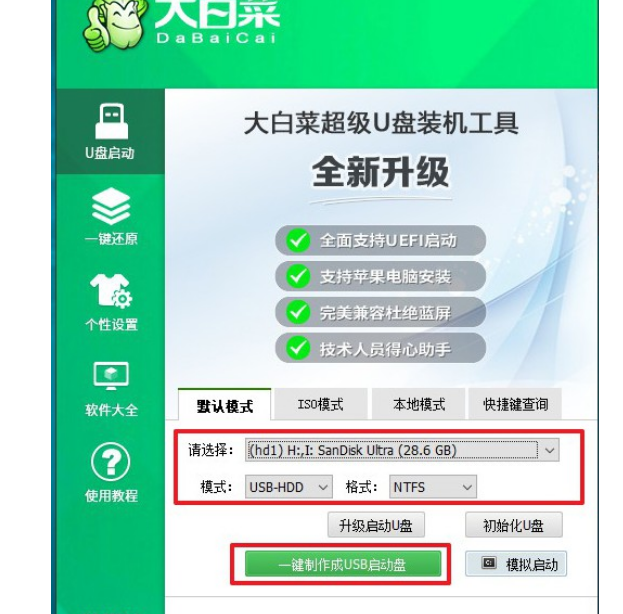
2.确认我们的操作,因为我们制作系统会把之前U盘里面的数据格式化,确定没有重要的数据后,点击确定进入下一步。
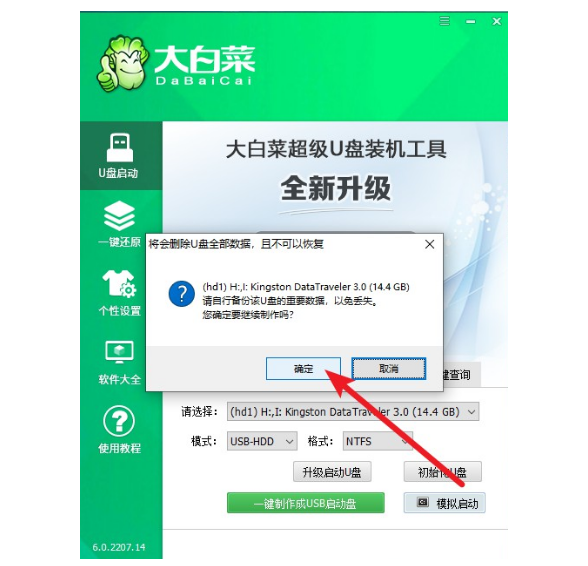
3.等待大白菜u盘启动盘制作完成提示,可以选择关闭页面,也可以查看教程。
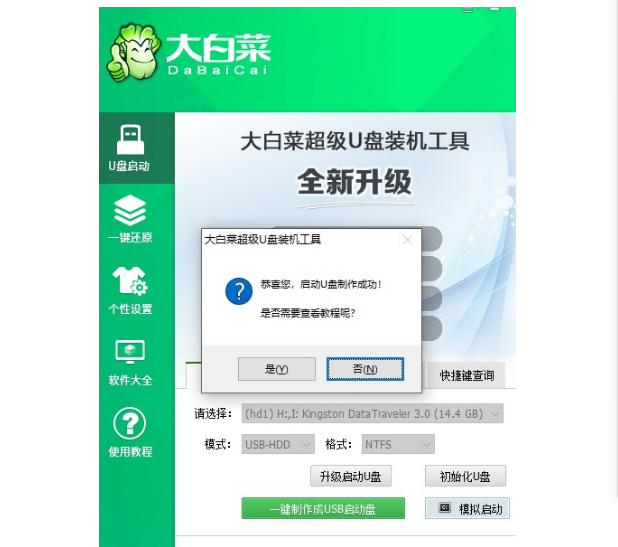
总结:以上就是如何制作u盘启动盘教程,希望可以帮到各位。
 有用
26
有用
26


 小白系统
小白系统


 1000
1000 1000
1000 1000
1000 1000
1000 1000
1000 1000
1000 1000
1000 1000
1000 1000
1000 1000
1000猜您喜欢
- 怎么用u盘重装系统win11步骤教程..2022/04/01
- 小编教你u盘不显示该怎么办..2017/08/18
- U盘写保护解除工具,小编教你使用解除..2017/12/01
- 如何设置u盘启动为第一启动项..2023/01/14
- u盘重装系统win7的步骤教程图解..2021/06/24
- 小白装机u盘装系统2022/10/01
相关推荐
- u盘提示写保护,小编教你u盘提示写保护..2018/03/23
- 笔记本电脑U盘安装win7系统详细教程..2021/04/20
- U盘启动盘重装系统教程2023/01/10
- u盘怎么安装xp系统,小编教你最新安装..2017/11/15
- 用u盘重装系统有那些步骤2022/12/03
- 独品U盘PE重装系统图文讲解..2020/03/12

















