U盘启动盘重装系统教程
- 分类:U盘教程 回答于: 2023年01月10日 08:56:50
工具/原料:
系统版本:win7系统
品牌型号:宏碁商祺SQX4270
软件版本:老毛桃一键重装系统V7.0
方法/步骤:
方法一:借助老毛桃u盘启动盘制作工具重装系统
一、u盘启动盘制作
1、准备事项:老毛桃u盘启动盘制作工具,8G容量或以上的u盘。
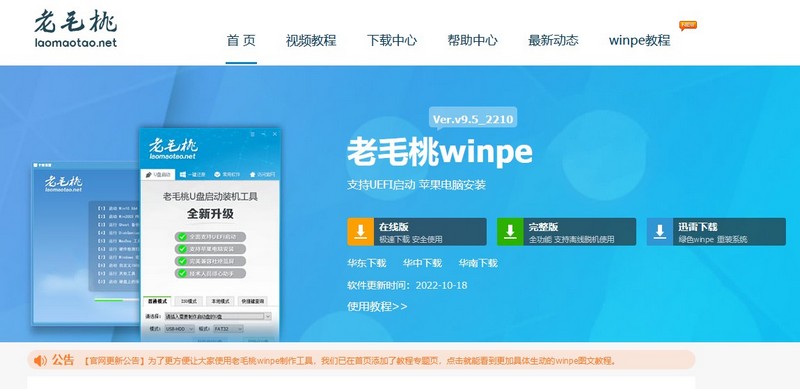 2、解压并打开老毛桃u盘工具,默认设置u盘模式和格式,直接点击进行u盘启动盘制作。
2、解压并打开老毛桃u盘工具,默认设置u盘模式和格式,直接点击进行u盘启动盘制作。
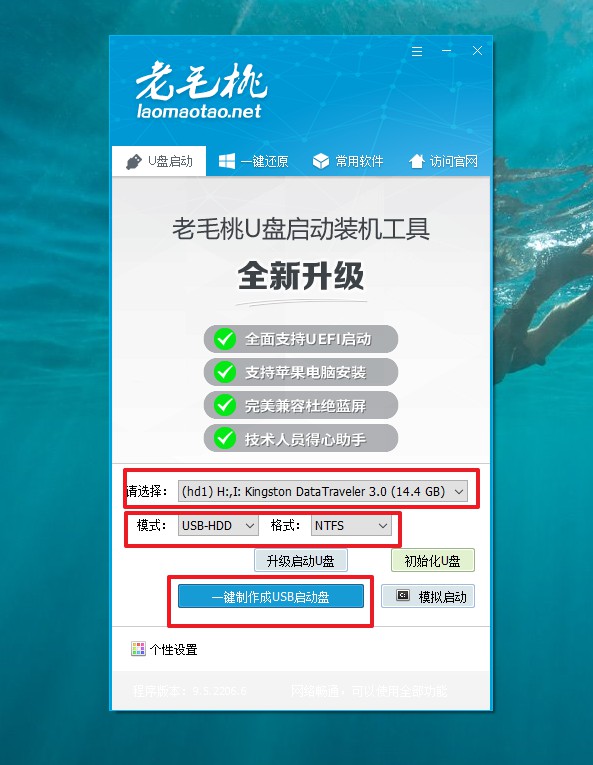 3、制作好u盘启动盘之后,即可下载Windows系统镜像用于系统重新安装。
3、制作好u盘启动盘之后,即可下载Windows系统镜像用于系统重新安装。
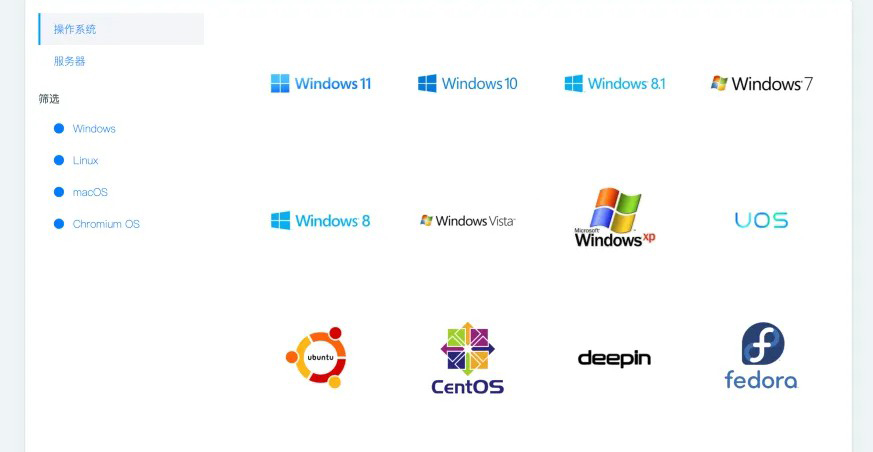 二、u盘启动电脑设置
二、u盘启动电脑设置
1、在官网首页查询电脑对应的u盘启动快捷键,或者通过这个表格进行查询也可。
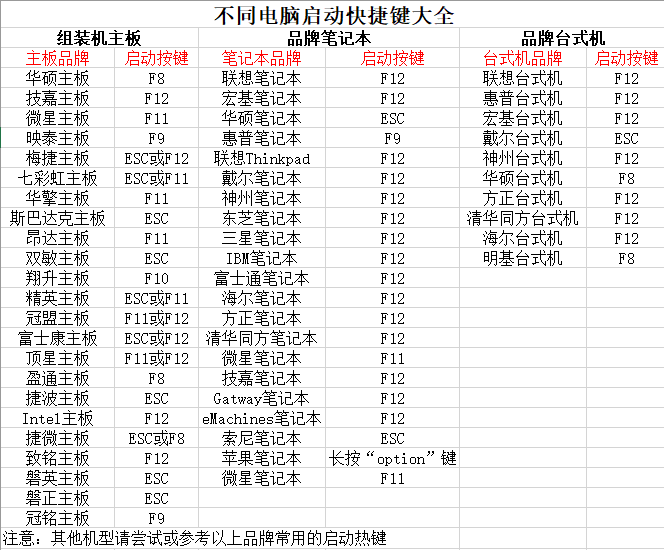
2、老毛桃u盘启动盘插入电脑后,重新开机,快速按下u盘启动快捷键,选中u盘并回车。
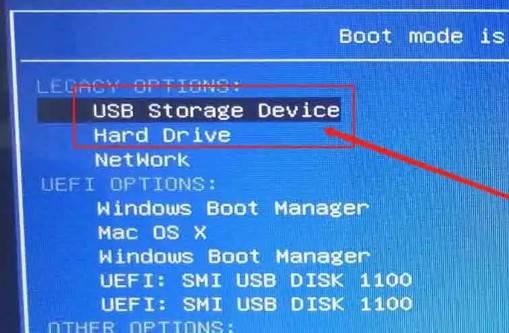 3、进入老毛桃PE界面后,选择【1】,按下回车即可进入winpe系统桌面。
3、进入老毛桃PE界面后,选择【1】,按下回车即可进入winpe系统桌面。
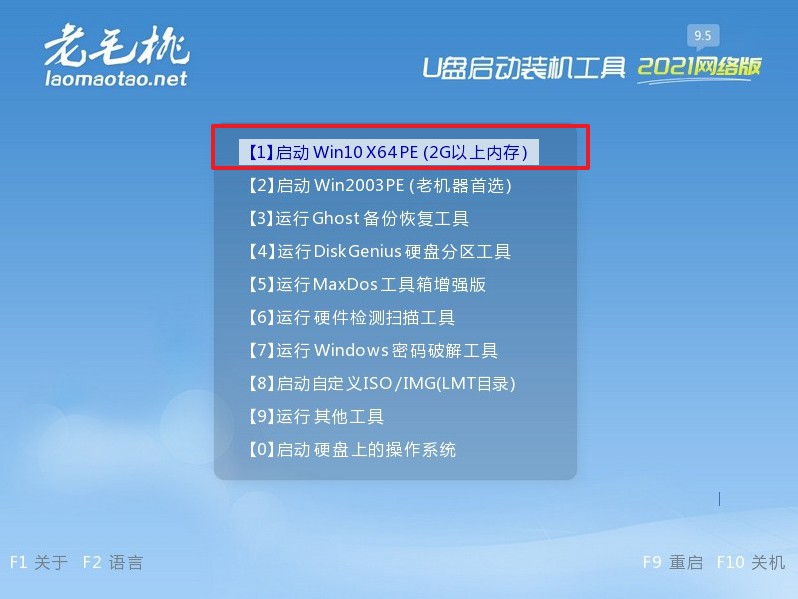 三、u盘启动盘重装系统
三、u盘启动盘重装系统
1、双击打开桌面一键装机工具,选中需要安装的系统后,安装在c盘,点击“执行”。
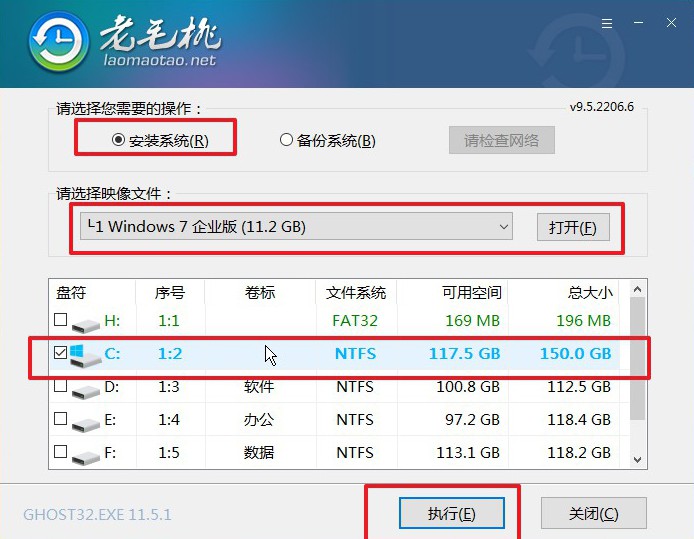
2、在弹出的“一键还原”提示框中,默认勾选,点击“是”进入下一步安装。
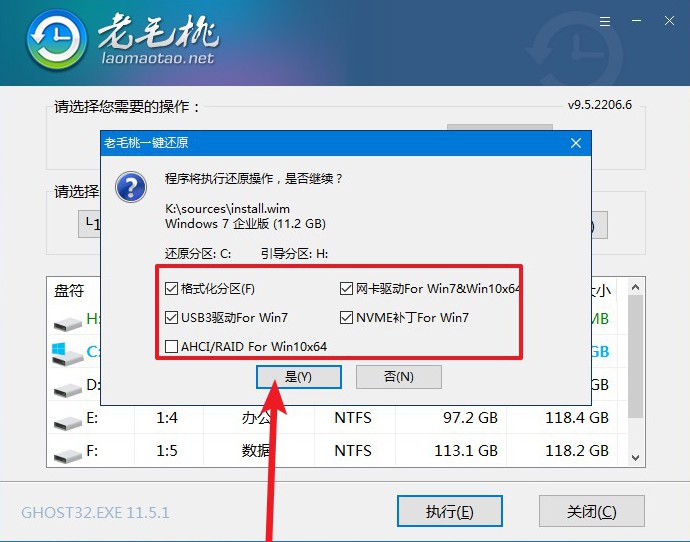
3、需要注意的是,电脑首次重启就要拔掉u盘启动盘,确保顺利安装系统。
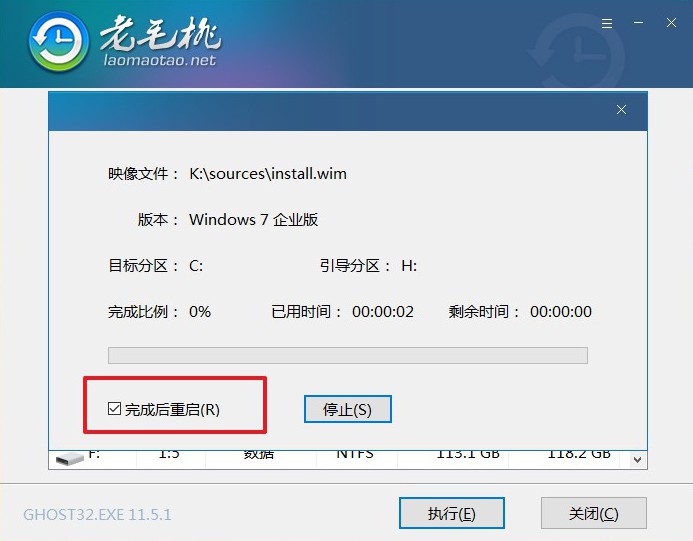 4、最后,电脑会多次重启,桌面展示Windows界面,则u盘装Win7系统成功。
4、最后,电脑会多次重启,桌面展示Windows界面,则u盘装Win7系统成功。
 方法二:通过小白一键重装工具制作U盘启动盘装系统
方法二:通过小白一键重装工具制作U盘启动盘装系统
1、将U盘插入可以联网的电脑,在电脑网上下载并运行小白一键重装系统,然后单击以开始制作。
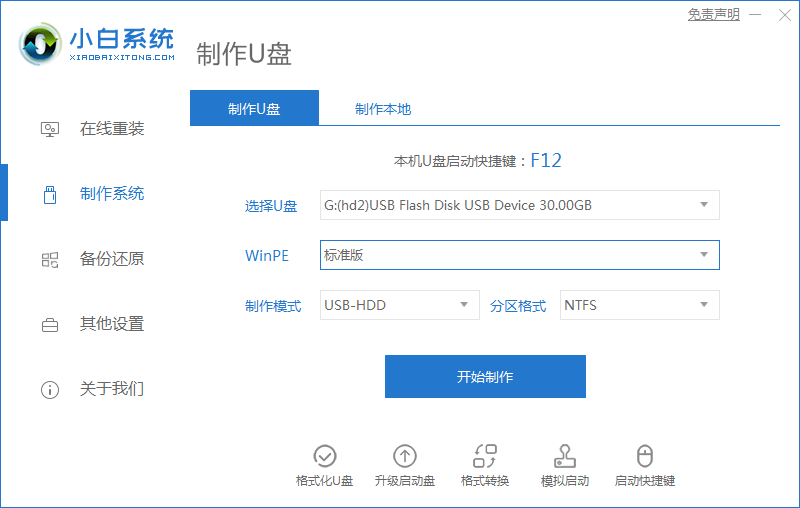 2.选择要安装的系统,这里选择win7专业版系统。
2.选择要安装的系统,这里选择win7专业版系统。
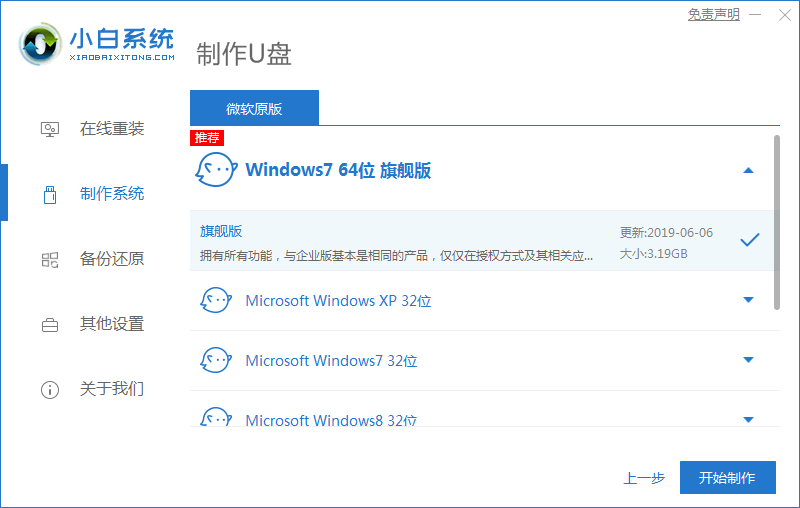 3.制作U盘启动盘之前,备份好U盘里数据,点击确定。
3.制作U盘启动盘之前,备份好U盘里数据,点击确定。
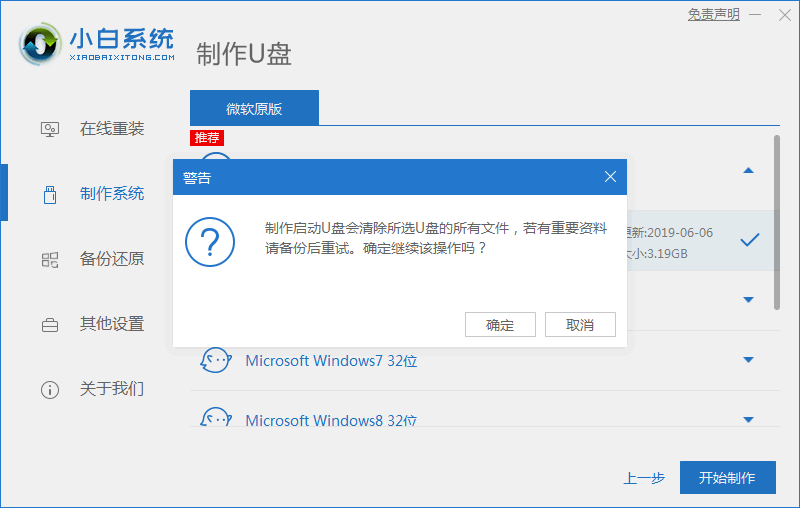 4.等待下载小白pe系统和系统镜像等文件。
4.等待下载小白pe系统和系统镜像等文件。
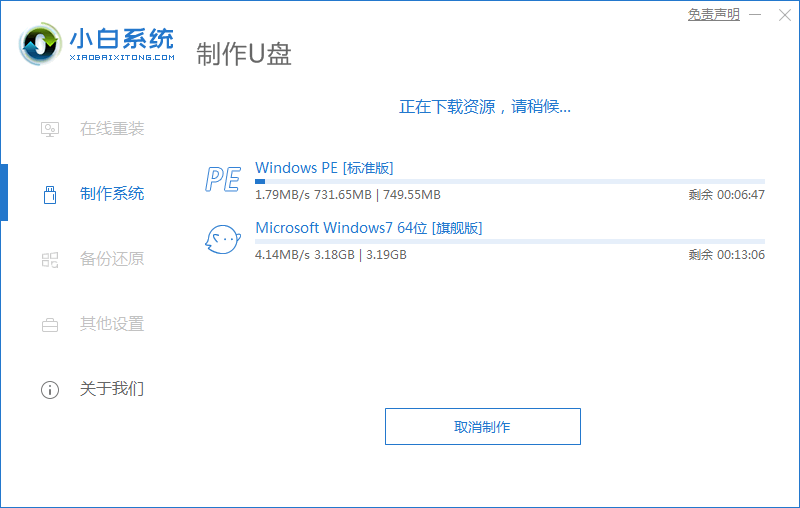 5、等待制作U盘,系统进行分区设置。
5、等待制作U盘,系统进行分区设置。
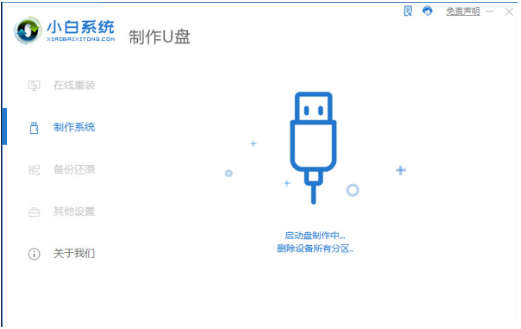
6.成功制作启动u盘,可以单击取消或预览结果。
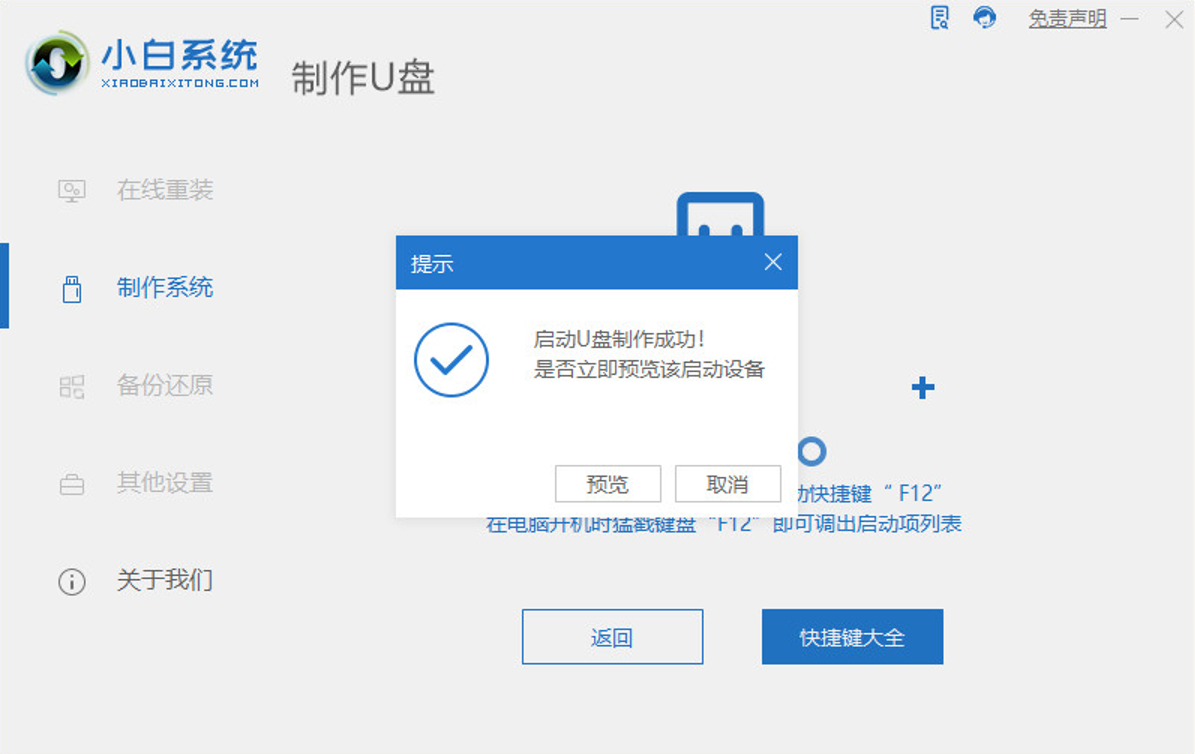 7.将U盘插入需要重装系统的电脑,重新启动按启动快捷键进入bios。选择红色框,然后按Enter进入pe系统。
7.将U盘插入需要重装系统的电脑,重新启动按启动快捷键进入bios。选择红色框,然后按Enter进入pe系统。
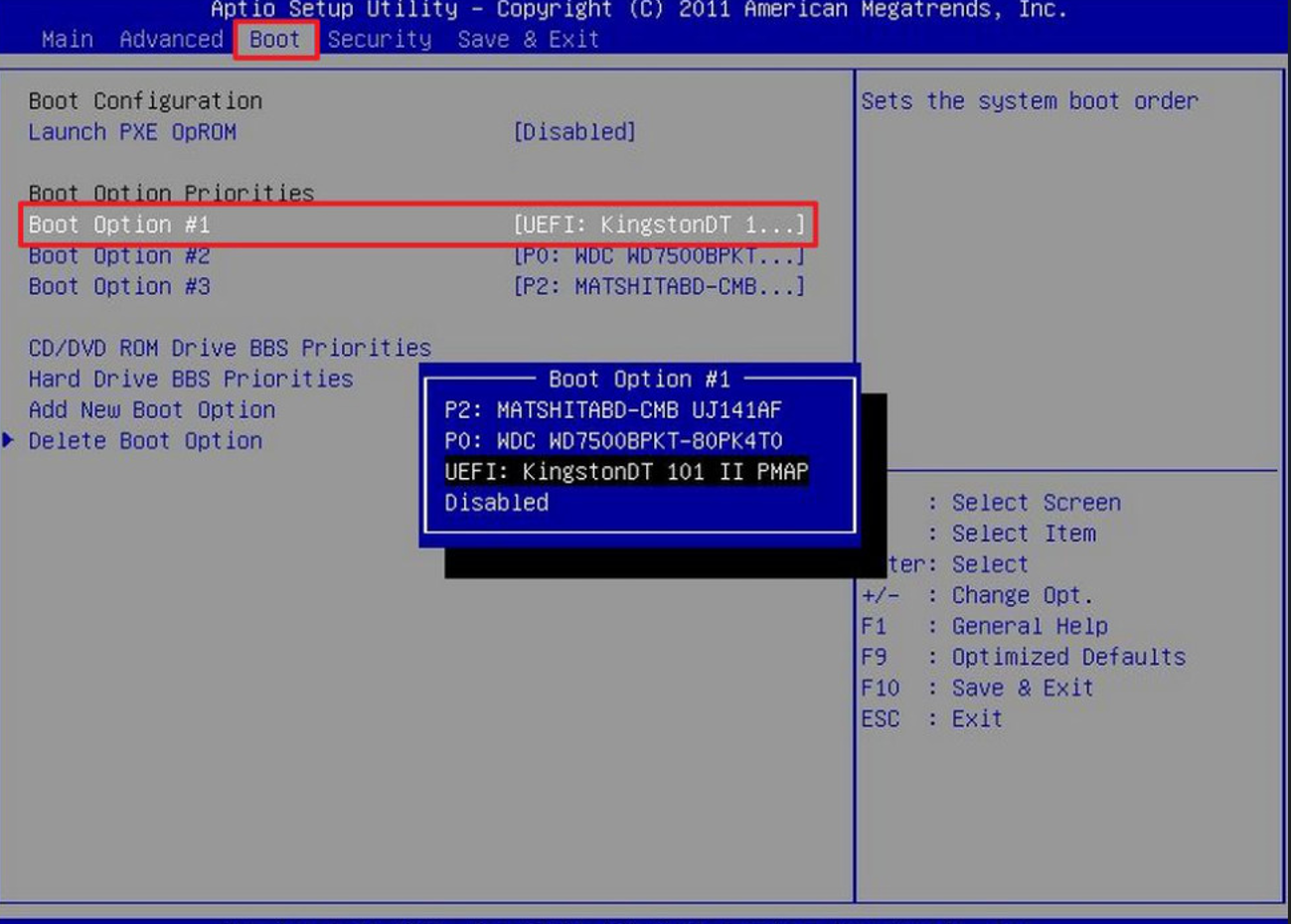 8.进入pe系统后,打开小白安装工具选择要安装的系统版本,点击安装,等待系统安装。
8.进入pe系统后,打开小白安装工具选择要安装的系统版本,点击安装,等待系统安装。
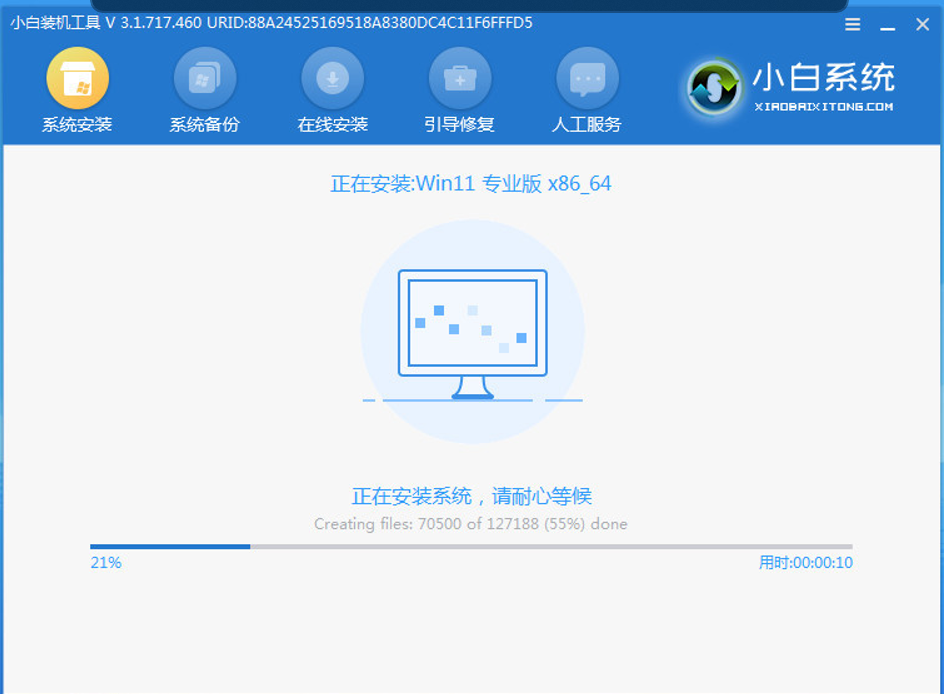 9.系统安装完成后将U盘拔出,重新启动电脑。
9.系统安装完成后将U盘拔出,重新启动电脑。
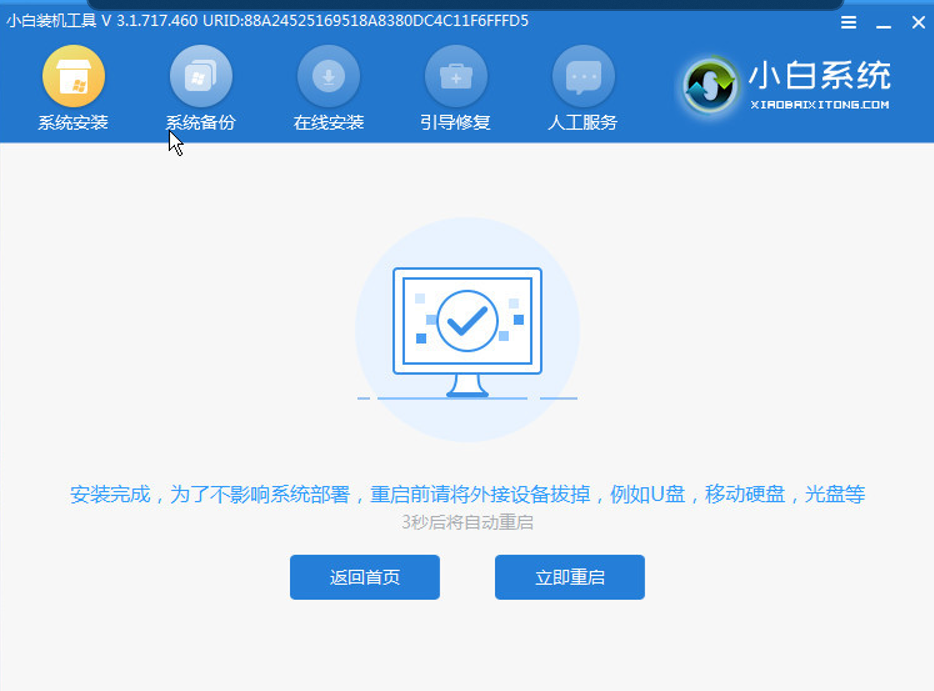 10、重启过程只要耐心等待即可。
10、重启过程只要耐心等待即可。
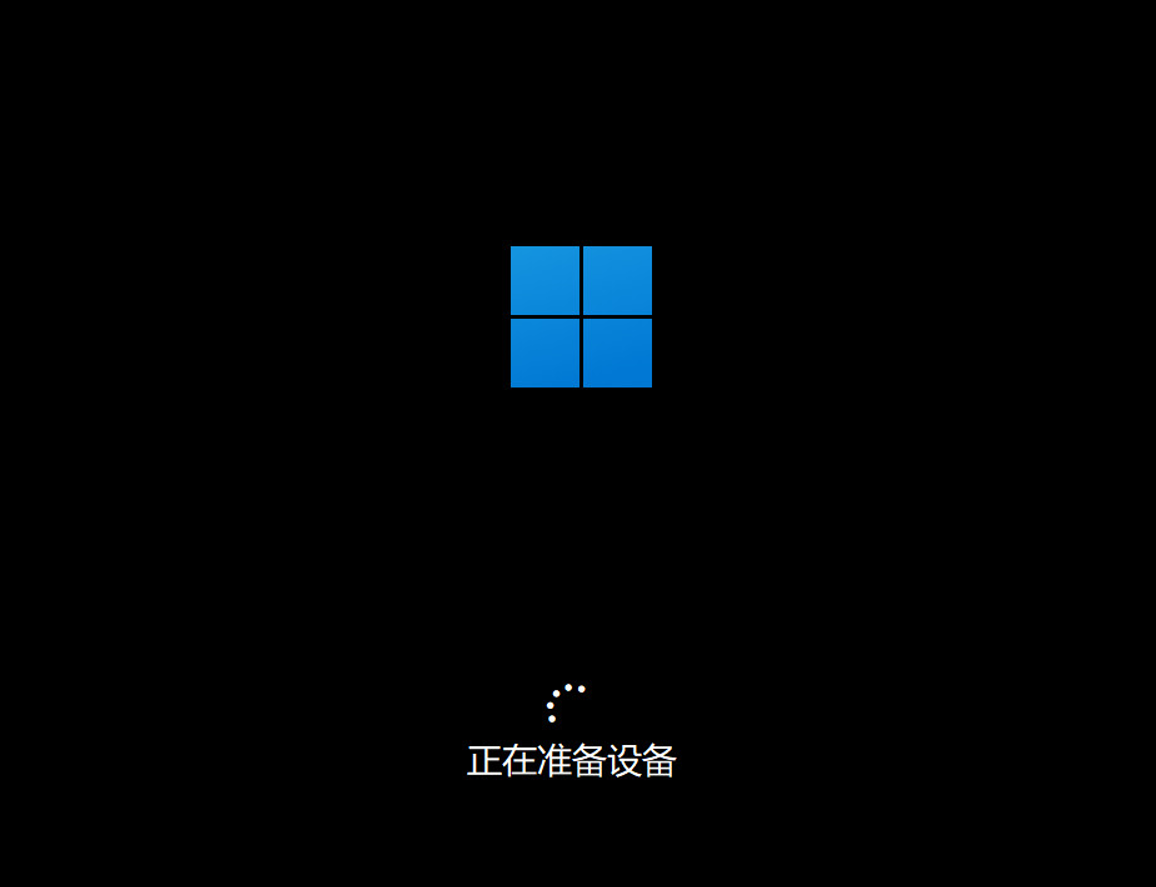 11.重新启动完成后,进入系统桌面。
11.重新启动完成后,进入系统桌面。
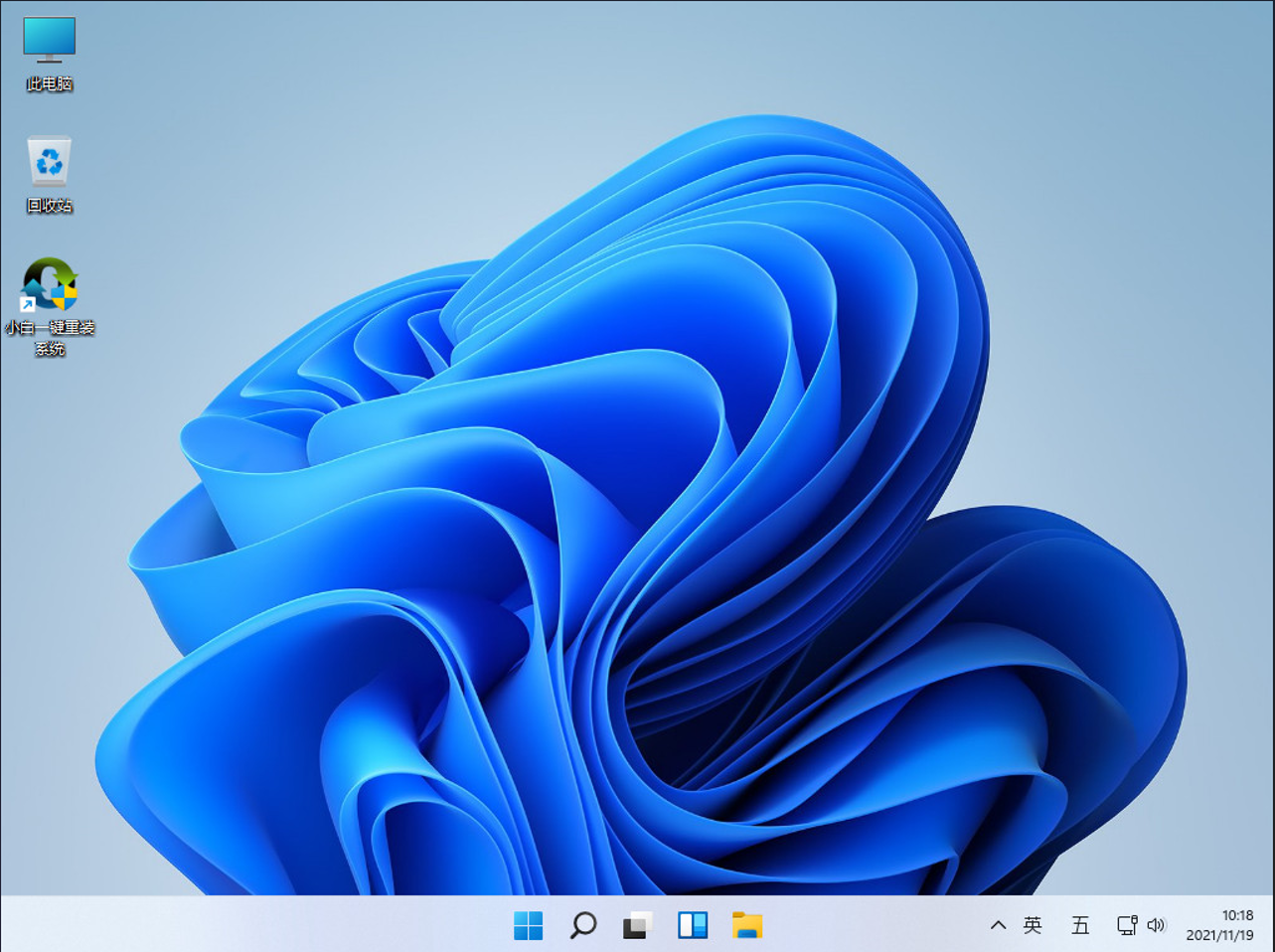
总结:关于U盘启动盘重装系统教程相关方面的知识,小编就为大家详细的介绍到这里,希望以上的介绍可以为更多的用户提供到帮助。
 有用
26
有用
26


 小白系统
小白系统


 1000
1000 1000
1000 1000
1000 1000
1000 1000
1000 1000
1000 1000
1000 1000
1000 1000
1000 1000
1000猜您喜欢
- u盘傻瓜一键重装系统教程2022/11/15
- 小编教你如何设置u盘Ghost win7系统启..2017/05/12
- 电脑如何用u盘重装系统win7方法..2023/03/28
- u盘数据恢复工具有哪些好用..2022/06/25
- u盘pe工具怎么做2022/09/10
- u盘启动软件哪个好用2022/09/24
相关推荐
- 电脑系统坏了用u盘装系统的步骤教程..2021/07/02
- 小编教你U盘怎么装系统2017/08/24
- 晨枫u盘启动盘制作工具重装win7教程..2022/07/11
- u盘恢复软件,小编教你最实用的恢复方..2017/12/11
- u盘重装win10系统步骤启动u盘重装教程..2021/12/27
- 传授如何使用u盘安装xp系统呢?教你安..2019/08/05

















