怎么用u盘重装系统win11步骤教程
- 分类:U盘教程 回答于: 2022年04月01日 09:18:00
很多朋友可能都因为种种原因,导致无法加入windows预览计划,无法通过一般的方法安装win11,这时候,我们就可以通过u盘来安装,这样就可以完全跳过系统检测,让所有设备都能安装上win11系统,怎样用u盘安装系统win11呢?很多朋友都想知道,下面是小编介绍怎么用u盘重装系统win11步骤教程,有需要的小伙伴一起来下文看看吧,希望可以帮助到大家!
工具/原料:
系统版本:windows11系统
品牌型号:联想小新air15
软件版本:小白一键重装系统12.6.49.2290
方法/步骤:
用小白制作u盘重装系统win11步骤:
1、先在一台可用的电脑上下载安装好小白一键重装系统工具打开,插入一个8g以上的空白u盘,选择制作系统打开制作启动盘。
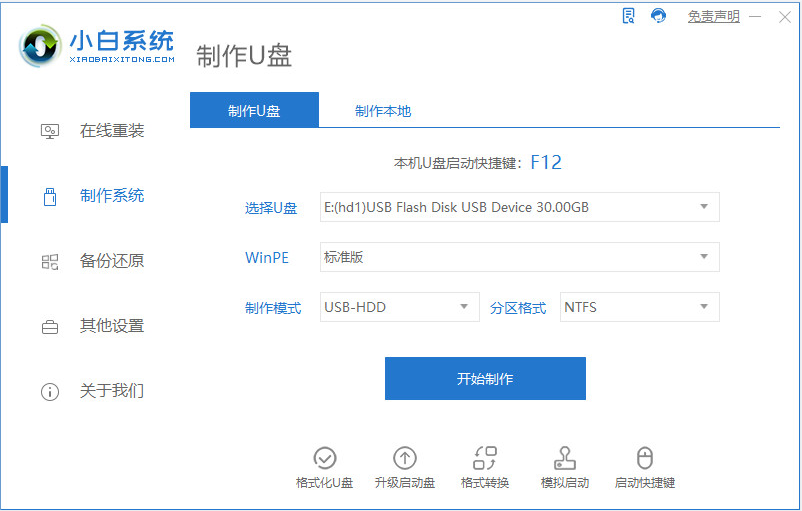
2、然后选择需要安装的win11系统点击开始制作。

3、等待制作u盘启动盘完成后,先查看需要安装的电脑的启动快捷键是多少,再拔出u盘退出。
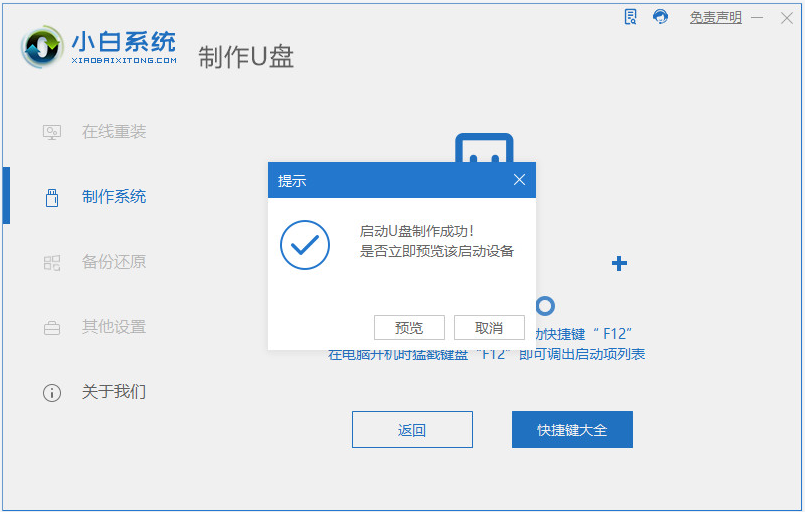
4、接着将u盘启动盘插入到需要安装的电脑中,重启电脑不断按快速启动键进入快速启动菜单页面,将启动项设置为u盘启动项进入。

5、然后选择第一项pe系统进入。

6、进入pe系统之后打开小白装机工具,接着选择需要安装的win11系统安装到系统c盘。

7、当安装完成后,直接选择重启电脑。
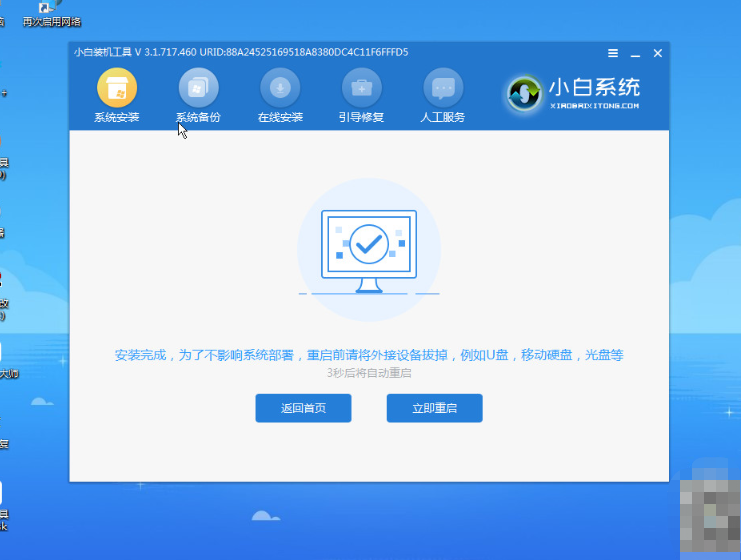
8、重启电脑后,耐心等待进入到新的win11系统界面即表示安装完成。

注意事项:
1、先拷贝好C盘和桌面的重要文件,以免数据丢失。
2、一般3G及以下内存选择32位(x86)系统,4G及以上内存选择64位(x64)系统。
3、开机后插入驱动光盘,安装驱动,否则可能无法上网。此方法能安装WIN7、WIN8系统。
参考资料:
总结:
以上就是关于怎么用u盘重装系统win11步骤教程的全部文章内容了,看完了小编上述提供的u盘重装电脑系统教程之后,大家还觉得拿u盘电脑重装系统很难吗?不难是不是,那就都来一起学习一下拿u盘电脑重装系统步骤吧,现在u盘重装电脑系统可是非常流行的,希望本编文章可以帮到大家。
 有用
26
有用
26


 小白系统
小白系统


 1000
1000 1000
1000 1000
1000 1000
1000 1000
1000 1000
1000 1000
1000 1000
1000 1000
1000 1000
1000猜您喜欢
- 小白一键重装系统u盘启动教程..2022/08/11
- 如何制作u盘启动盘2022/07/13
- 金士顿u盘写保护,小编教你解除U盘写保..2018/03/23
- 详解u盘如何重装系统win102023/03/01
- u盘写保护怎么去掉,小编教你解除u盘写..2018/10/09
- 小白一键重装系统工具下载u盘重装..2022/11/05
相关推荐
- 用u盘重装系统xp的方法是什么..2023/01/07
- u盘装系统教程win72023/03/20
- U盘系统盘如何制作2022/05/08
- 怎么进入bios设置,小编教你戴尔笔记本..2018/01/27
- bios设置u盘启动项的步骤教程..2022/05/20
- u盘什么牌子质量好,小编教你如何挑选U..2018/01/29

















