小白装机u盘装系统
- 分类:U盘教程 回答于: 2022年10月01日 08:50:00
u盘是每个装机人员必备的工具,因为通过小白一键重装系统软件将u盘制作成u盘启动盘工具后,可以在电脑无法使用的情况下执行重装系统。下面小编来介绍小白装机u盘装系统步骤图解。
工具/原料:
系统版本:windows7系统
品牌型号:华硕VivoBook14
软件版本:小白一键重装系统工具v2290
方法/步骤:
方法:
1、安装好小白一键重装系统工具打开,在可以用的电脑上插入u盘,选择u盘重装系统模式点击开始制作。
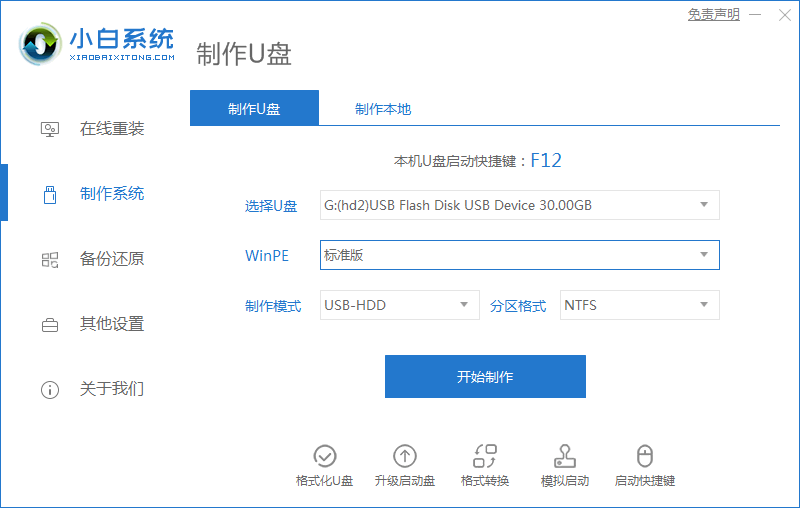
2、选择需要安装的windows操作系统。
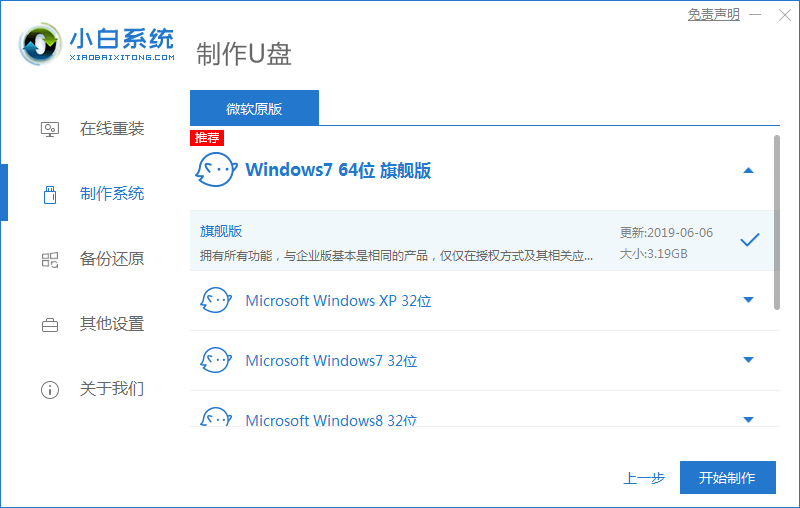
3、软件开始自动下载系统镜像和驱动等文件,完成后,可先预览启动热键,然后再拔除u盘退出。
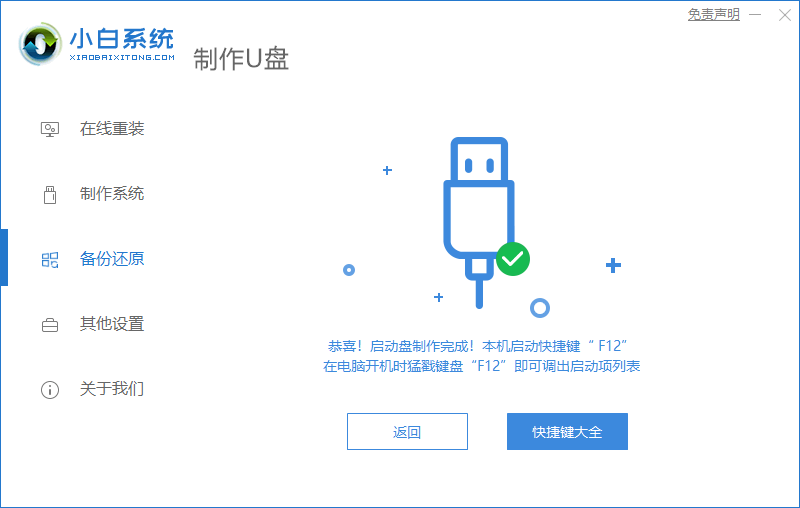
4、插入u盘启动盘进电脑中,进启动界面,选择u盘启动项回车确定进入到pe选择界面,选择第一项pe系统回车进入。

5、进入pe系统后,打开装机工具,选择需要安装的系统点击安装。
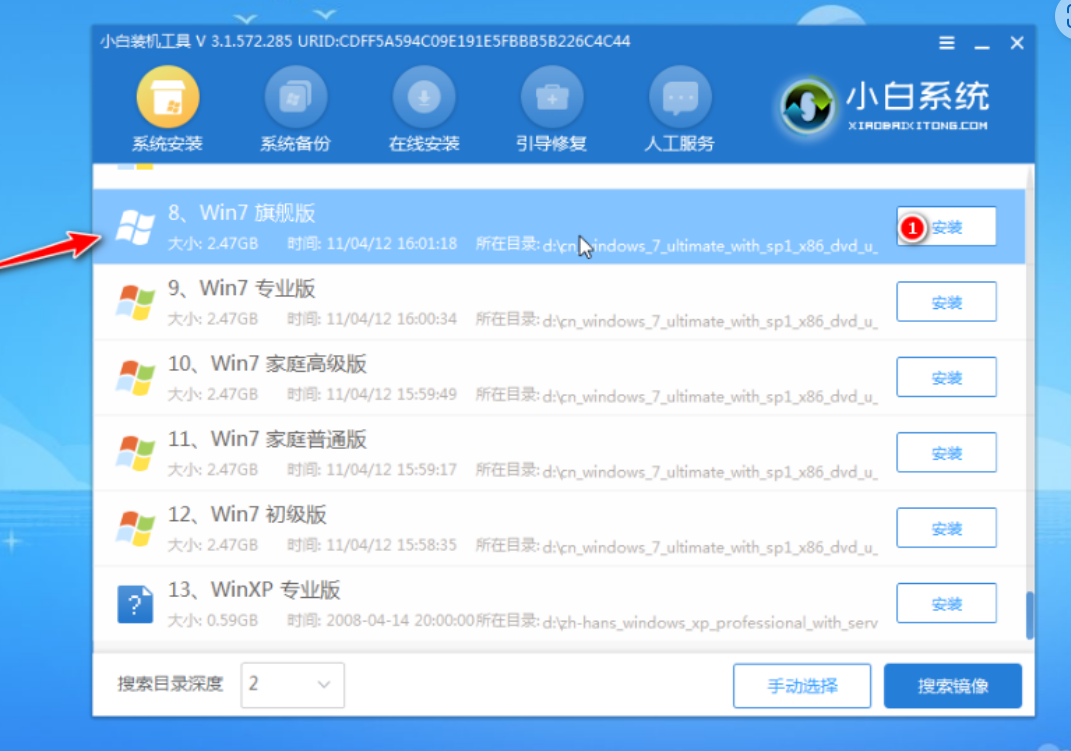
6、安装到系统盘c盘,点击开始安装。
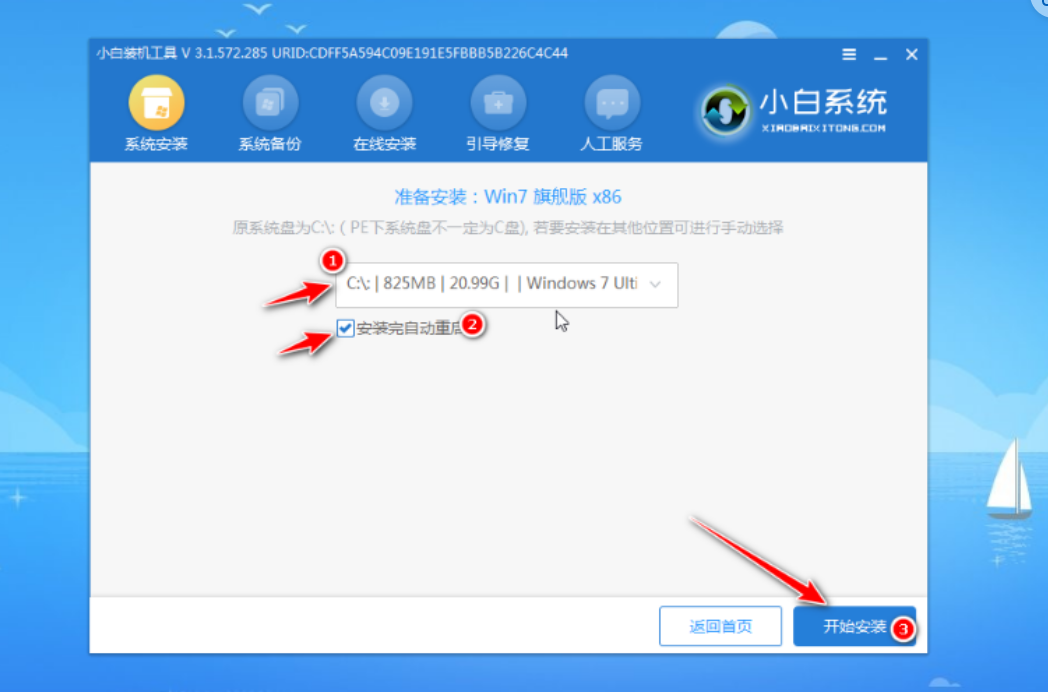
7、重启后进入到新的系统桌面即表示安装成功。

总结:
借助小白一键重装系统工具完成u盘重装系统。
 有用
26
有用
26


 小白系统
小白系统


 1000
1000 1000
1000 1000
1000 1000
1000 1000
1000 1000
1000 1000
1000 1000
1000 1000
1000 1000
1000猜您喜欢
- 小白系统u盘制作教程2022/11/10
- 戴尔u盘启动,小编教你戴尔笔记本怎么..2018/01/13
- 简述怎么用u盘安装系统2022/12/26
- 制作u盘工具哪个好用2022/09/18
- U盘启动安装win7系统操作步骤..2020/06/30
- 如何使用u盘一键装机2021/07/23
相关推荐
- 下载系统win10到u盘安装步骤..2022/03/17
- 大白菜u盘启动盘怎么制作2022/04/11
- 小白u盘启动盘重装系统步骤..2022/08/10
- 如何用u盘重装系统操作教程..2023/02/07
- 大白菜u盘装系统的步骤是什么..2023/01/05
- 绿叶U盘启动盘制作工具如何重装系统..2020/03/13

















