独品U盘PE重装系统图文讲解
- 分类:U盘教程 回答于: 2020年03月12日 18:00:05
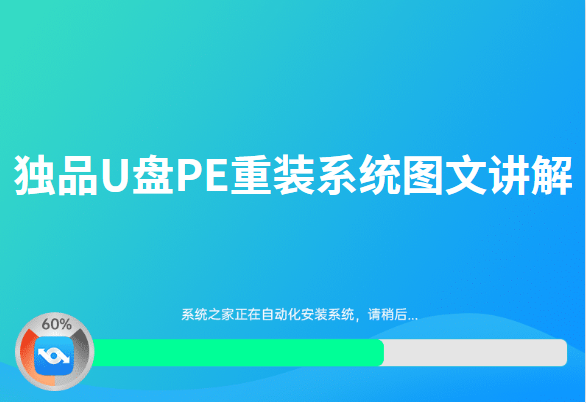
电脑使用久了,在意识里一时因为疏忽,就会让病毒恶意软件入侵,导致我们的电脑系统出现崩溃,这样会给我们带来影响,可能还导致资源损失,而为了会复这种情况。这时我们就需要使用u盘重装系统了,接下来我就来给大家介绍一下如何使用u盘PE重装系统。
独品U盘PE重装系统图文讲解:
一,准备工具
一台可以正常使用的电脑
8G或以上的空u盘一个
二,制作u盘pe工具
1,打开网页搜索引擎搜索“咔咔装机官网”到官网内下载咔咔装机工具。
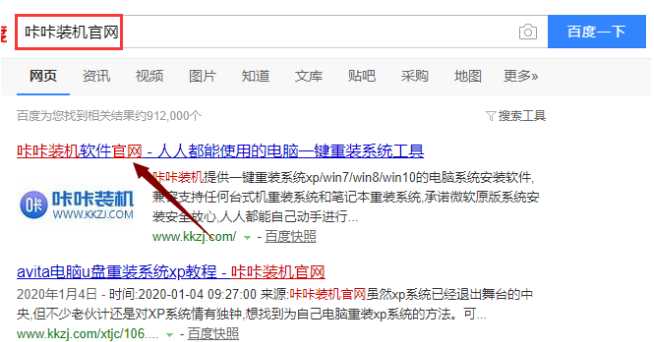
2,先将u盘插入电脑,关闭杀毒软件,并打开咔咔装机进入主界面,选择“u盘模式”进入。
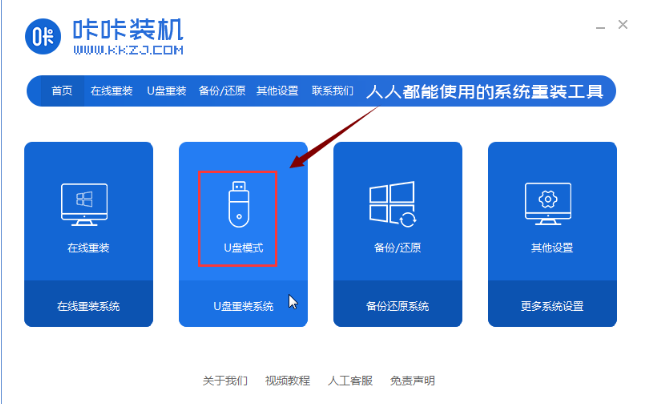
3,选择“u盘模式”,咔咔装机会自动识别U盘,点击“开始制作”下一步。
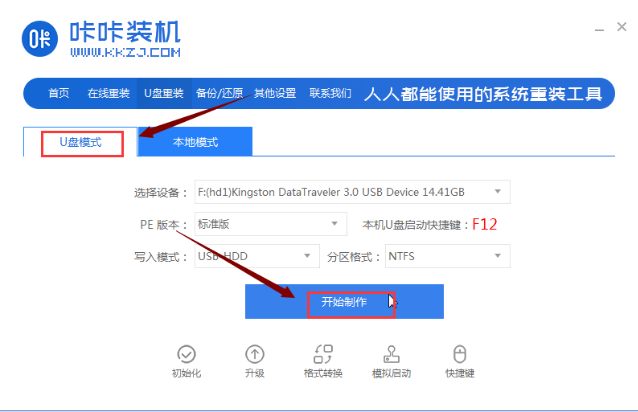
4,进入系统选择界面,这里选择需要重装的系统,然后“开始制作”。
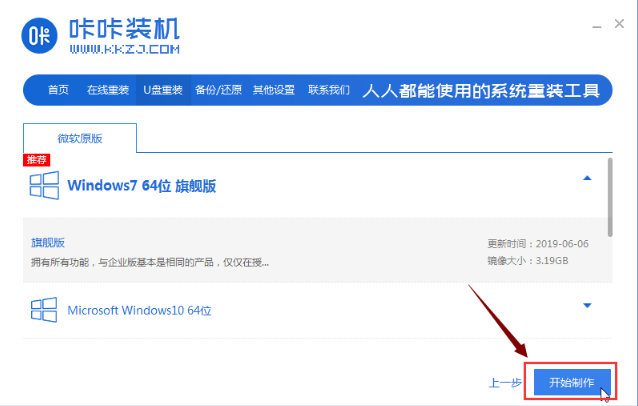
5,等待咔咔装机制作好启动u盘,直接拔掉u盘即可。
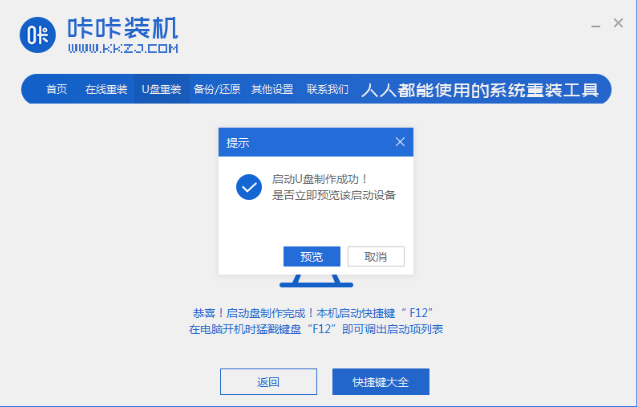
三,u盘pe重装系统步骤
1,u盘插入需要重装的电脑,并重启电脑快速断续的按启动热键,一般是F12、F8、F9、F11、ESC,都可以逐一尝试,一般开机后屏幕下方有几行英文,可以看到启动热键提示。

2,进入快速启动界面,选择带USB开头的u盘启动项回车键进入。
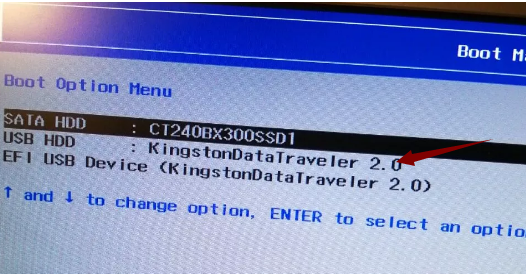
3,进入咔咔装机pe选择界面,上下键选择“启动win10x64PE(2G以上内存)”按回车键进入。
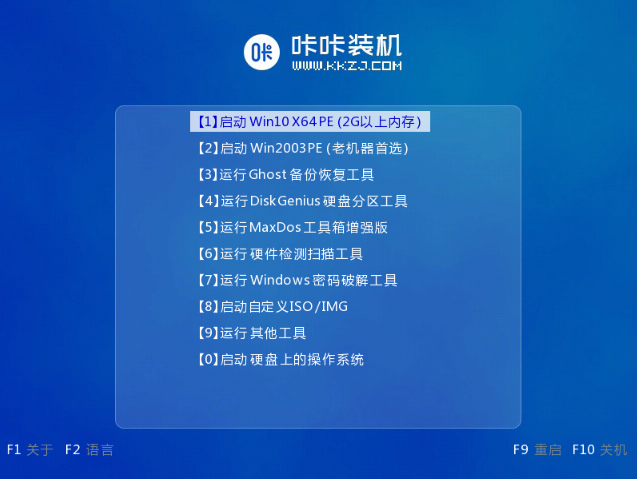
4,进入pe界面后,会自动弹出咔咔装机工具,这里选择一个需要安装的系统版本安装。
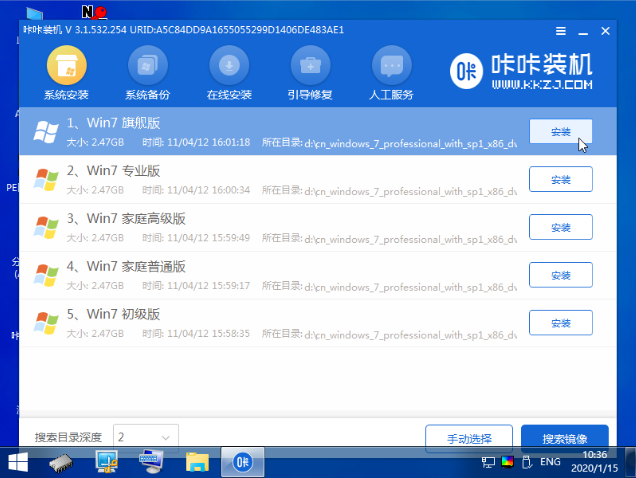
5,然后目标分区选择“c盘”,点击“开始安装”。
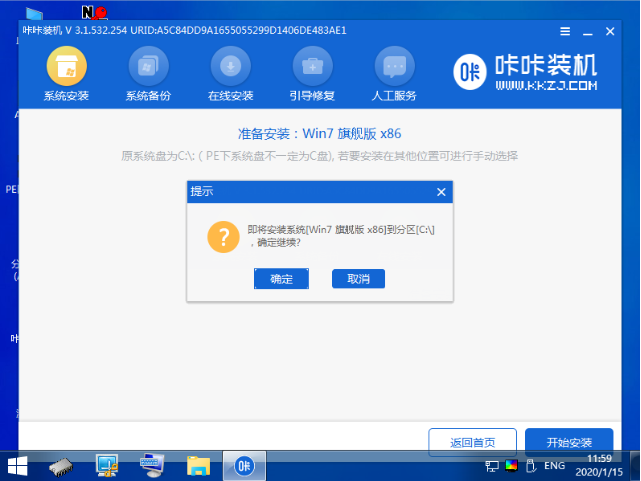
6,安装完成后,按照提示拔掉u盘重启电脑即可。
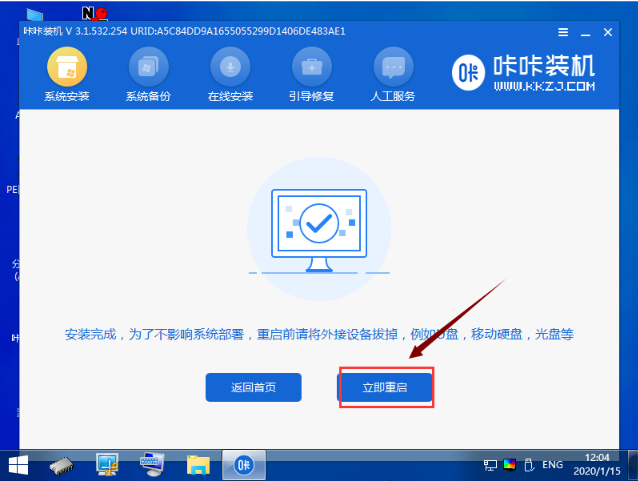
7,电脑重启完成,我们将迎了一个全新的系统桌面。

关于独品u盘pe重装系统的操作方法介绍到这就结束了。
 有用
26
有用
26


 小白系统
小白系统


 1000
1000 1000
1000 1000
1000 1000
1000 1000
1000 1000
1000 1000
1000 1000
1000 1000
1000 1000
1000猜您喜欢
- hp台式机bios设置图文详解2017/07/31
- 笔记本电脑u盘重装系统win7教程..2021/12/04
- 详解u盘启动制作工具哪个好用..2021/07/16
- u盘装系统win7教程步骤图解2022/07/20
- u盘格式化数据恢复的方法2022/11/23
- 土豆PE工具如何安装电脑系统..2020/03/21
相关推荐
- u盘启动盘制作工具哪个好用..2022/07/05
- 华硕笔记本u盘重装win10系统教程..2021/11/07
- 手把手教你怎么使用大白菜u盘启动制作..2021/07/16
- u盘制作win7启动盘重装系统步骤图解..2021/06/30
- 怎么用u盘重装系统xp2022/08/07
- 电脑装机系统u盘制作方法2021/09/30

















