电脑用u盘重装系统教程
- 分类:U盘教程 回答于: 2023年03月14日 10:20:32
工具/原料:
系统版本:windows7系统
品牌型号:宏碁非凡S3
软件版本:u深度
方法/步骤:
准备工作:
① 使用u深度u盘启动盘制作工具制作好的启动u盘
② ghost win7系统镜像文件
重装步骤:
1、将准备的的win7系统镜像包存储到已做好的u深度u盘启动盘根目录中: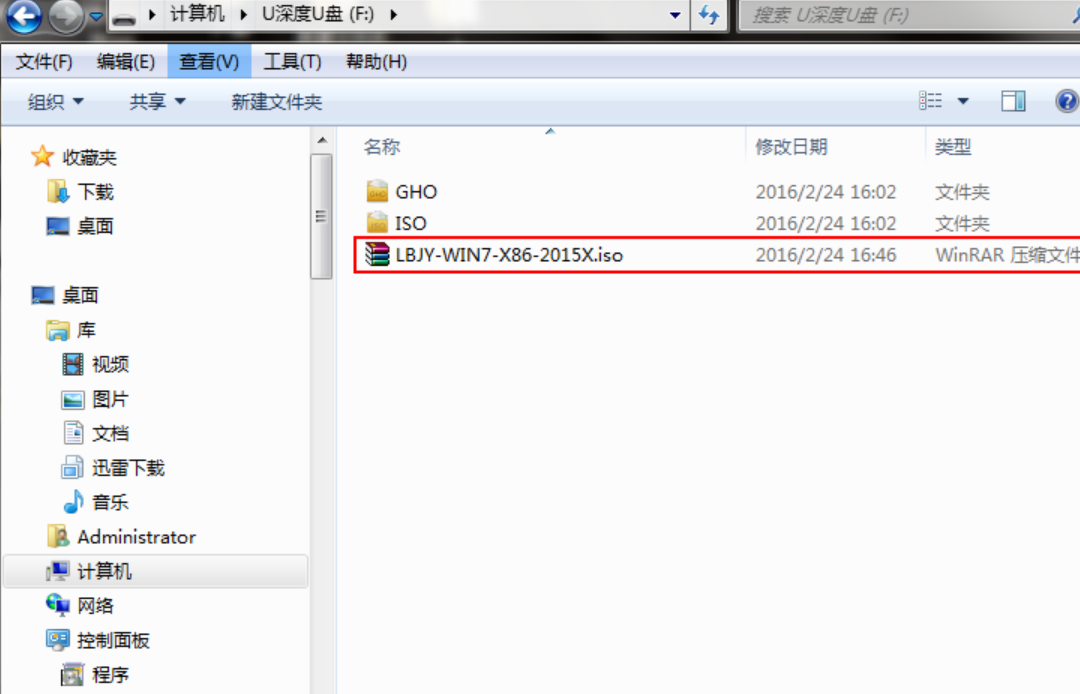
2、先将u深度u盘启动盘连接到电脑,重启电脑等待出现开机画面时按下启动快捷键,使用u盘启动盘进入u深度主菜单,选择【02】u深度Win8PE标准版(新机器),按下回车键进入。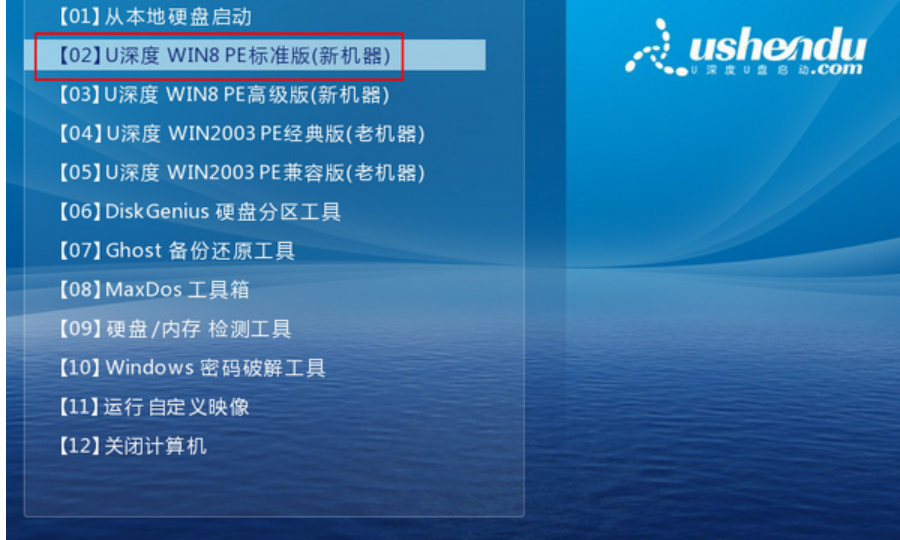
3、进入pe后会自启u深度pe装机工具,首先点击"浏览"将保存在u盘的系统镜像添加进来,接着选择c盘作系统盘存放镜像,点击“确定”即可。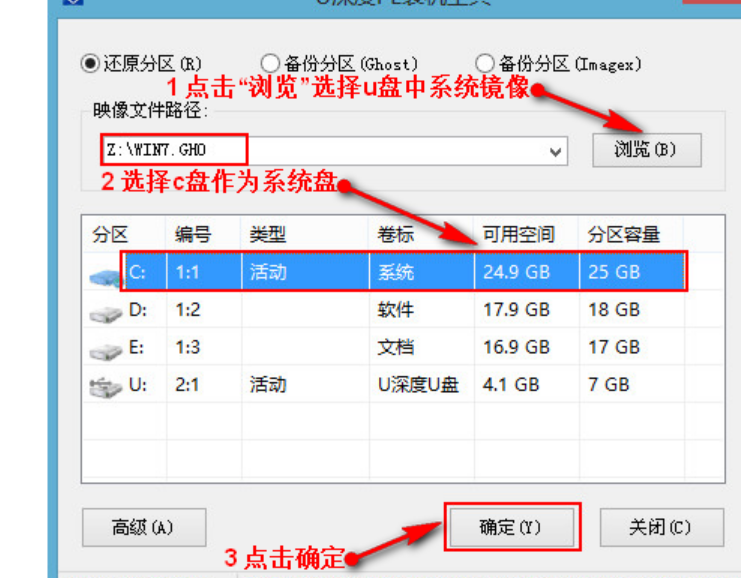
4、不对弹出的询问提示窗口进行修改,直接按下"确定"即可。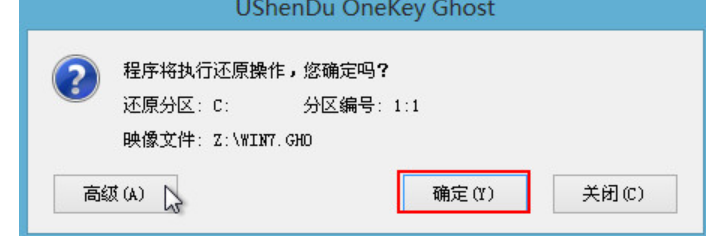
5、等待磁盘完成格式化后,将会进行win7镜像文件安装。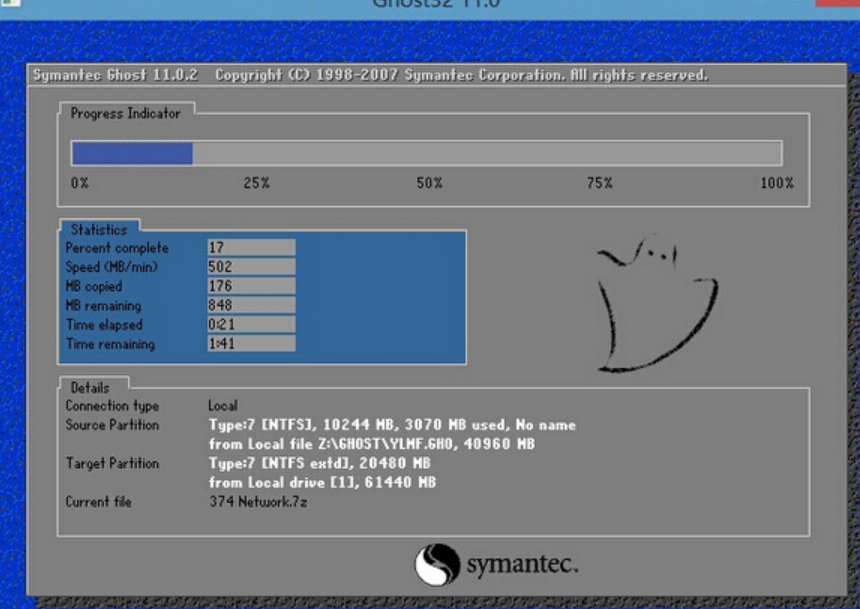
6、此时就可以拔除u盘了,重启系统开始进行安装,我们无需进行操作,等待安装完成即可,最终进入系统桌面前还会重启一次。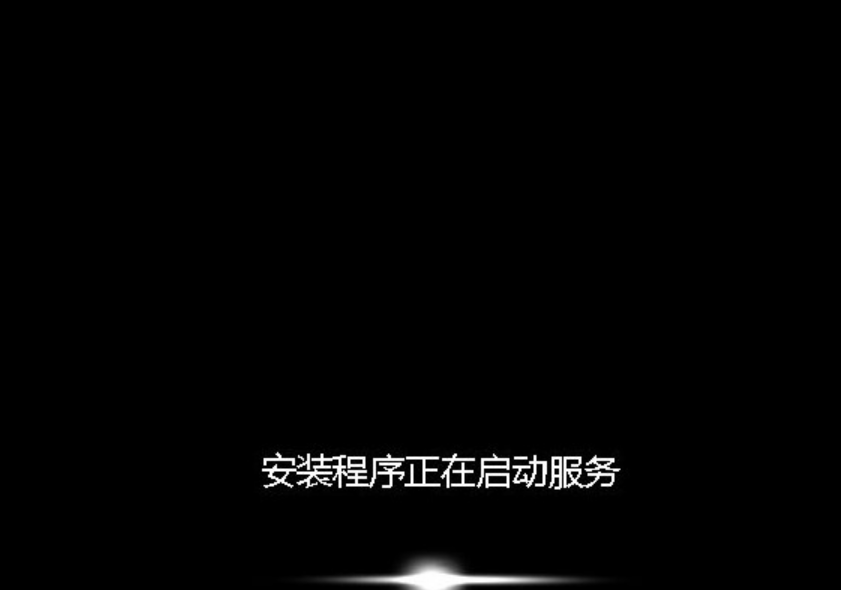
总结:
进入pe后会自启u深度pe装机工具,首先点击"浏览"将保存在u盘的系统镜像添加进来,接着选择c盘作系统盘存放镜像,点击“确定”即可。
等待磁盘完成格式化后,将会进行win7镜像文件安装。
 有用
26
有用
26


 小白系统
小白系统


 1000
1000 1000
1000 1000
1000 1000
1000 1000
1000 1000
1000 1000
1000 1000
1000 1000
1000 1000
1000猜您喜欢
- aoc电脑用U盘重装系统的方法教程..2021/03/14
- 数据恢复u盘工具有哪些2023/04/07
- kingston u盘修复工具,小编教你如何使..2017/11/23
- 微星主板bios设置,小编教你微星主板bi..2018/04/10
- u启动制作U盘启动盘的步骤教程..2021/11/18
- u盘安装系统方法,小编教你u盘如何安装..2018/01/12
相关推荐
- 0x00000024,小编教你怎么解决0x000000..2018/07/04
- 电脑系统下载到U盘的步骤教程..2021/11/13
- 完美者u盘维护系统教程步骤..2021/06/25
- 启动u盘重装系统教程步骤2022/07/12
- 大白菜u盘启动制作工具怎么使用..2022/07/07
- 最简单的“u盘启动”方法,只需要3个步..2022/10/20

















