最简单的“u盘启动”方法,只需要3个步骤!你看了也会
- 分类:U盘教程 回答于: 2022年10月20日 09:15:00
工具/原料:
系统版本:win10
品牌型号:微星
软件版本:小白系统
u盘启动方法
步骤一:查询电脑u盘启动热键
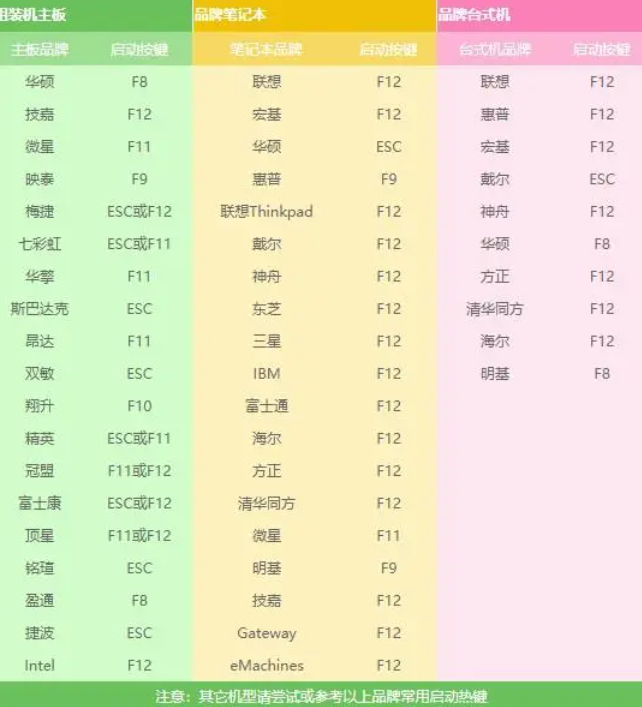
首先在我们了解设置u盘启动之前,先了解一下常规的电脑u盘启动的快捷键,我们需要根据自己电脑的品牌类型,查询对应的启动热键,比如说联想笔记本的启动热键是F12,惠普笔记本的启动热键是F9等等。
步骤二:使用u盘启动热键

我们需要在电脑开机的时候,不停地按这个启动热键,片刻就出现设置页面了,在按的时候我们注意不要按错就可以了。
步骤三:设置u盘启动
进到设置页面中(Select Boot Device),我们选择带有USB选项的或显示u盘名称的,直接选择它回车
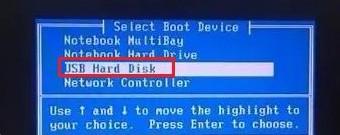

无法进入需要关闭电脑安全自检的方法:
1.首先,百度查询电脑进入bios的快捷键,需要根据电脑的品牌和类型查询,一般常规的F2/esc/del居多,进入bios的方法也是在开机的时候不停地按对的应启动bios热键。

2.进入bios后,切换到“security”(安全性能选项)。

3.找到“secure boot”(安全启动),将它设置为“Disabled”(关闭),然后按F10保存并退出。

4.重新启动,再按照上面的设置u盘启动步骤,进入到你的u盘启动项中就可以了。

5.最后,现在一键在线装系统也是比较流行的,互联网上这类装机工具有非常多,比如说,装机吧或者小白一键重装等等,它们不仅具备在线系统重装功能,还可以用于制作u盘启动盘重装系统,非常方便。使用完全免费,且自带系统必备驱动,适合电脑小白和专业装机用户。
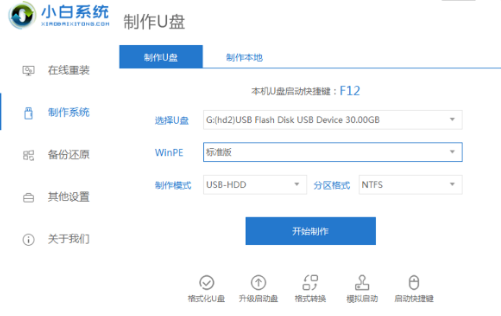
总结:
以上就是小编的分享,希望对你有所帮助,感谢您看到这里。
 有用
26
有用
26


 小白系统
小白系统


 1000
1000 1000
1000 1000
1000 1000
1000 1000
1000 1000
1000 1000
1000 1000
1000 1000
1000 1000
1000猜您喜欢
- 小白U盘重装win8系统教程2017/10/18
- 怎么用u盘安装系统win102022/08/13
- 演示u盘怎样安装win7系统2019/03/25
- 360u盘数据恢复工具怎么使用..2022/05/15
- U大师U盘启动盘制作工具使用教程..2019/12/10
- 电脑无法进入系统怎么用u盘装系统..2023/01/31
相关推荐
- 简述如何用u盘重装系统win72023/03/14
- 如何bios设置u盘启动2023/05/07
- u装机重装系统的步骤教程2021/07/25
- bios设置u盘启动的步骤2022/12/03
- 介绍通过u盘使两台电脑连接重装系统的..2021/04/01
- 华硕u盘重装系统步骤图解2022/06/20

















