u启动制作U盘启动盘的步骤教程
- 分类:U盘教程 回答于: 2021年11月18日 09:18:00
相信大家都知道u盘装系统吧?这可是时下最流行的装机方式哦,现在最主流的操作系统是win10系统,那么我们如何使用u盘制作成pe启动盘呢,今天小编来跟大家说说u启动制作U盘启动盘的步骤教程,大家一起来看吧.
u启动制作U盘启动盘的教程
1.我们准备了超过4G内存的u盘,将u盘插入电脑usb界面,打开咔咔装机一键重新装入系统软件,点击“u盘重装”按钮。请选择制作。
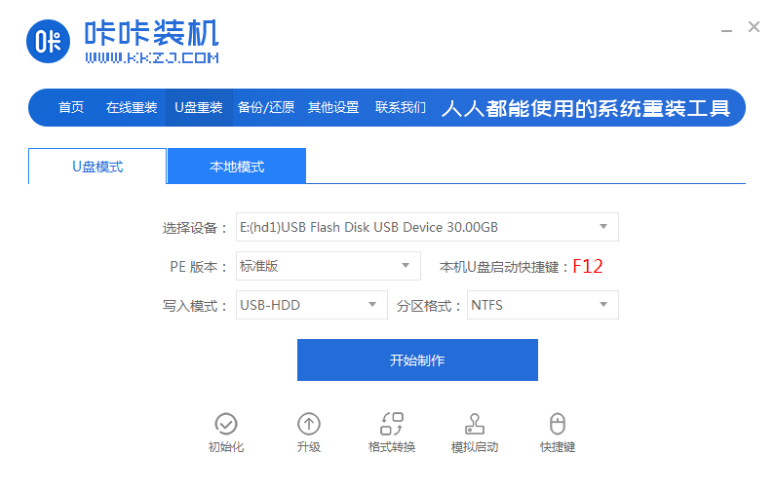
2.选定需要的操作系统,点击开始制作。
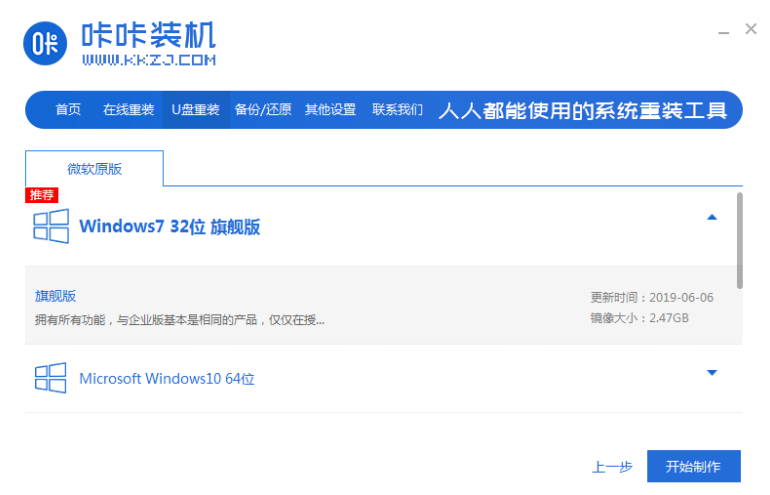
3.在制做之前,我们须要备份u盘的重要数据,弹出的提示框会被格式化u盘,我们单击确定。
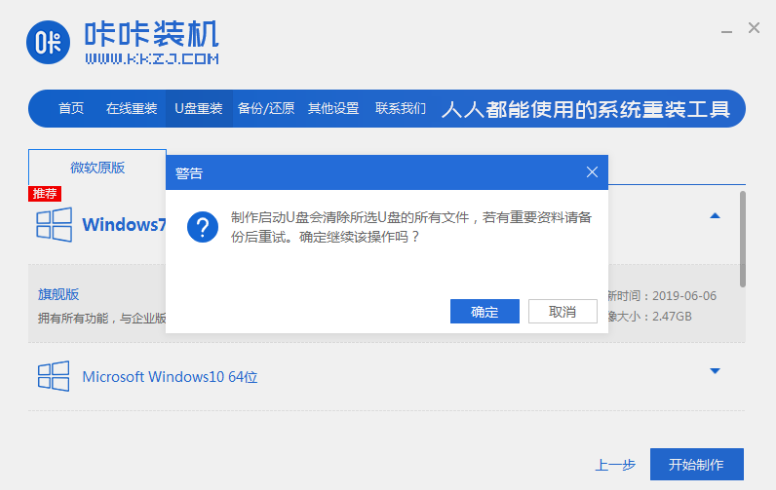
4.在这里不用手动操作就可以开始建立一个pe系统。
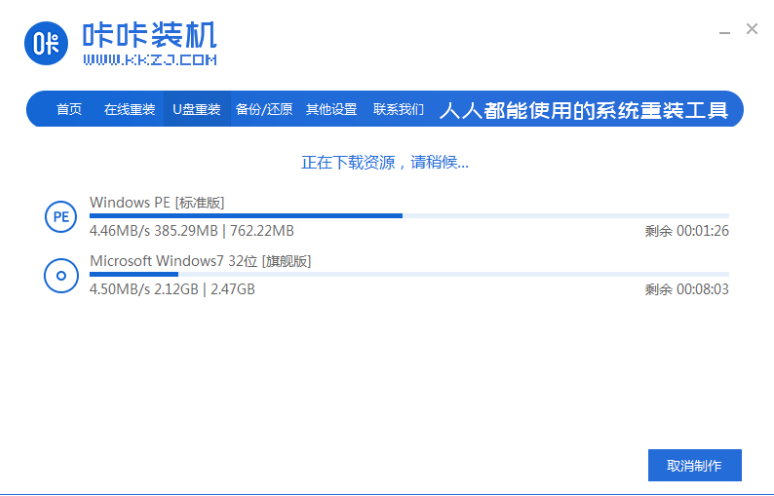
5.制做完成后,我们可以单击预览来查看制做的操作系统,再按“取消”关闭软件,重新启动电脑操作。
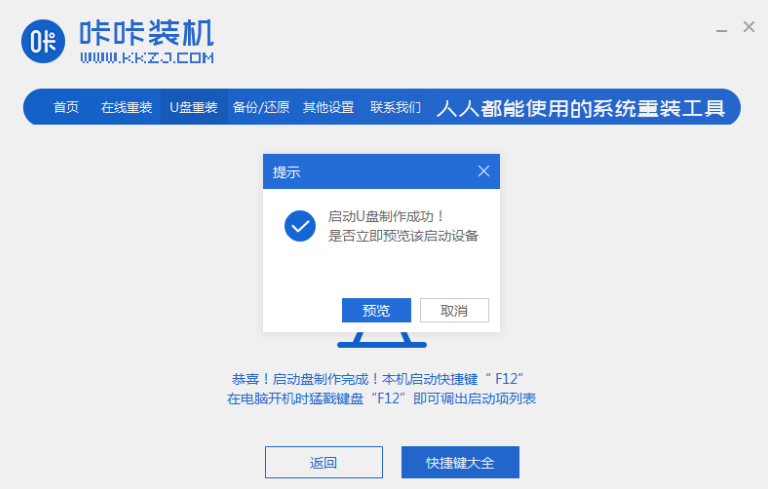
6.在我们按F12键进入启动条目列表时,挑选“USB”U盘作为第一个启动项,进入pe系统。
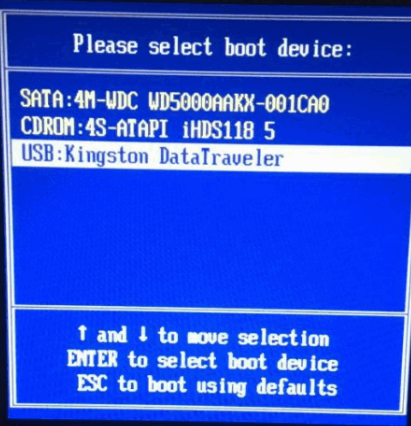
7.进入pe系统主页,说明我们的pe引导盘制做成功了,然后挑选“1”进入桌面,以完成一系列的安装。
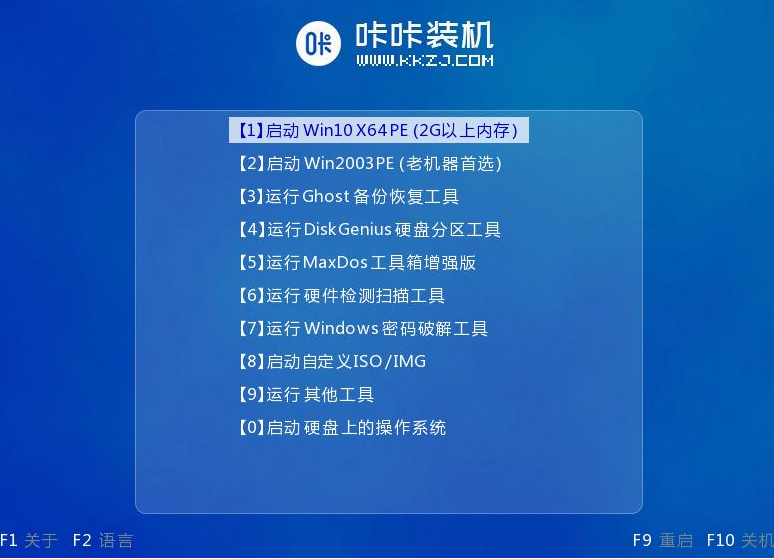
以上就是u启动制作U盘启动盘的教程的内容,你学会了吗。
 有用
26
有用
26


 小白系统
小白系统


 1000
1000 1000
1000 1000
1000 1000
1000 1000
1000 1000
1000 1000
1000 1000
1000 1000
1000 1000
1000猜您喜欢
- u盘pe系统安装步骤图解2022/07/20
- 详解u盘损坏修复工具哪个好用..2021/09/25
- 小白u盘启动盘制作工具教程..2023/02/04
- 联想笔记本u盘启动按哪个键..2022/09/08
- 云骑士重装系统失败怎么办..2021/06/04
- 告诉你如何降低笔记本电脑功耗..2019/03/06
相关推荐
- 制作u盘系统安装盘怎么安装..2022/12/23
- u启动u盘装系统教程win7步骤..2021/12/09
- 大白菜u盘启动工具怎么制作u盘启动盘..2022/09/10
- 教你如何一键制作u盘启动盘..2021/02/25
- 小编教你如何用U盘破解电脑开机密码..2017/09/04
- u盘无法格式化怎么办2020/03/14

















