电脑系统下载到U盘的步骤教程
- 分类:U盘教程 回答于: 2021年11月13日 11:54:00
电脑U盘安装系统非常流行,不管是什么电脑,只要有usb接口,都可以U盘装系统.不过有用户不知道如何操作,不用着急,下面由小编来告诉大家电脑系统下载到U盘的步骤教程吧.更多U盘教程,尽在小白系统官网。
工具/原料:
系统版本:windows 7
品牌型号: 联想Y50p-70-ISE
软件版本:口袋装机
电脑系统下载到U盘的步骤教程:
1.首先打开桌面上的口袋装机软件,进入页面后选择U盘重装系统。
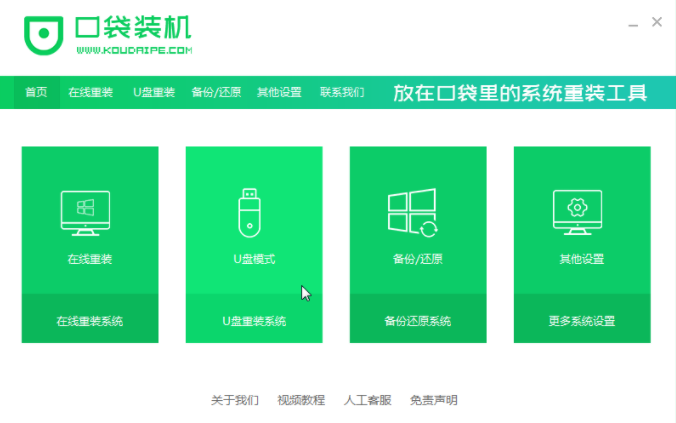
2.然后选择U盘模式,点击页面开始制作。
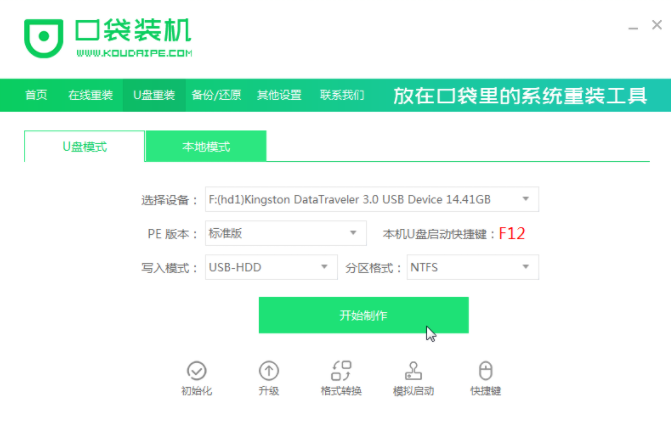
3.然后选择win7系统开始制作。

4.之后软件会弹出提示对话框,确认提示内容,点击确定。
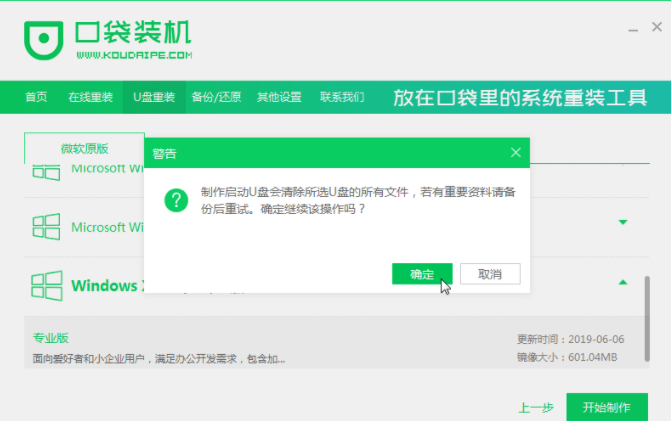
5.此时开始下载资源,无需手动操作。
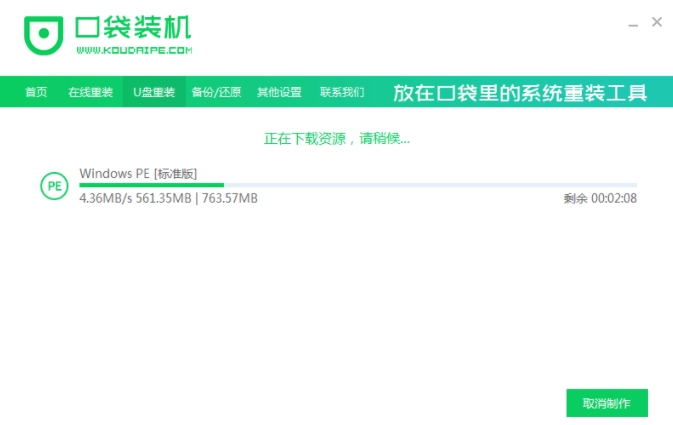
6.然后启动盘开始制作。
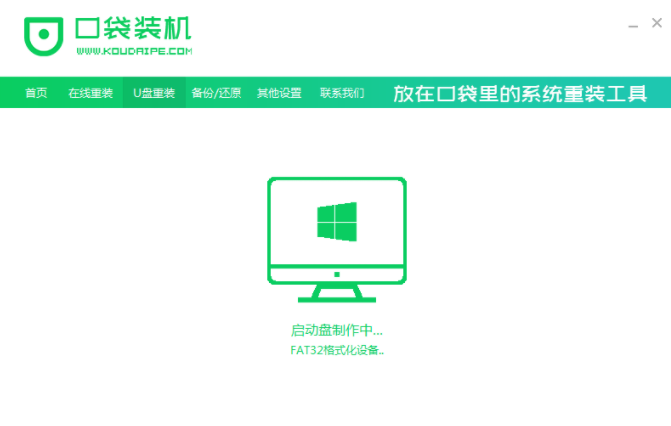
7.点击取消u盘制作完成后弹出的对话框。

8.重启电脑时,按F12或F8等热键进入界面,选择第二个选项。
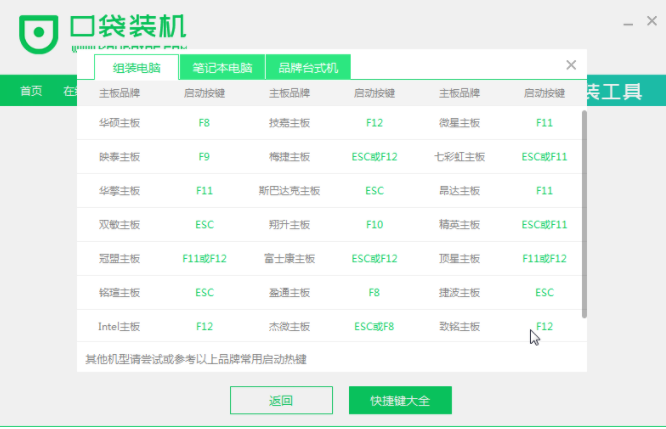
9.进入PE系统后,软件会自动安装系统,耐心等待。
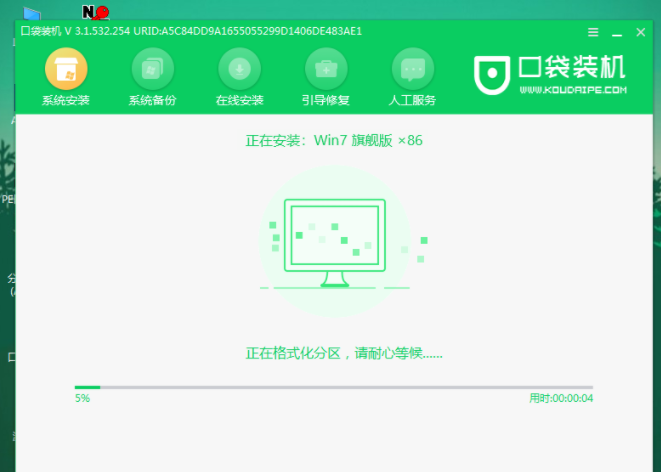
10.安装后会弹出引导修复工具窗口,选择C盘引导修复即可。
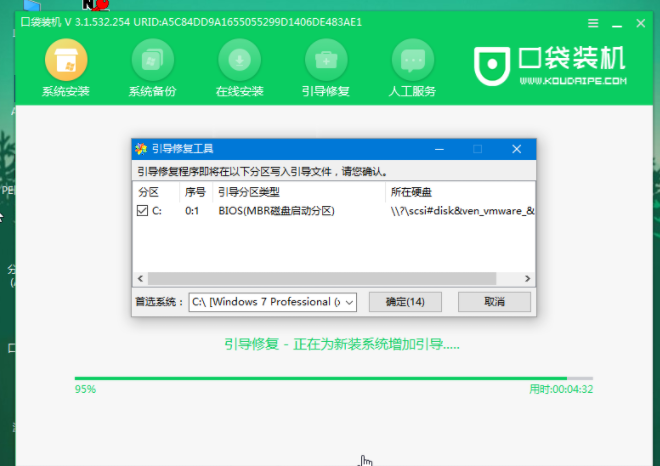
11.安装成功后,点击立即重启按钮。
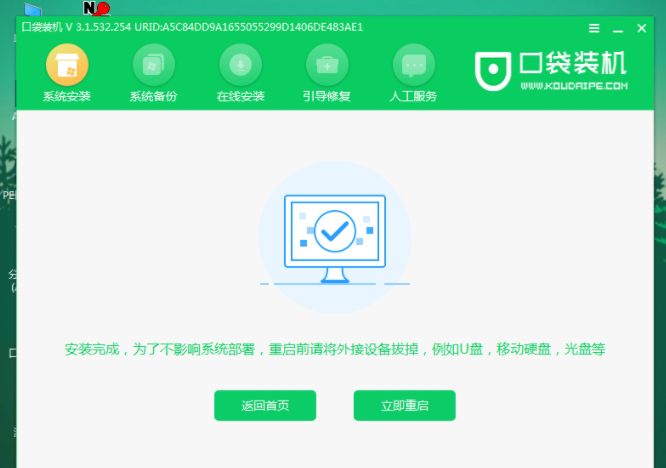
12.然后进入新系统桌面。

拓展内容:u盘重装系统的相关知识
U盘重装系统步骤和详细教程图文
U盘重装系统win7如何操作
怎么用u盘重装系统win8
总结:以上就是系统下载到U盘的教程的内容,希望可以对大家有所帮助。
 有用
26
有用
26


 小白系统
小白系统


 1000
1000 1000
1000 1000
1000 1000
1000 1000
1000 1000
1000 1000
1000 1000
1000 1000
1000 1000
1000猜您喜欢
- u盘怎么重装系统win10专业版..2022/01/11
- 电脑读不出u盘怎么办的解决方法..2021/10/09
- u盘安装操作系统教程2020/08/15
- 联想台式电脑重装系统教程..2021/11/02
- u盘写保护无法格式化怎么办..2022/04/17
- 老毛桃u盘装系统,小编教你老毛桃u盘怎..2018/01/25
相关推荐
- 如何制作u盘启动盘重装系统..2022/12/13
- win8U盘重装系统的步骤教程2021/11/18
- 华硕笔记本电脑用U盘重装系统步骤图解..2023/04/15
- 梅捷u盘启动,小编教你梅捷主板怎么设..2018/01/15
- u盘安装系统win10专业版2022/12/23
- 系统之家U盘启动盘制作工具使用图文教..2017/06/09

















