u盘启动盘制作工具教程
- 分类:U盘教程 回答于: 2023年02月02日 09:45:00
如果你对电脑知识不熟悉,那么光盘安装会比较难,但是制作u盘启动盘安装系统却很容易上手。u盘启动盘是现在非常流行的电脑系统安装方法,因为它的操作简单,步骤也很容易进行参考。那么u盘启动盘制作工具怎么使用呢?下面就一起来看看u盘启动盘制作工具方法吧。
工具/原料:
系统版本:windows7系统
品牌型号:联想ThinkPad
软件版本:下载云净U盘启动制作工具2.0.0.28
方法/步骤:
方法一:下载小白一键重装系统
1、准备一个8G以上的空白U盘和可正常访问Internet的计算机,以及下载小白一键重装系统软件。
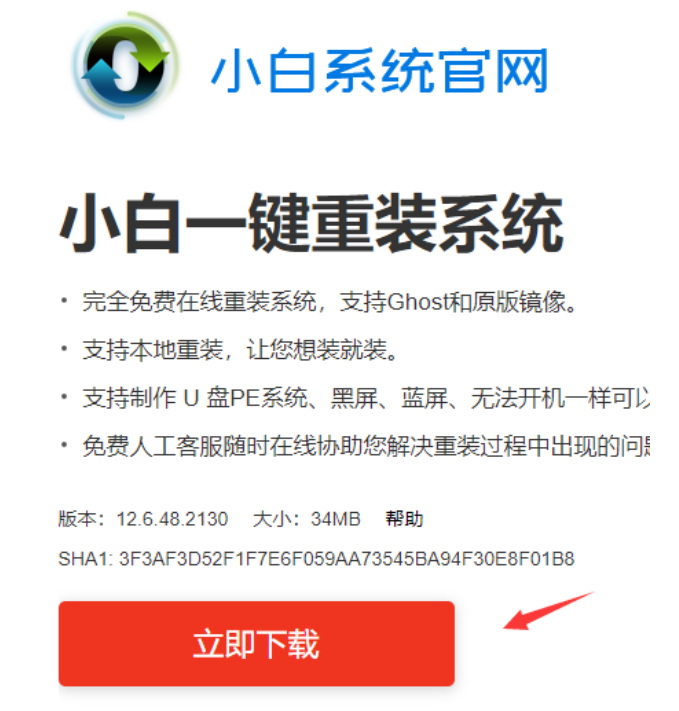
2.然后给电脑运行的杀毒工具,将U盘插入正常使用的电脑,然后双击以打开【小白一键重装系统软件】,经过检测环境完成后,单击小白系统左侧【制作系统】,然后可以检测到U盘,我们单击【开始制作】。
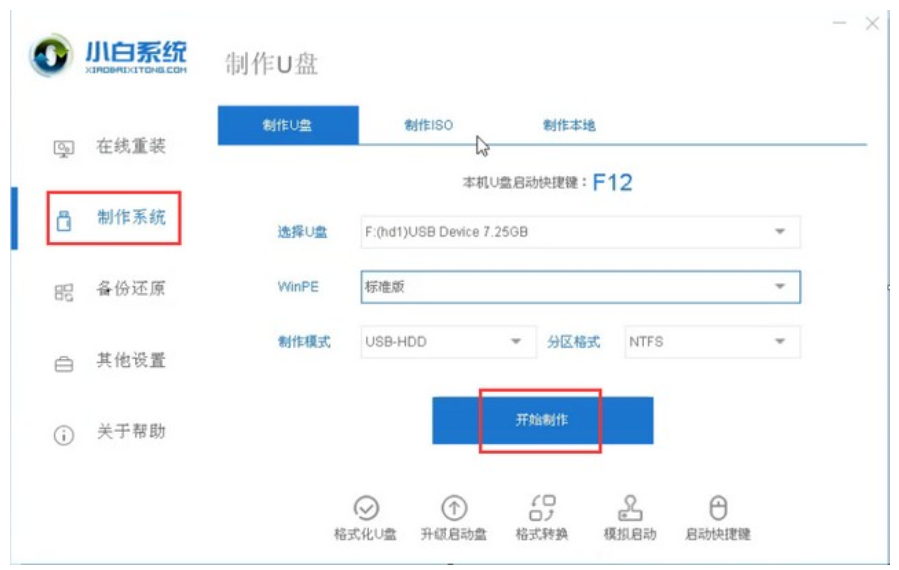
3.然后选择电脑需要安装的系统勾选,然后单击【开始制作】。
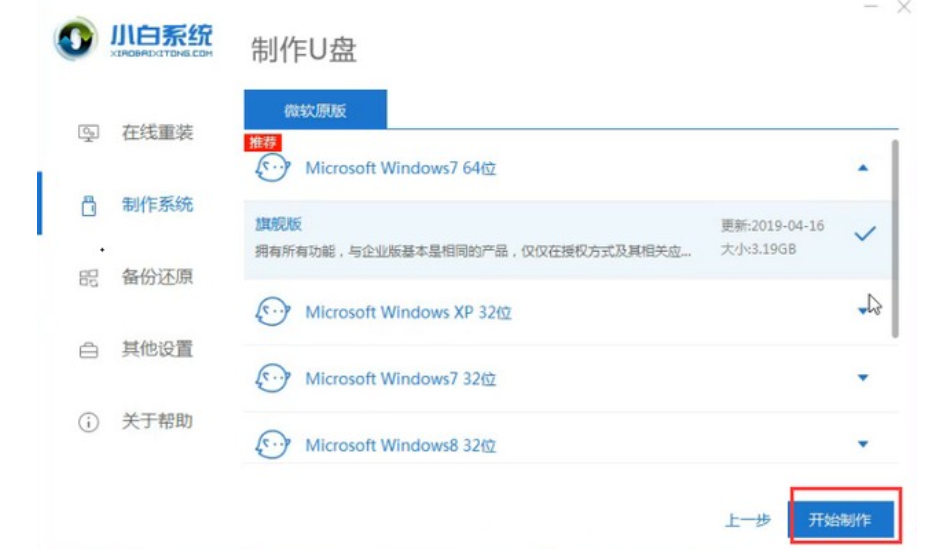
4.请先备份U盘的重要文件,然后单击[确定]。

5.下面就让小白系统软件自动制作即可,这个时候不要拔掉U盘和断网哦。
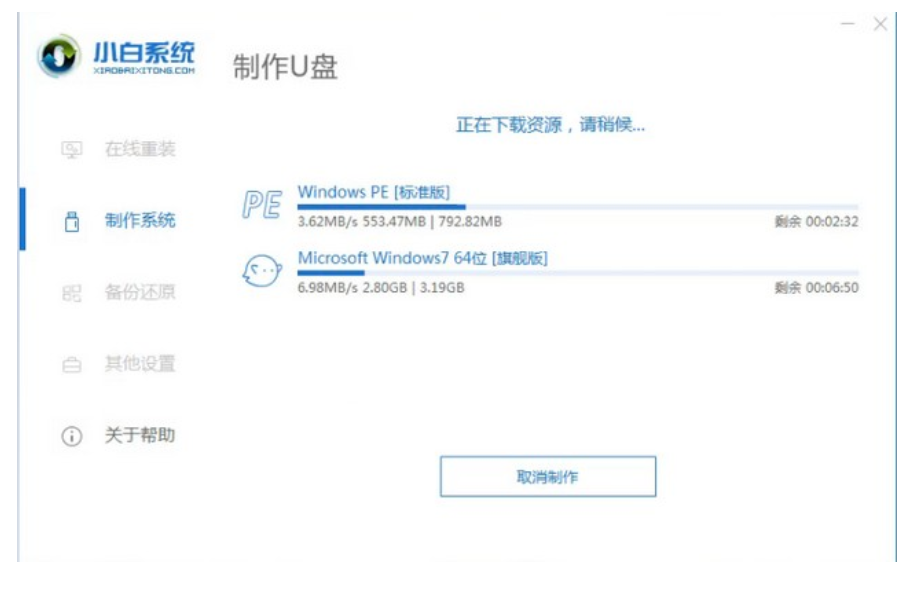
6.最后提示制作成功,那么到此u盘启动盘制作完成了。
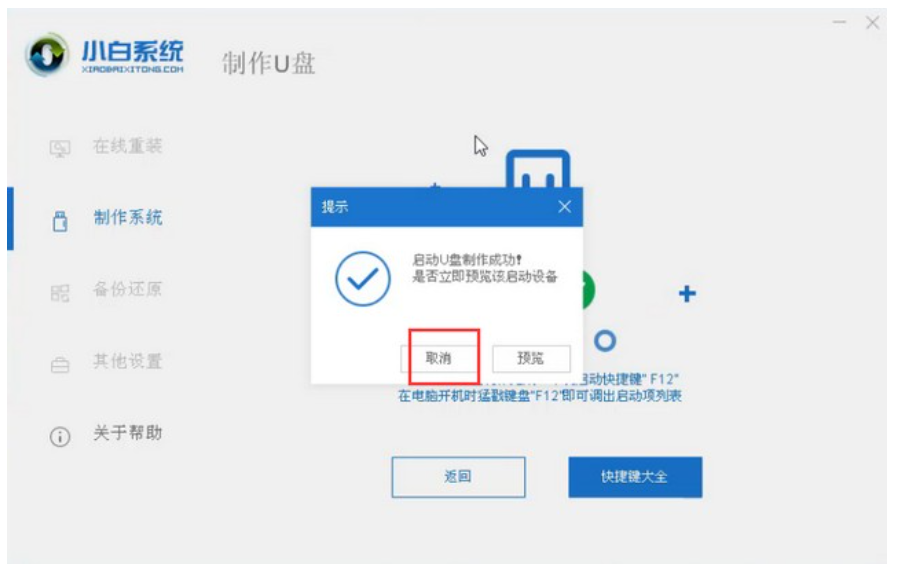
方法二:下载云净U盘启动制作工具
1.下载云净U盘启动制作工具,然后插入u盘等软件成功读取到u盘之后,点击制作U盘启动盘。
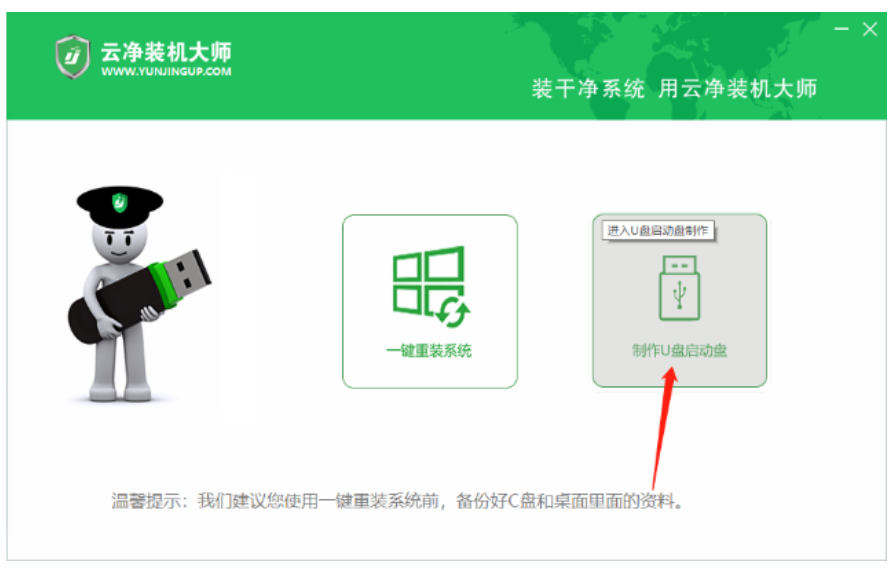
2.点开始制作。
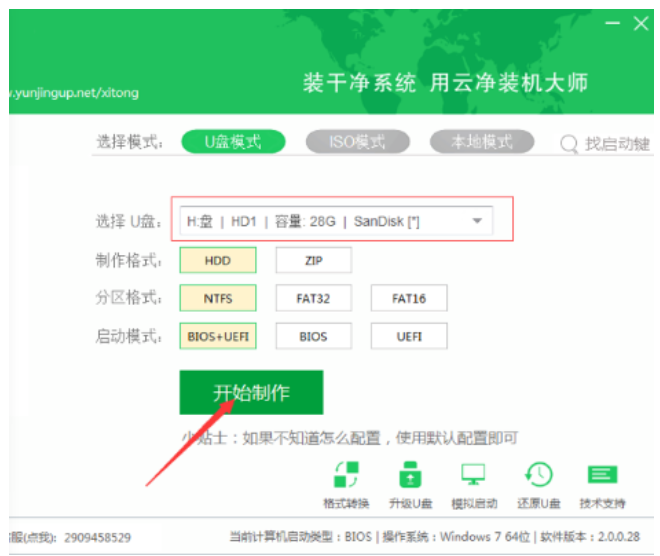
3.确认U盘中数据是不需要了的,点击确定。
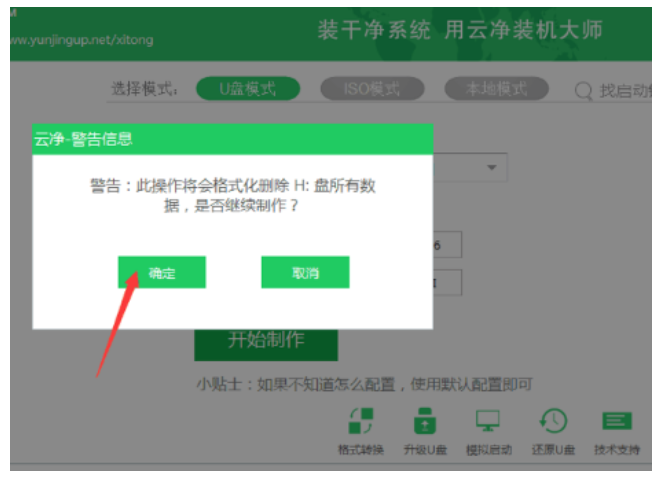
4.选择自己需要的系统,点击下载系统并制作U盘。
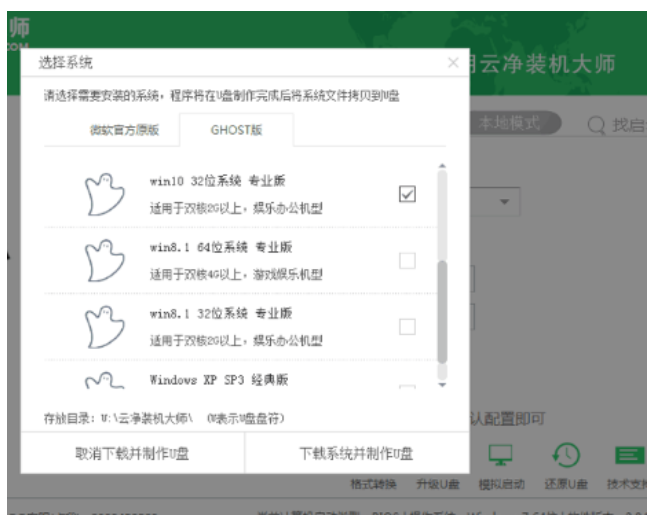
5.等下载完成开始制作U盘工具。
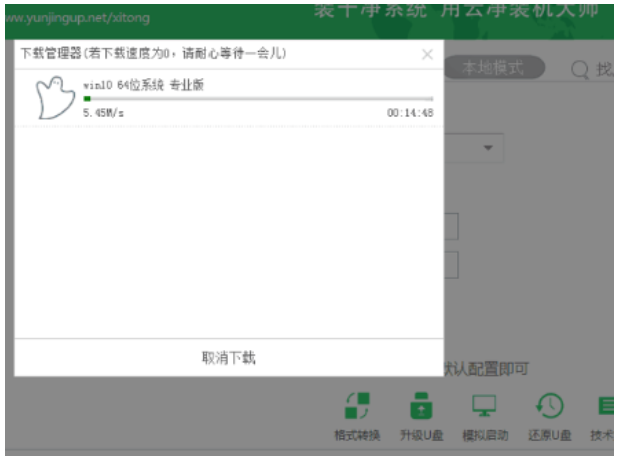
6.等待制作完成。
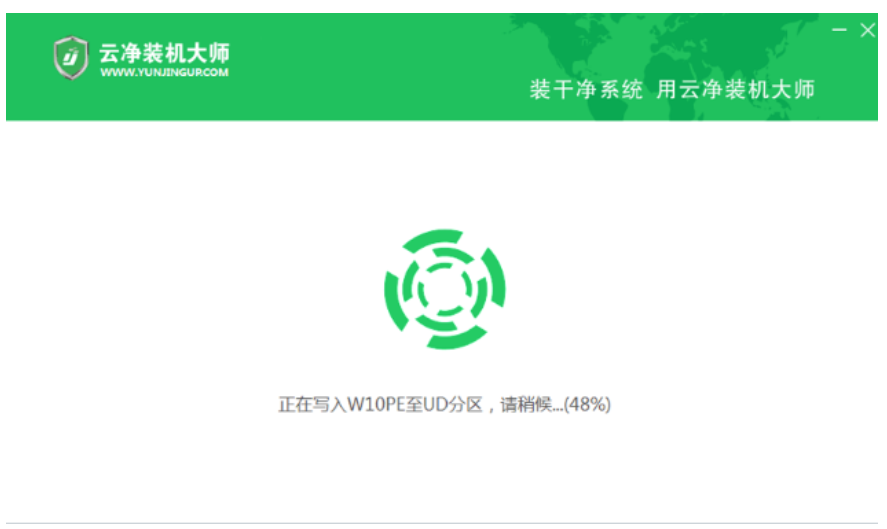
7.完成后,点我知道了,结束制作。
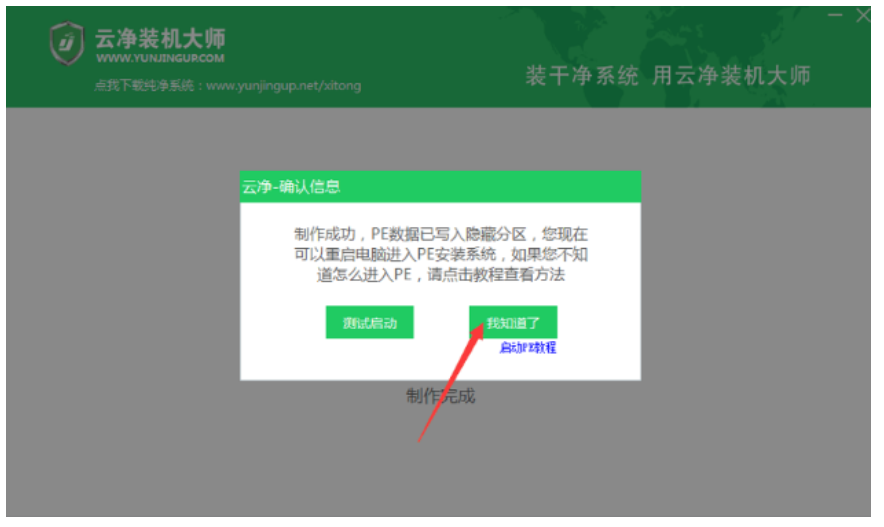
总结:
以上就是小编介绍的U盘启动盘制作工具的教程啦,希望对你有所帮助,感谢您看到这里。
 有用
26
有用
26


 小白系统
小白系统


 1000
1000 1000
1000 1000
1000 1000
1000 1000
1000 1000
1000 1000
1000 1000
1000 1000
1000 1000
1000猜您喜欢
- 装机吧u盘系统,小编教你如何快速安装..2018/01/06
- U盘系统安装步骤windows72022/11/07
- bios设置u盘启动的方法2023/03/19
- usb无线网卡万能驱动,小编教你教你如..2017/11/17
- u启动pe装机工具安装系统的教程..2021/11/21
- u盘启动盘制作工具,小编教你如何快速..2018/01/16
相关推荐
- 老毛桃u盘启动盘制作工具,小编教你如..2017/12/30
- 用u盘怎么重装系统win7系统2022/11/27
- u盘启动,小编教你如何用U盘安装系统..2018/04/17
- u盘加密软件_加密U盘操作教程..2018/11/16
- emmc,小编教你eMMC和UFS闪存有什么区..2018/03/26
- u盘启动盘装系统教程2022/09/25

















