bios设置u盘启动的方法
- 分类:U盘教程 回答于: 2023年03月19日 08:02:04
bios如何设置u盘启动?在使用u盘重装电脑系统的步骤里就需要bios设置u盘启动,许多新手朋友不清重怎么操作,下面小编就针对这个问题将bios设置u盘启动的方法分享给大家。
工具/原料:
系统版本:win7旗舰版
品牌型号:华硕F83E42Se-SL
软件版本:小白一键重装系统v2990
方法/步骤:
方法一:通过快捷键设置U盘启动
1、首先使用小白一键重装系统制作u盘启动盘。
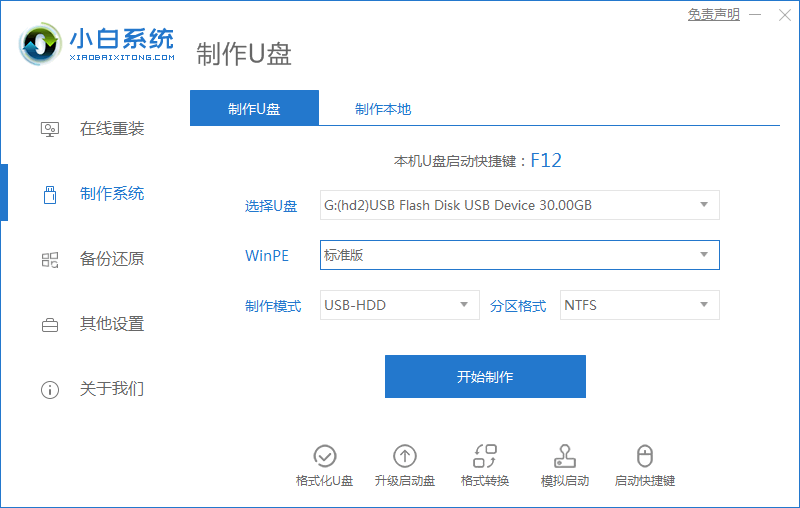
2、 接下来在面查找适合您当前使用的主板品牌或笔记本品牌的快捷键,然后重新启动电脑。
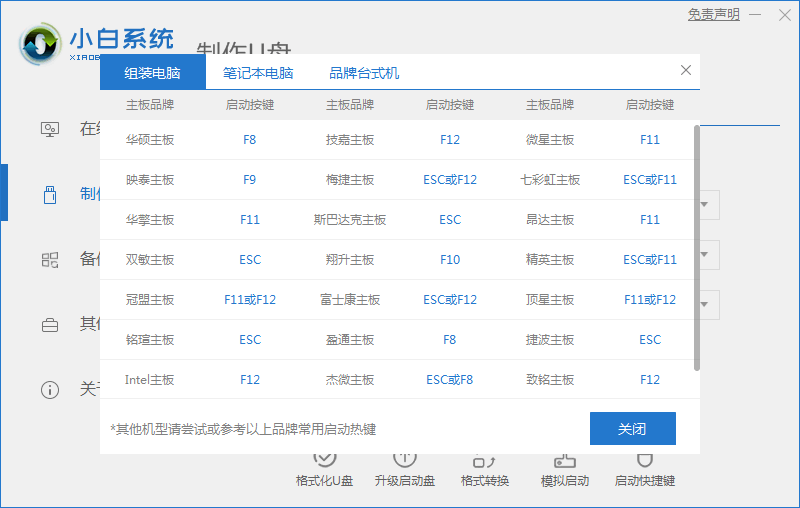
3、 电脑刚开机的时候按住这个快捷启动按键,选择您当前所使用的U盘,就可以进入“小白一键重装系统”启动的界面。

4、 选择进入小白PE系统后,按照提示就可以安装系统了。

方法二:设置U盘启动,不同BIOS设置U盘启动方法
1、Phoenix – AwardBIOS(2010年之后的电脑):
2、旧的Award BIOS(2009年电脑主板):
3、2002年电脑主板的一款BIOS:
4、开机按Del键进入该BIOS设置界面,选择高级BIOS设置Advanced BIOS Features

5、高级BIOS设置(Advanced BIOS Features)界面,首先选择硬盘启动优先级:Hard Disk Boot Priority
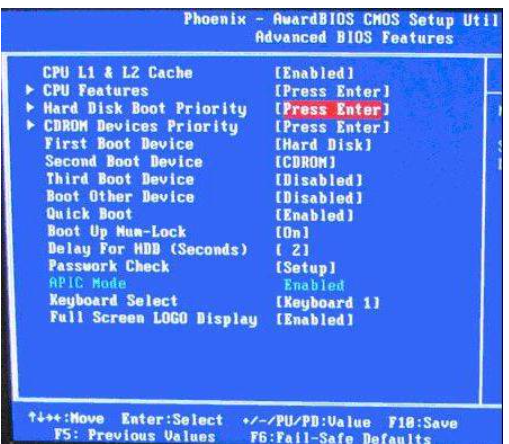
6、硬盘启动优先级(Hard Disk Boot Priority)选择:使用小键盘上的加减号“+、-”来选择与移动设备,将U盘选择在最上面。然后,按ESC键退出,回到图2的设置界面。
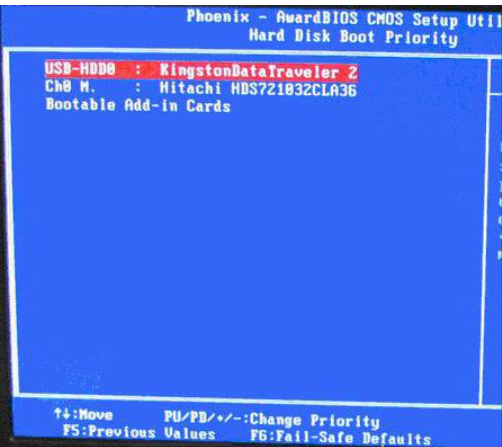
7、再选择第一启动设备(First Boot Device):该版本的BIOS这里没有U盘的“USB-HDD”、“USB-ZIP”之类的选项,经尝试选择移动设备“Removable”不能启动,但选择“Hard Disk”可以启动电脑。
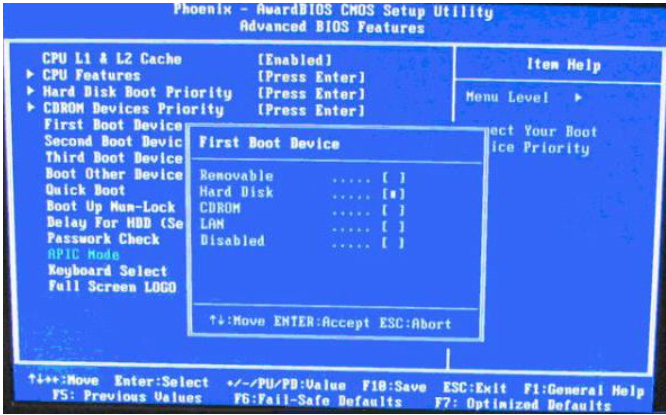
8、开机按Del键进入该BIOS设置界面,选择高级BIOS设置:Advanced BIOS Features

9、高级BIOS设置(Advanced BIOS Features)界面,首先选择硬盘启动优先级:Hard Disk Boot Priority 。

10、硬盘启动优先级(Hard Disk Boot Priority)选择:使用小键盘上的加减号“+、-”来选择与移动设备,将U盘选择在最上面。然后,按ESC键退出,回到图2-1的设置界面。
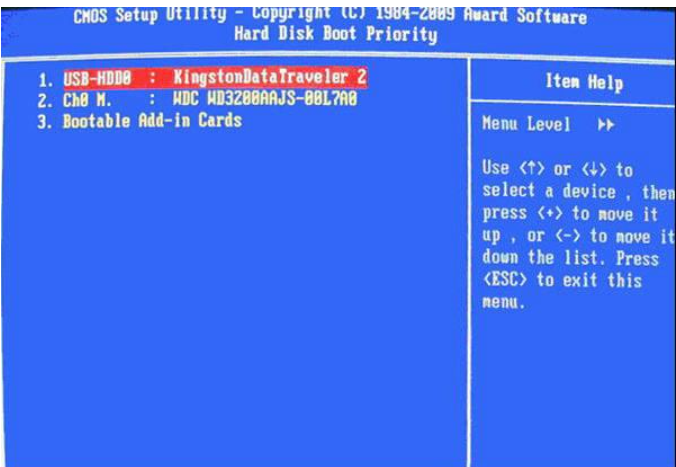
11、在第一启动设备(First Boot Device)这里,有U盘的USB-ZIP、USB-HDD之类的选项,我们既可以选择“Hard Disk”,也可以选择“USB-HDD”之类的选项,来启动电脑。

12、选择Boot菜单界面设置U盘启动

13、启动优先级设备选择(Boot Device Priority)在第一启动设备(1st Boot Device)里选择U盘。如果在硬盘驱动器“Hard Disk Drives”里面还没选择U盘为第一启动设备,那么这里就不存在和显示U盘,但可以选择移动设备“Removable Dev.”作为第一启动设备
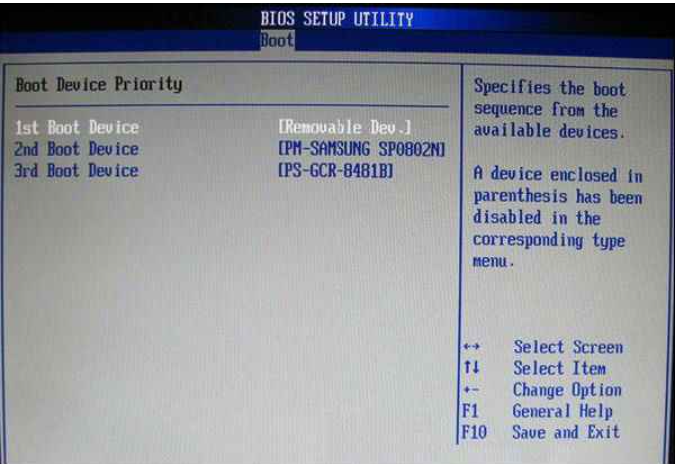
14、硬盘驱动器“Hard Disk Drives”选择:选择U盘为第一启动设备“1st Drive”。如果先在“Hard Disk Drives”里面选择U盘为第一启动设备,那么这里就会显示有U盘,那就选择U盘为第一启动设备。
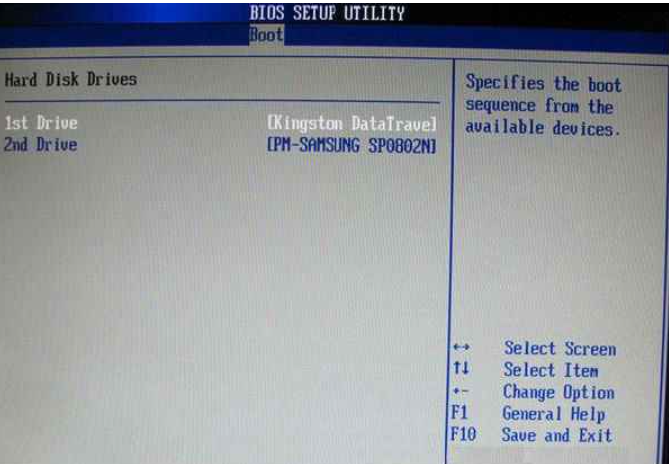
15、当我们首先在图3的硬盘驱动器“Hard Disk Drives”中选择U盘为第一启动设备“1st Drive”以后,启动优先级设备选择(Boot Device Priority)里面才会显示U盘,然后我们优先选择U盘作为第一启动设备(1st Boot Device)

总结:
以上就是bios设置u盘启动的方法,希望对大家有所帮助。
 有用
26
有用
26


 小白系统
小白系统


 1000
1000 1000
1000 1000
1000 1000
1000 1000
1000 1000
1000 1000
1000 1000
1000 1000
1000 1000
1000猜您喜欢
- 怎么用u盘安装win7系统2020/12/31
- 超微 bios设置,小编教你超微主板bios..2018/02/11
- 如何使用U盘启动进入PE安装系统,小编..2017/11/16
- 华硕笔记本重装系统按哪个键进u盘启动..2021/08/27
- 小白u盘启动盘重装win7系统教程..2022/06/25
- u盘重装系统电脑里的东西还在吗..2023/03/08
相关推荐
- u盘启动软件工具哪个好用2022/04/28
- 华硕品牌机如何设置u盘启动..2020/03/06
- u盘启动盘重装系统蓝屏2022/10/17
- win10u盘安装教程2021/01/14
- 电脑重装系统如何制作系统u盘..2021/09/09
- u盘数据恢复大师免费版工具有哪些..2023/02/22

















