U盘系统安装步骤windows7
- 分类:U盘教程 回答于: 2022年11月07日 12:35:00
工具/原料:
系统版本:windows7
品牌型号:联想小新air12
软件版本:小白系统
方法/步骤:
利用小白系统进行win7重装:
1.首先到小白系统官网下载安装小白一键重装系统软件打开,u盘插入电脑。关掉防病毒软件,点击界面左边的“制作系统”,点击下一个步骤开始。
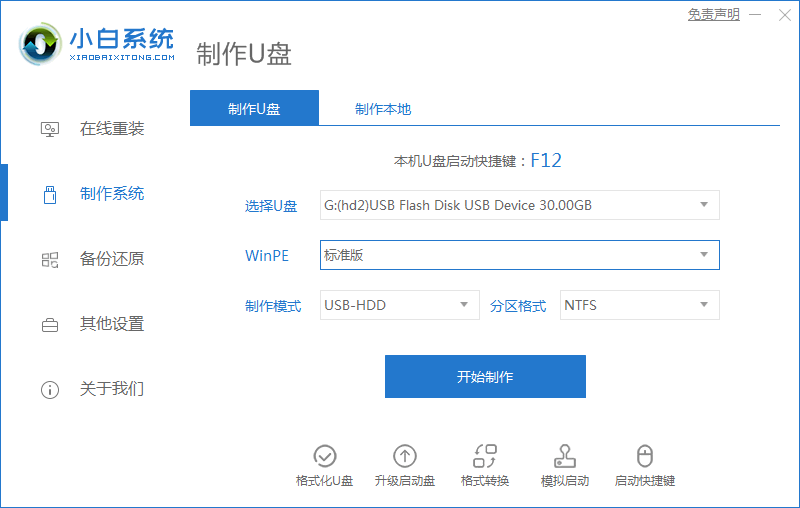
2.检查要安装的win7系统,点击界面右下角的开始制作按钮。
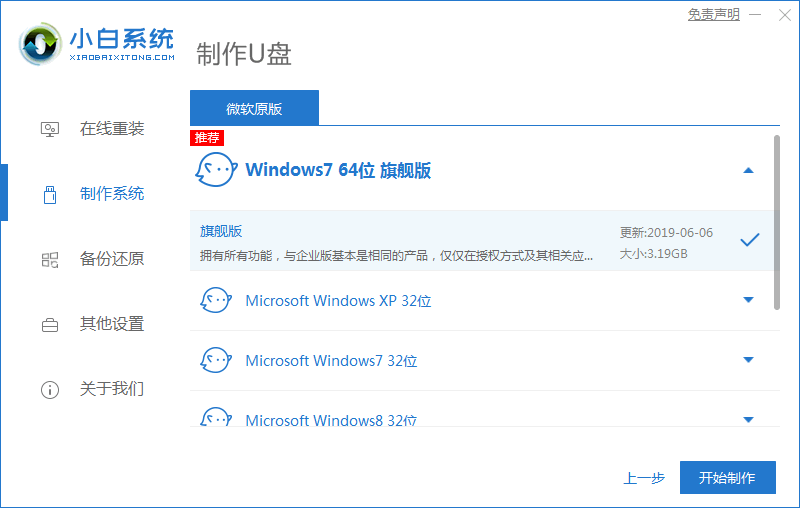
3.提示“启动u盘制作成功”后,就可以直接拔出u盘了。
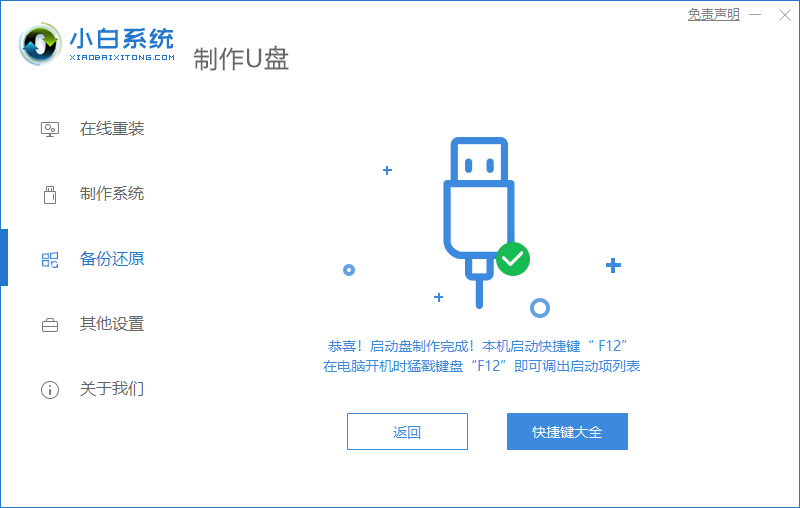
4.将u盘插入需要重新安装的计算机,启动并迅速断续地按下热键,进入快速启动菜单(注:启动热键通常提示电脑品牌标志下面)。
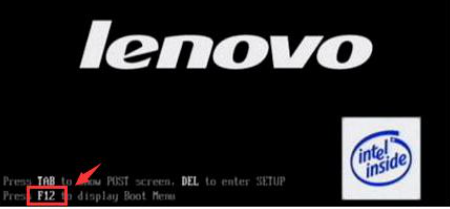
5.进入快速启动菜单界面,选择u盘启动项按回车键进入PE选择界面。

6.按回车键即可启动win10x64PE(内存大于2G)。

7.选用win7系统版点击安装,目标分区通常是C盘,点击立即安装。

8.等待系统安装完成后,拔掉u盘点击“立即重启”电脑就可以了。
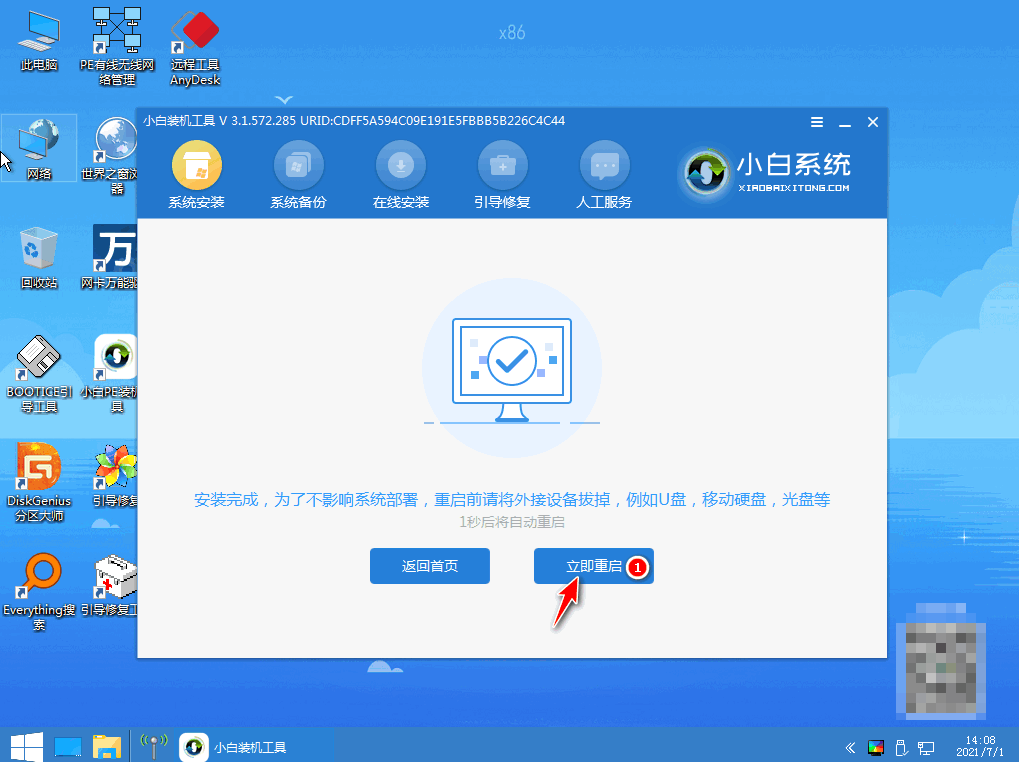
9.进入以下界面,即表明安装成功。

总结:以上就是U盘系统安装步骤windows7的相关介绍,操作简单,有安装win7的小伙伴赶紧试一下吧。
 有用
26
有用
26


 小白系统
小白系统


 1000
1000 1000
1000 1000
1000 1000
1000 1000
1000 1000
1000 1000
1000 1000
1000 1000
1000 1000
1000猜您喜欢
- u盘启动盘制作工具软件哪个好用..2022/05/07
- u盘数据丢失怎么恢复,小编教你如何恢..2018/03/06
- 小编教你U盘分区步骤2019/01/02
- u盘系统盘如何制作2022/06/20
- u盘打不开怎么解决2020/03/13
- 用u盘安装win764系统2022/10/23
相关推荐
- 如何用u盘重装系统win102022/10/06
- 小白U盘启动盘制作教程图解..2022/12/30
- usb驱动,小编教你USB万能驱动..2018/01/19
- 土豆PE工具如何安装电脑系统..2020/03/21
- u盘系统重装软件下载及安装教程..2021/04/07
- 台式电脑用u盘重装系统怎么操作步骤..2021/12/17

















