如何用u盘一键重装系统
- 分类:U盘教程 回答于: 2023年01月29日 09:10:00
u盘重装电脑系统是比较安全有效的,所以一直被广大用户所热爱。但是仍然有新手小白不知道u盘一键重装系统如何操作,下面小编就演示下u盘一键重装系统步骤教程。
工具/原料:
系统版本:windows7系统
品牌型号:联想thinkpad e490
软件版本:小白一键重装系统v2990 & 咔咔装机工具v3.1.329.319 & 大白菜超级u盘装机工具 6.0
方法/步骤:
方法一:使用小白一键重装系统制作u盘一键重装系统win7
1、下载安装小白系统软件后打开运行,并将u盘插入电脑界面,选择好u盘后,鼠标点击开始制作。
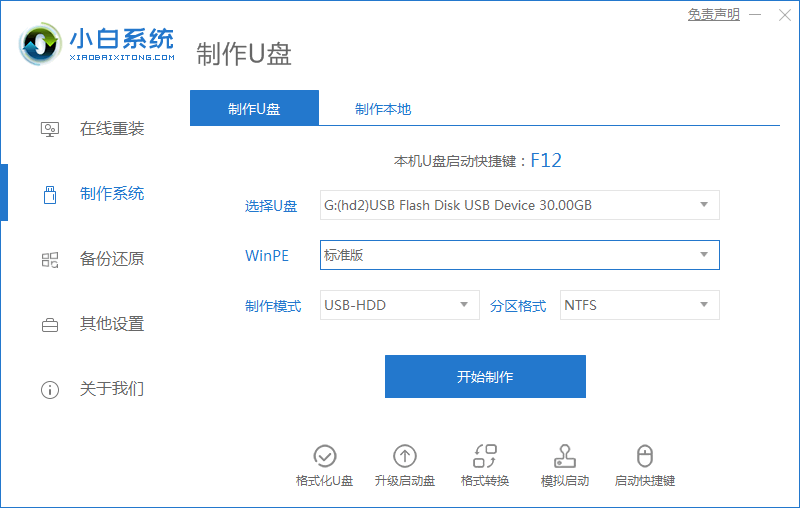
2、选择需要安装的系统,点击开始制作。
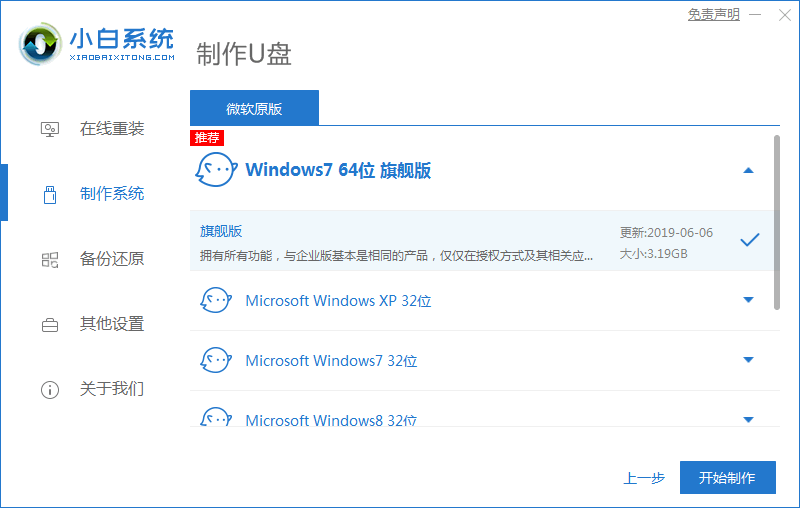
3、提示是否备份好u盘内的有用的资料,确认备份好之后,鼠标点击确定。
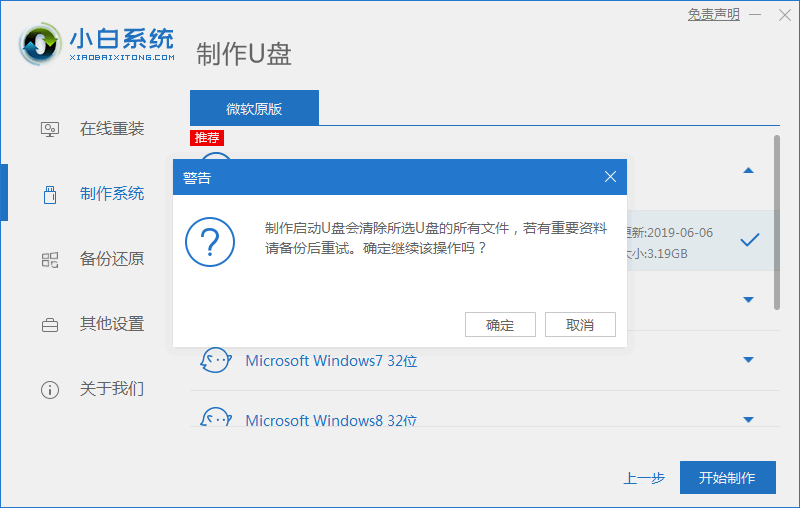
4、耐心等待下载pe系统等等各种资源。
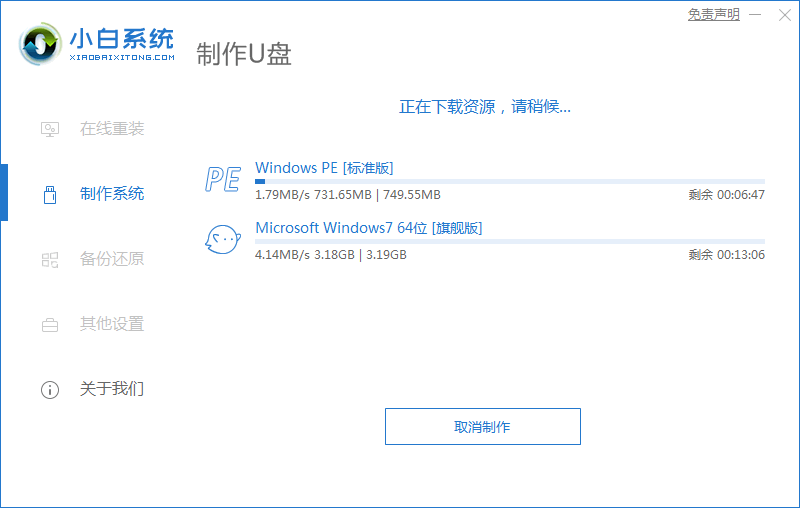
5、提示u盘启动盘制作完成之后,鼠标点击返回。
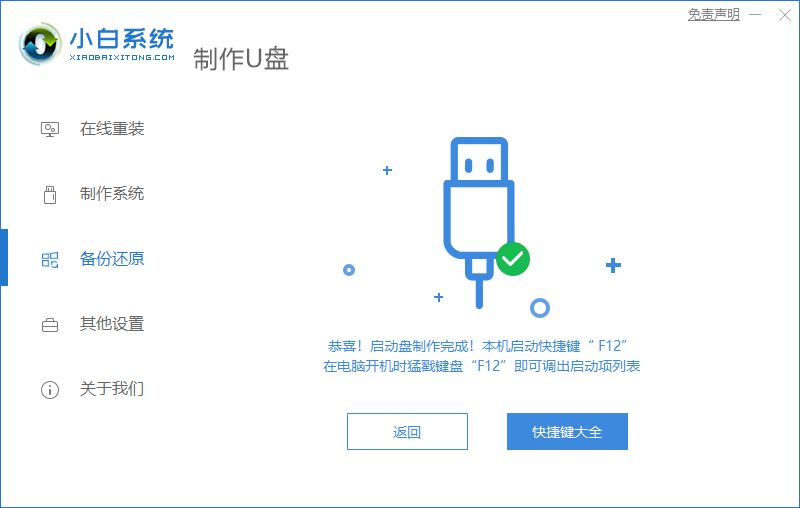
6、开启电脑快速按快捷键进入PE系统,选择usb项按回车。
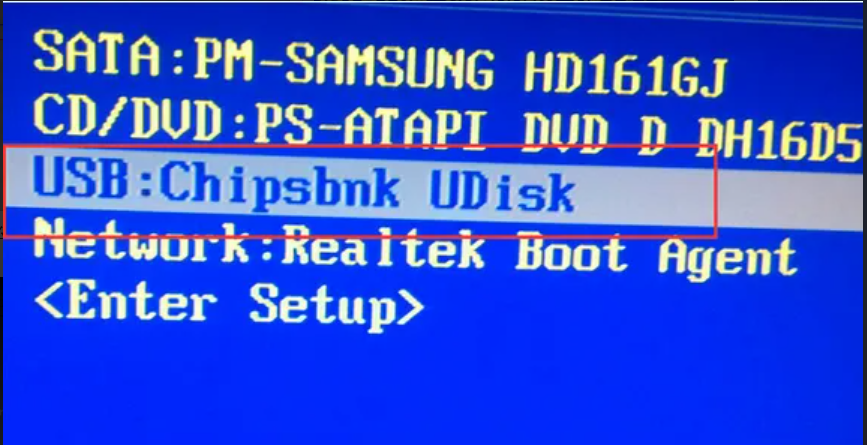
7、耐心等待系统自动安装。
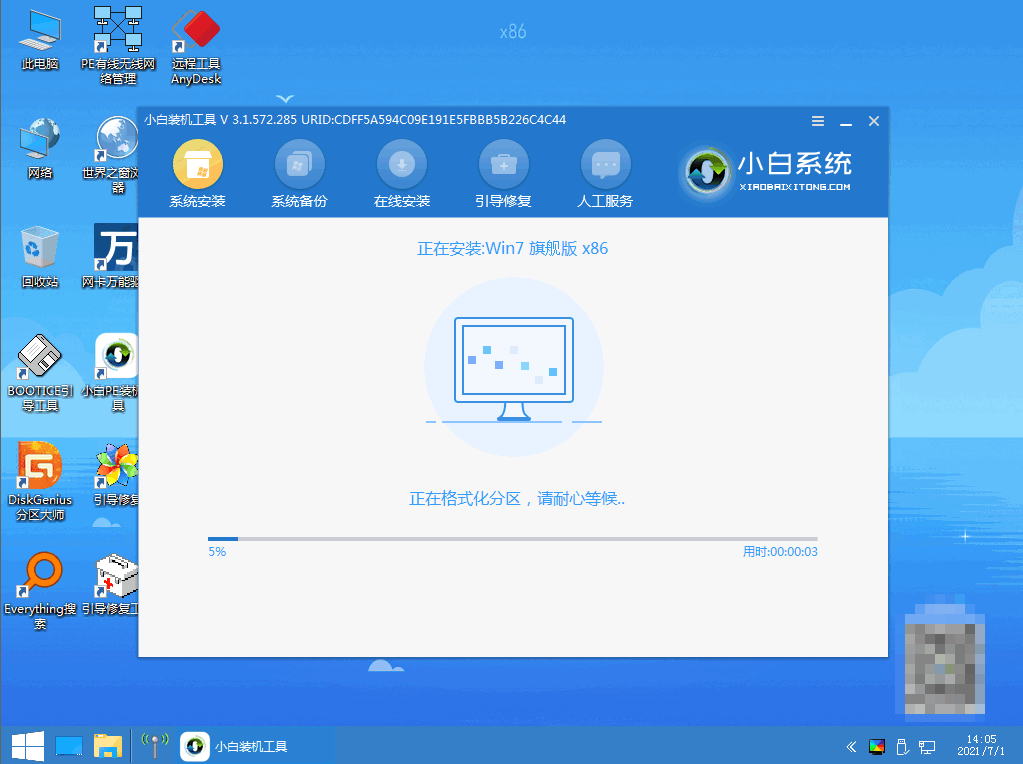
8、提示系统安装完成后点击立即重启电脑。
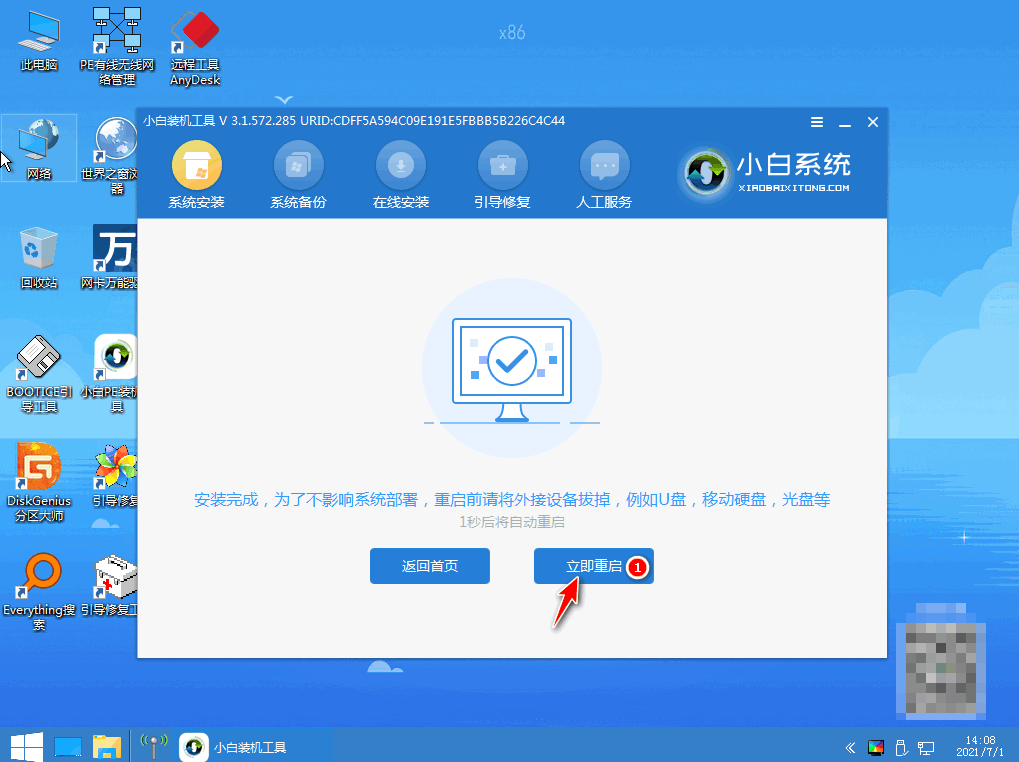
9、重启电脑后进入win7pe系统,选择windows7,按回车。
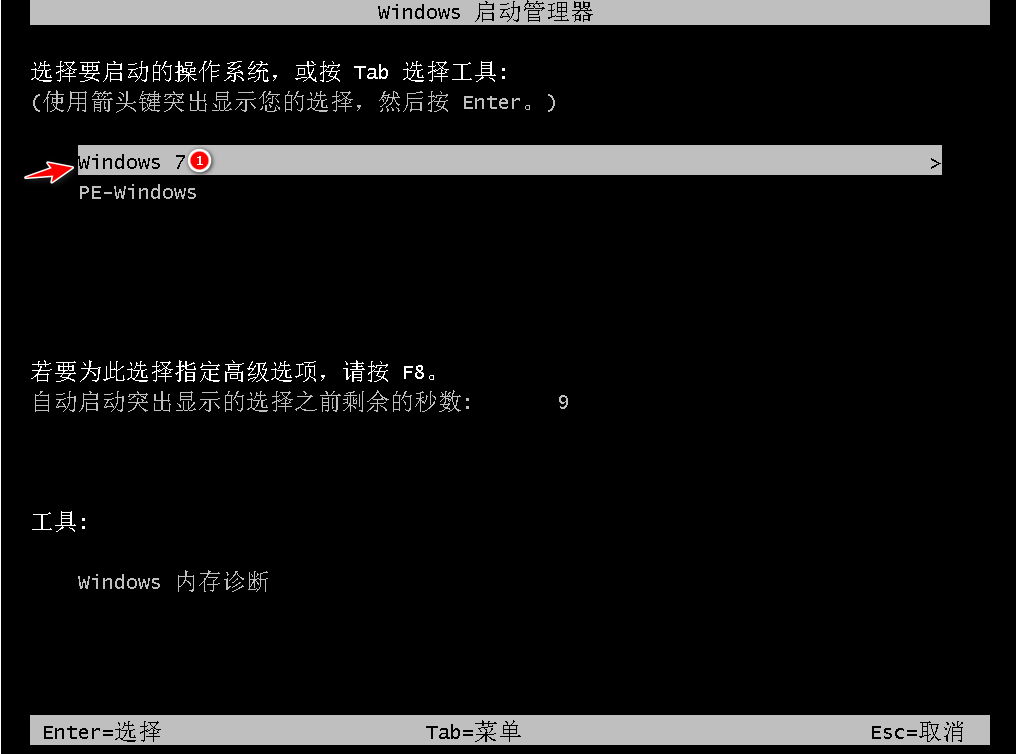
10、重启电脑之后进入系统桌面,即说明u盘一键重装系统完成。
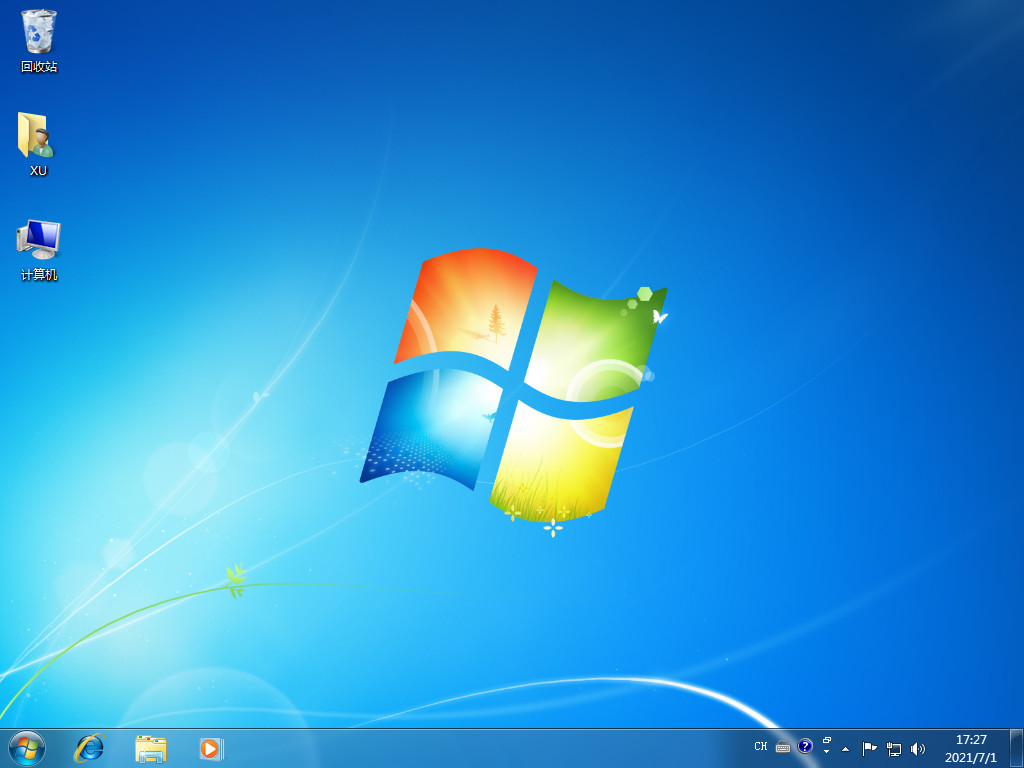
方法二:使用咔咔装机工具制作u盘一键重装系统win7
1、下载安装咔咔装机软件到电脑上,将u盘插入电脑,选择u盘重装系统。
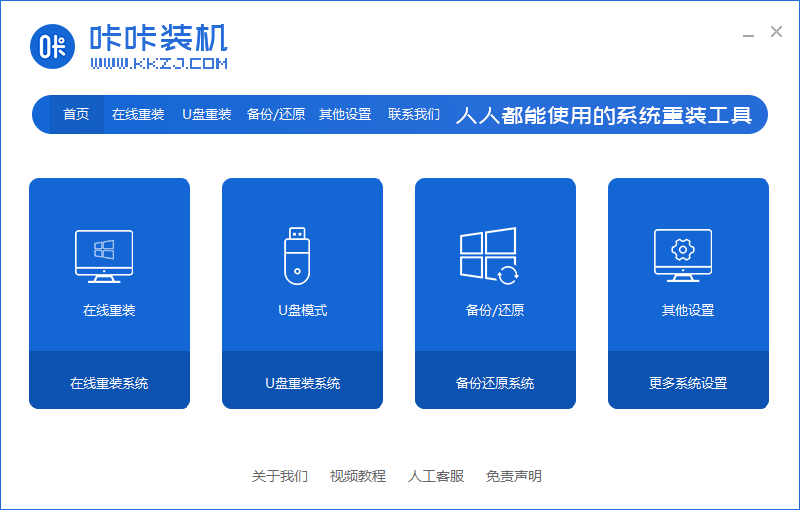
2、进入后,鼠标点击本地模式,设备栏选好自己的u盘,点击开始制作按钮。
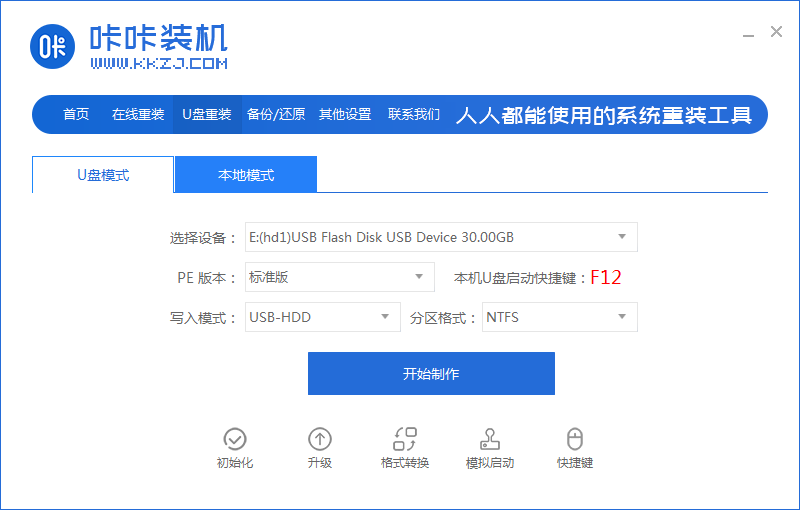
3、选择需要安装的系统版本,点击开始制作。
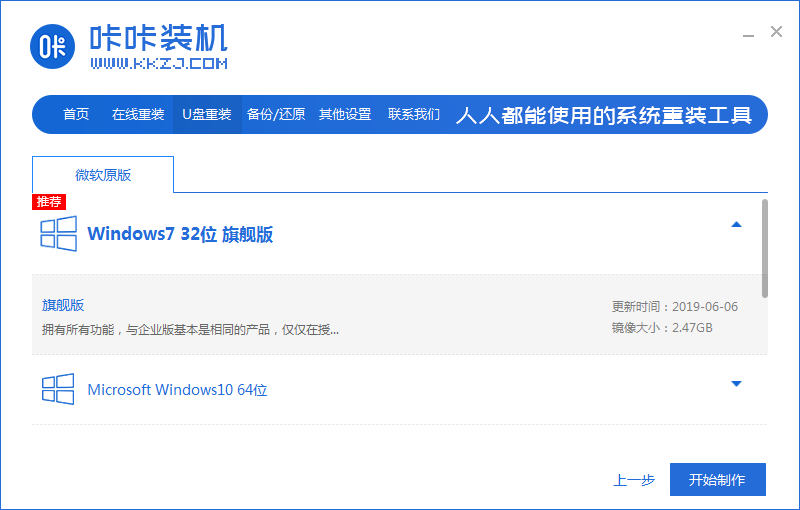
4、确认好u盘内的重要文件资料都已保存妥当,点击确定按钮。
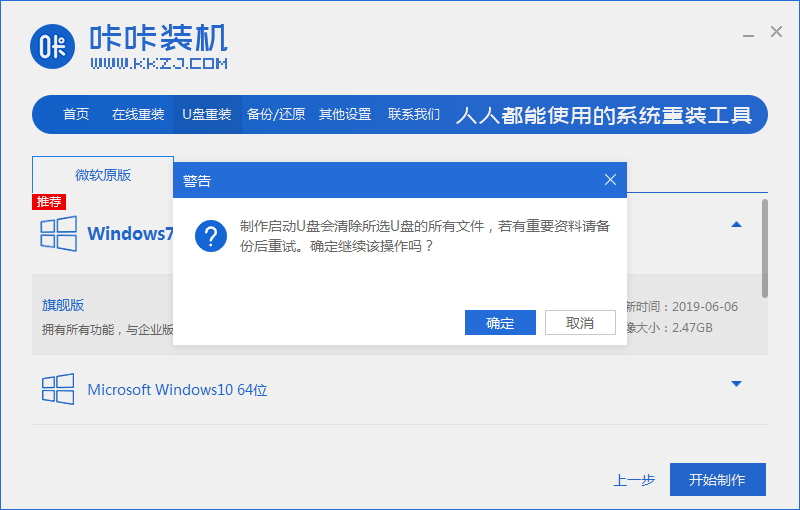
5、耐心等待下载制作启动u盘的资源。
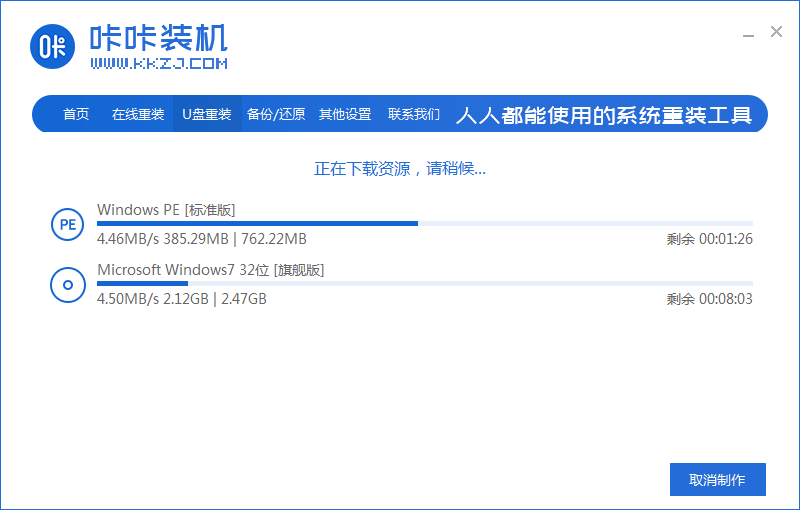
6、下载完毕之后将会自动进入制作u盘的过程。
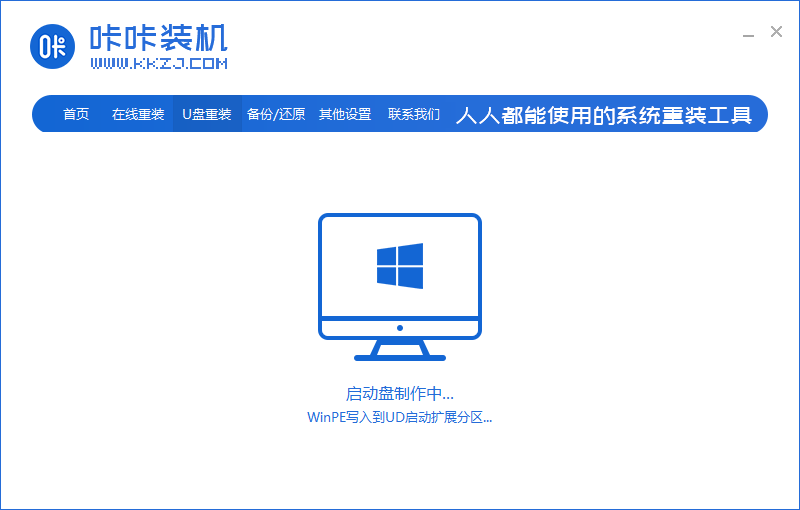
7、提示u盘制作成功之后,点击取消,需要记住自己电脑型号的启动热键,重启电脑。
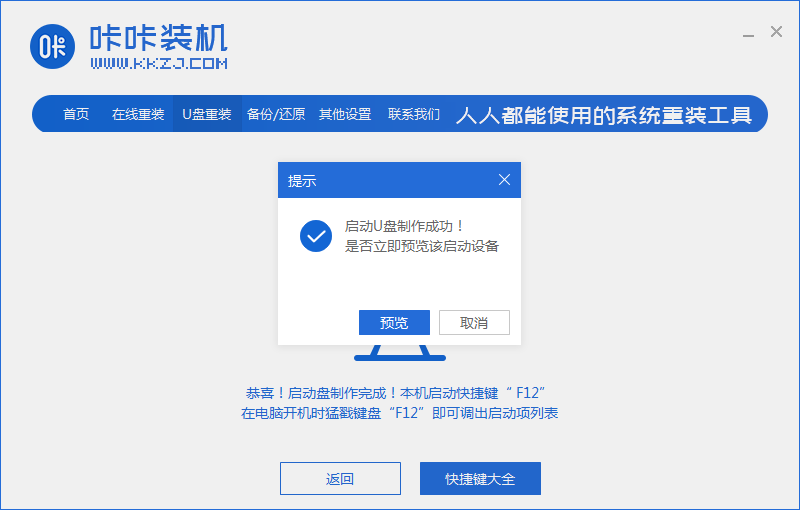
8、电脑开机后按热键进入bois,选择USB选项,按回车。
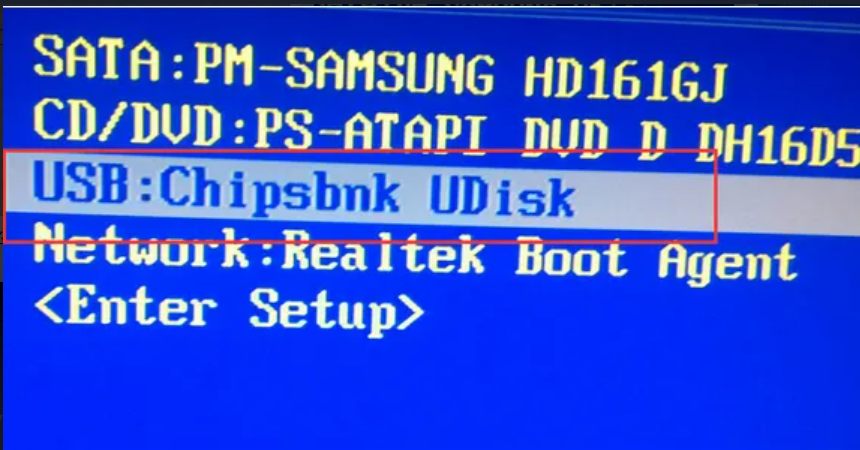
9、耐心等待系统自动重装。
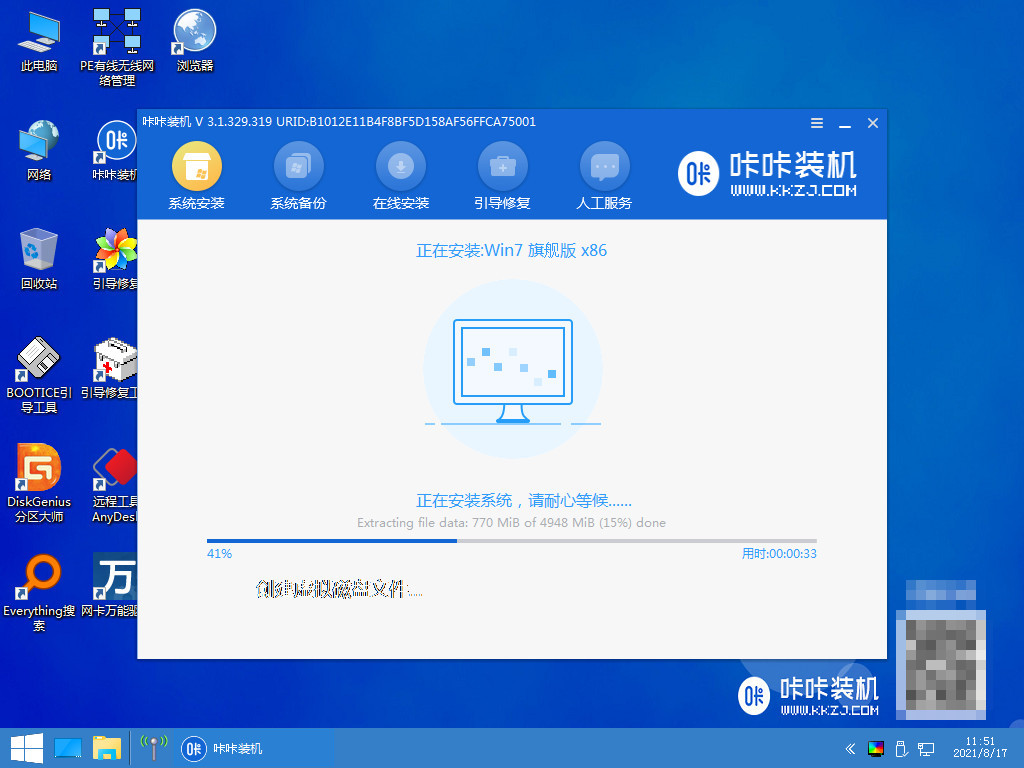
10、提示安装完成后点击立即重启电脑。
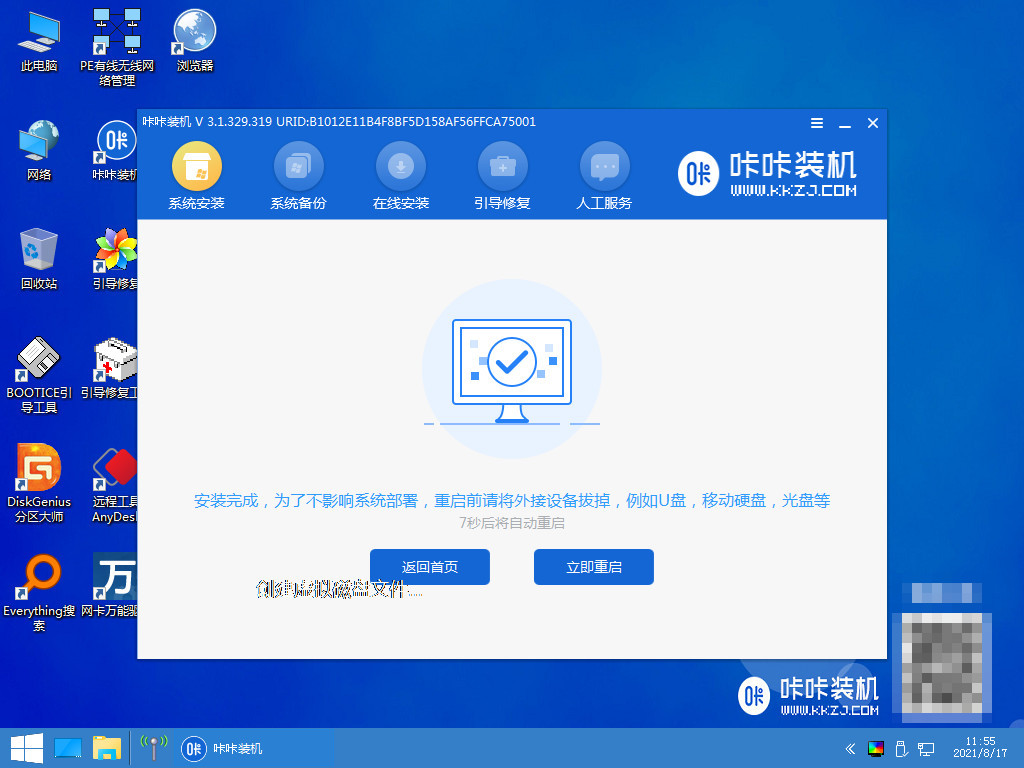
11、重启电脑完成后进入系统桌面,即说明u盘一键重装系统完成。
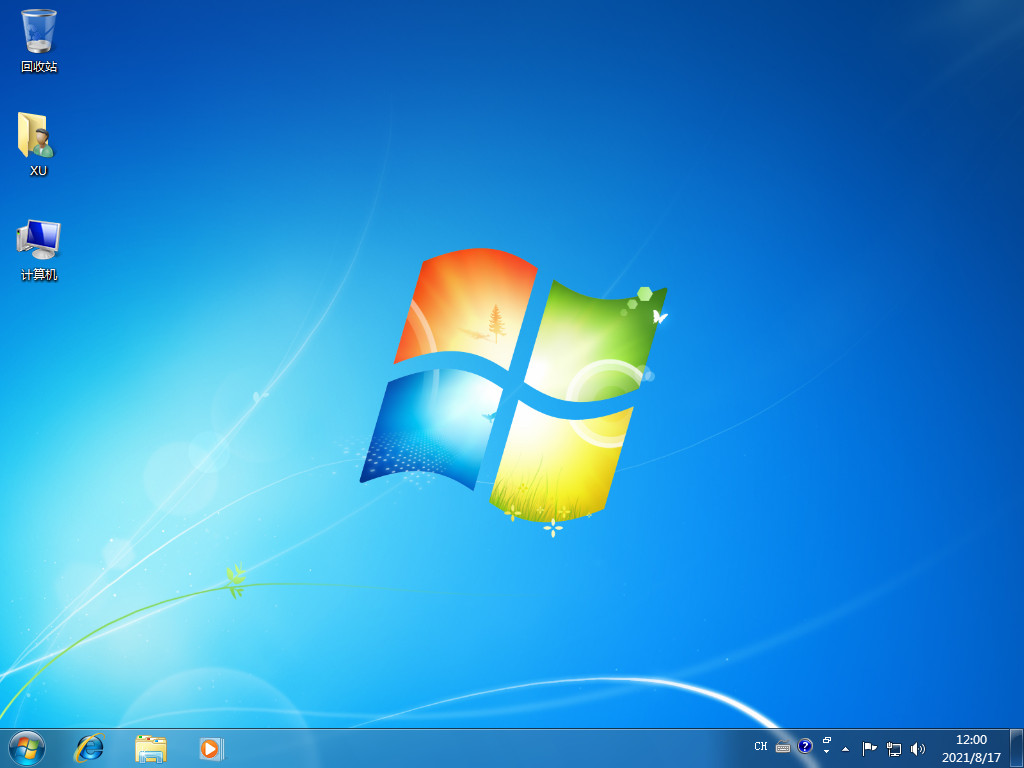
总结:
1、使用小白一键重装系统制作u盘一键重装系统win7;
2、使用咔咔装机工具制作u盘一键重装系统win7。
 有用
26
有用
26


 小白系统
小白系统


 1000
1000 1000
1000 1000
1000 1000
1000 1000
1000 1000
1000 1000
1000 1000
1000 1000
1000 1000
1000猜您喜欢
- u深度u盘装系统教程win10步骤..2021/12/07
- u盘装xp系统教程,小编教你如何安装..2017/11/29
- U盘启动盘制作工具,小编教你装机吧U盘..2018/10/10
- 教你u启动pe装机工具怎么使用..2021/11/06
- 小白U盘启动盘重装系统的教程..2022/03/22
- 详细教你微星笔记本电脑如何设置U盘启..2020/04/28
相关推荐
- U盘启动盘制作下载2019/06/01
- 小编教你在win7系统中如何解决u盘被写..2017/05/18
- u盘启动制作工具哪个好用2022/08/21
- 怎么用u盘重装系统电脑win10..2022/08/31
- u盘未被格式化_小编教你怎么解决u盘显..2018/01/13
- 小白系统u盘重装教程图解2022/09/09

















