u盘pe系统制作教程
- 分类:U盘教程 回答于: 2023年01月28日 10:20:39
启动u盘是一种具有启动电脑功能的u盘,简单一点的说,就是将pe系统装进u盘,通过该u盘就可以启动电脑,在日常的应用中,重装系统,重置密码,硬盘分区,电脑维护等等都离不开它,下面小编给大家带来u盘pe系统制作方法步骤。
工具/原料:
系统版本:windows10系统
品牌型号:惠普战66五代
软件版本:老毛桃PE制作工具
方法/步骤:
前期准备工作:
1. 准备1个4GB以上的U盘;
2. 备份U盘中的重要文件,提前备份文件避免重要文件丢失;
3. 如果后续需要拿此PE启动盘重装系统,自行准备一个ISO/GHO系统镜像文件拷贝到U盘中。
制作过程:
1. 下载PE启动盘制作工具软件,比如下载“老毛桃”PE制作工具;
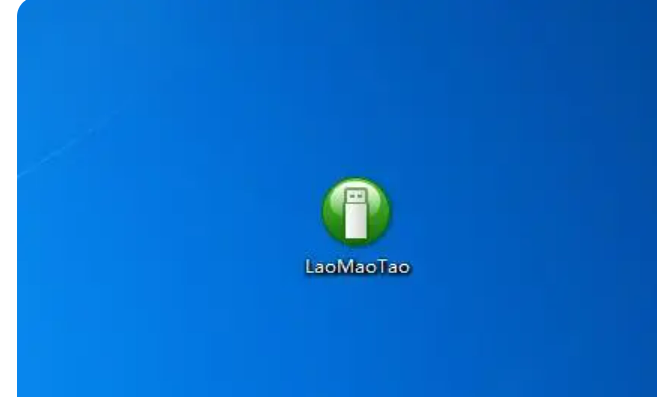
2、打开“老毛桃”U盘制作工具,插入需要制作的U盘;

4. 选择“普通模式”,按下图进行勾选、选择;
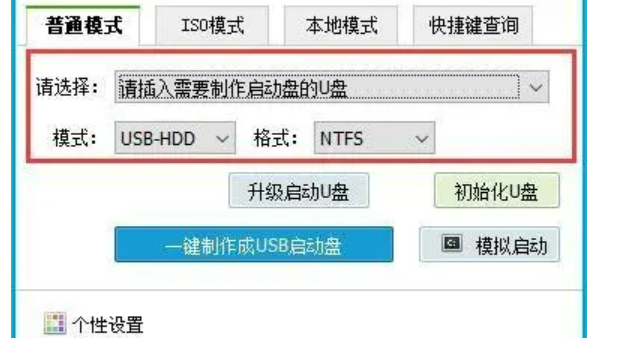
5. 点击“一键制作成USB启动盘”,点击前请务必确认已将U盘中的数据进行并完成备份,制作过程中U盘会被格式化,避免U盘中的重要数据丢失。
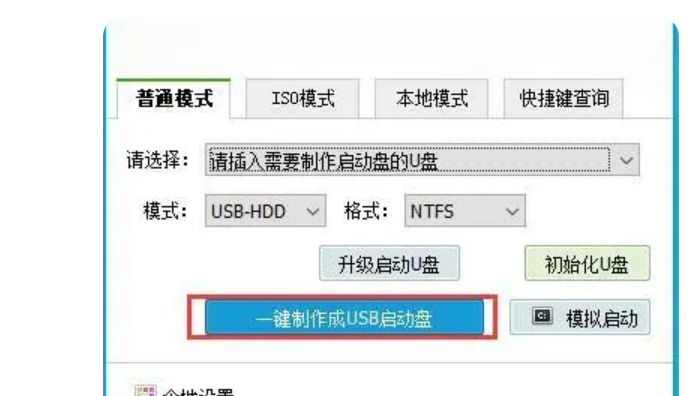
6. 制作完成后可以选择“模拟启动测试”。可以进入“老毛桃”PE主菜单界面,则表示PE启动盘制作成功。
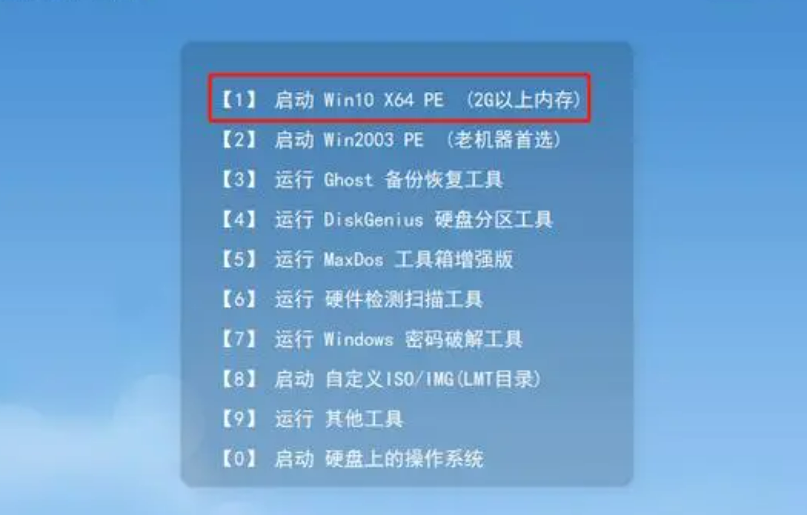
总结:
1. 下载PE启动盘制作工具软件;
2、点击“一键制作成USB启动盘”,点击前请务必确认已将U盘中的数据进行并完成备份;制作完成后可以选择“模拟启动测试”。
 有用
26
有用
26


 小白系统
小白系统


 1000
1000 1000
1000 1000
1000 1000
1000 1000
1000 1000
1000 1000
1000 1000
1000 1000
1000 1000
1000猜您喜欢
- 小白系统u盘重装教程是什么..2022/12/06
- 手机连接电脑上网,小编教你手机usb如..2018/04/17
- U盘重装系统win7步骤详细数程..2022/06/10
- 神舟战神bios设置U盘启动2022/10/19
- 使用u盘重装系统教程win72023/03/24
- uefi启动的u盘安装方法图解2017/10/20
相关推荐
- u盘启动盘怎么进入PE系统2022/09/27
- 详解u盘如何重装系统win102023/03/01
- u盘什么牌子好,小编教你U盘牌子评估..2017/12/03
- u盘如何安装win7系统教程图文..2022/12/21
- U盘安装系统蓝屏怎么办2021/01/08
- U盘小白盘的使用方法2022/07/14

















