U盘启动盘制作下载
- 分类:U盘教程 回答于: 2019年06月01日 08:48:00
怎么制作U盘启动盘,这是新手网友的发问,想使用U盘安装系统,这是一步关键。笔者向你们分享一篇小白一键重装的U盘启动盘制作的操作流程,看后就明白了。下面看看一键制作系统u盘。
U盘启动盘制作下载,你们知道吗?下面小编今天和大家一起看看。网上使用U盘启动制作系统的教程很多,相关的工具软件也不少,但是有的教程是缺乏实现性,不能够实现功能操作,下面小编推荐你们使用一款制作过程简单、快速的U盘启动制作工具教程。
U盘之家U盘启动盘制作教程
首先,在浏览器上搜索“小白一键系统重装”工具,并下载。
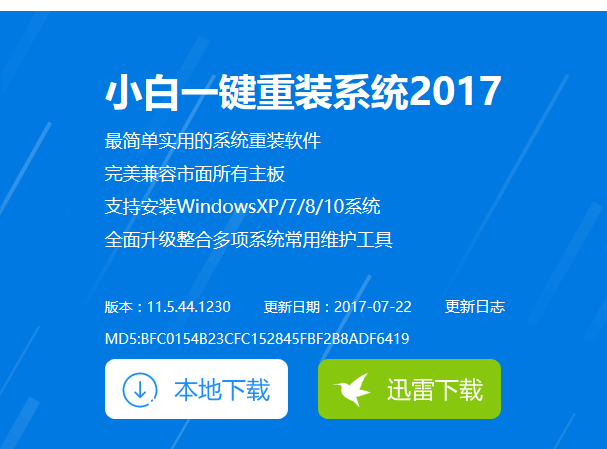
U盘(图1)
将U盘(8G以上)插入电脑。
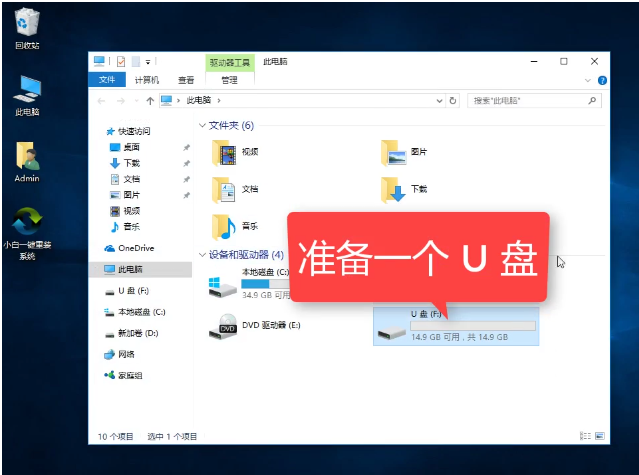
U盘(图2)
点击安装“小白一键系统重装”(安装之前先关闭安全卫士和杀毒软件)
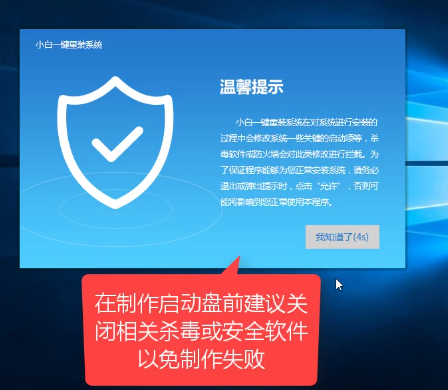
U盘(图3)
打开小白一键系统重装首页,点击上面的“U盘启动”,然后选择iso模式,
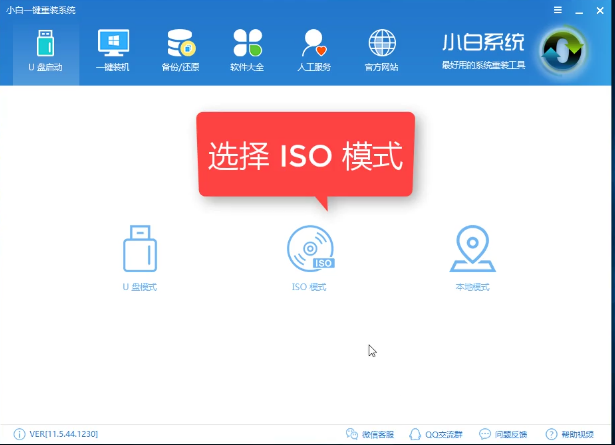
U盘(图4)
然后,首先生产iso镜像文件,点击“生产iso镜像文件”。
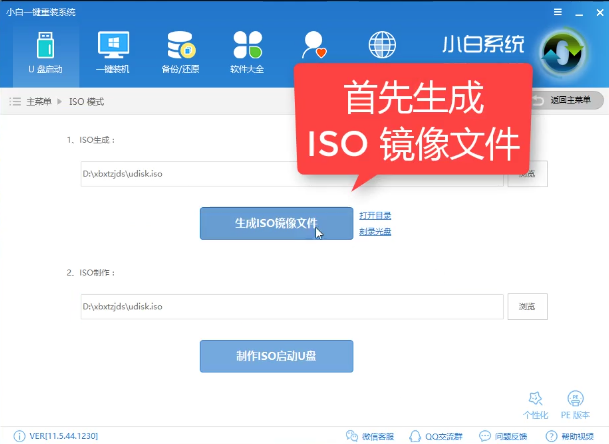
U盘(图5)
这里我们选择高级版(建议选择高级版)
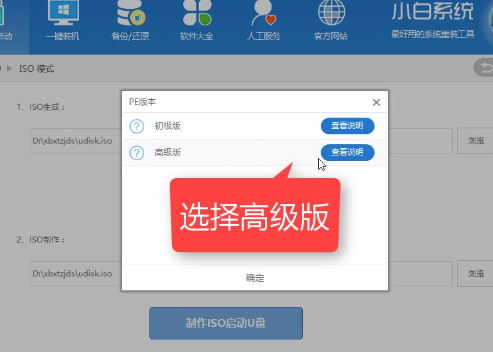
U盘(图6)
正在下载PE系统,请耐心等候。
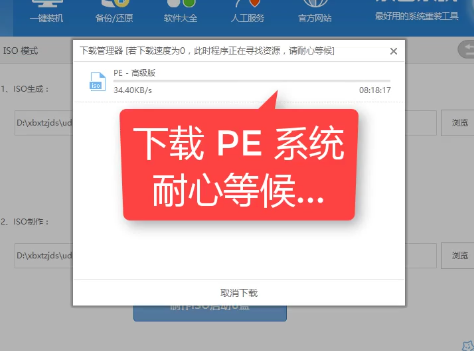
U盘(图7)
生成完成后,点击取消。
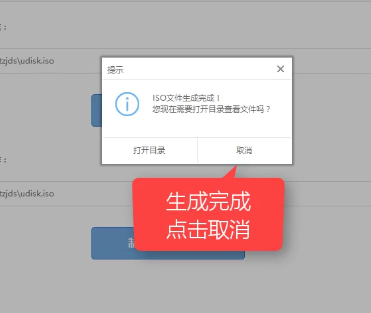
U盘(图8)
点击“制作iso启动U盘”
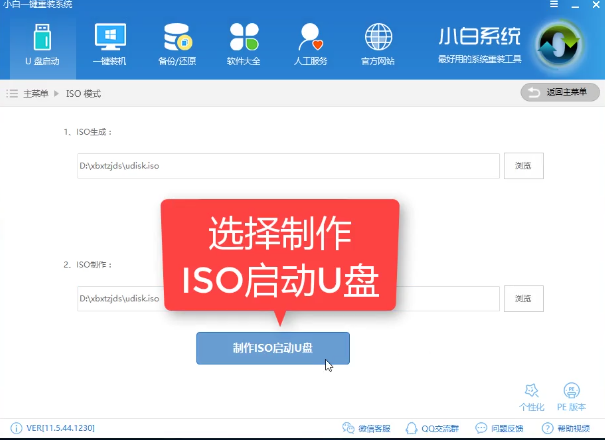
U盘(图9)
在确认硬盘驱动器后,点击“写入”。
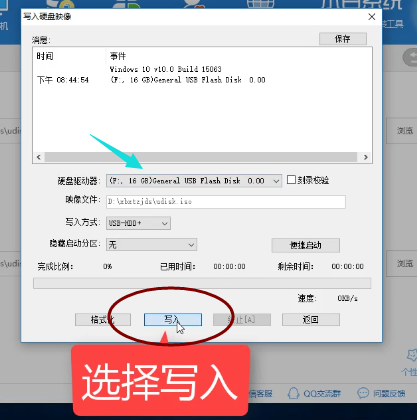
U盘(图10)
在该对话框中,点击是,耐心等待即可。
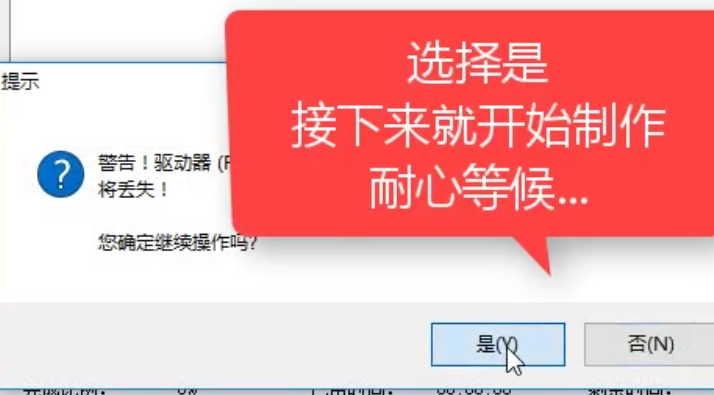
U盘(图11)
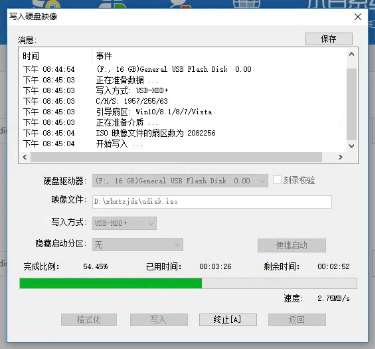
U盘(图12)
制作完成,点击“返回”
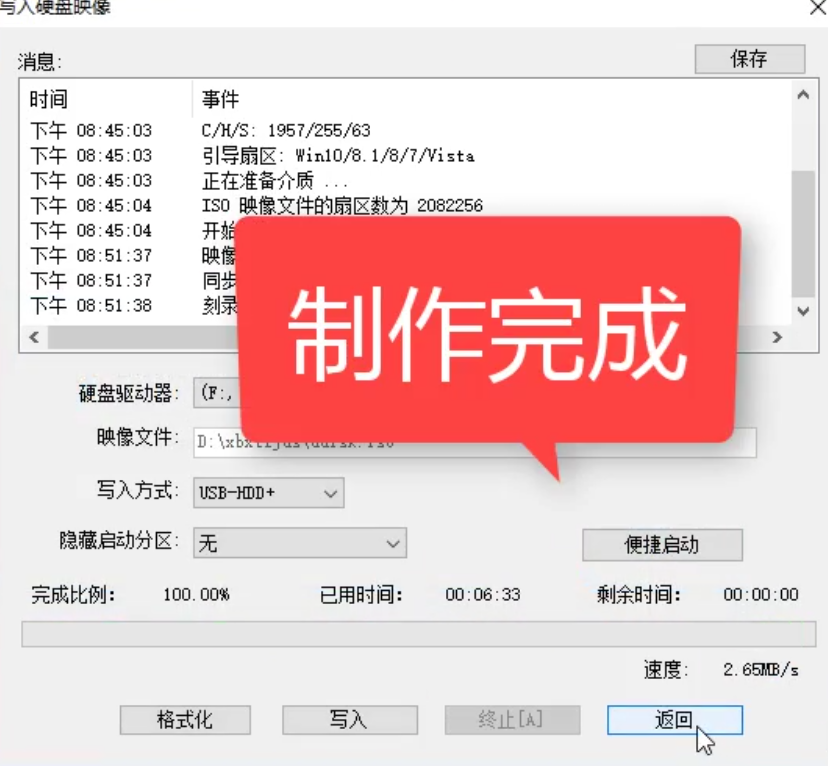
U盘(图13)
关闭软件,检查U盘
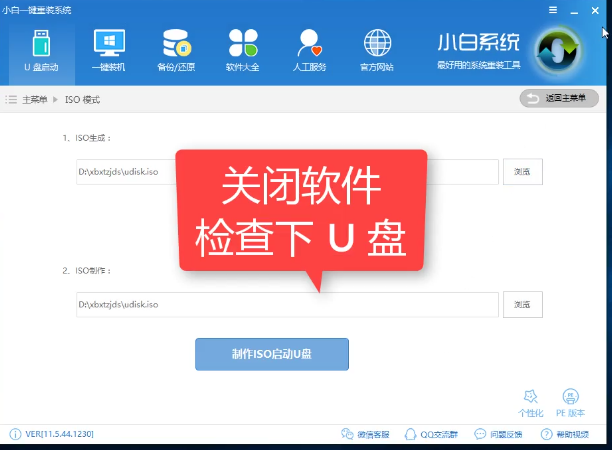
U盘(图14)
打开“此电脑”,就看到U盘显示已经写入相关的数据了。
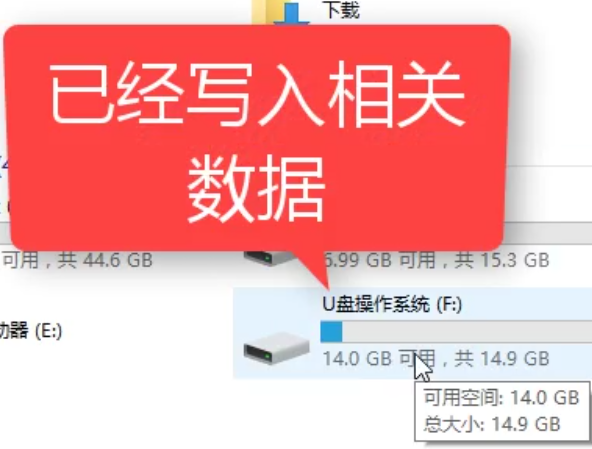
U盘(图15)
好了,以上就是U盘启动盘制作的步骤了,希望能够帮助到你们。对哪一步有疑问的可以在“小白一键系统重装”的官方客服找到小编为你解答。希望可以帮助广大用户们~
 有用
26
有用
26


 小白系统
小白系统


 1000
1000 1000
1000 1000
1000 1000
1000 1000
1000 1000
1000 1000
1000 1000
1000 1000
1000 1000
1000猜您喜欢
- acer按f12没有u盘启动是怎么回事..2021/03/17
- 深度u盘启动盘安装系统教程..2020/03/25
- 小白一键u盘重装系统教程2023/01/09
- 新手第一次u盘装系统win7教程..2022/10/07
- u盘启动装机工具怎么用2022/11/30
- u盘给镜像iso安装系统步骤图解-小白装..2021/12/29
相关推荐
- 金山U盘卫士,小编教你如何使用鉴别真..2018/01/31
- 万能u盘驱动,小编教你如何安装使用..2017/12/28
- 如何设置u盘启动教你如何快速进入PE..2017/12/27
- 怎样用u盘重装系统的步骤教程..2021/10/05
- u盘不显示内容,小编教你U盘内容无法显..2017/12/26
- U盘重装系统步骤按哪个键?..2022/07/18

















