怎么用u盘重装系统电脑win10
- 分类:U盘教程 回答于: 2022年08月31日 10:20:42
使用u盘安装系统可以选择我们需要的系统,所以我们利用u盘安装系统是一个比较方便灵活的方式,但还是有很多小白都不知道怎么用u盘重装系统电脑,那么怎么用u盘重装系统电脑win10呢?下面小编就告诉大家怎么用u盘重装系统电脑教程。
工具/原料:
系统版本:windows10系统
品牌型号:神舟 X5-2020A3S
软件版本:u启动win10pe uefi版
方法/步骤:
1、我们把u盘启动盘插入电脑usb接口上,开机后快速按下u盘启动快捷键进入u启动主菜单页面,选择第二项u启动win10 PE标准版。
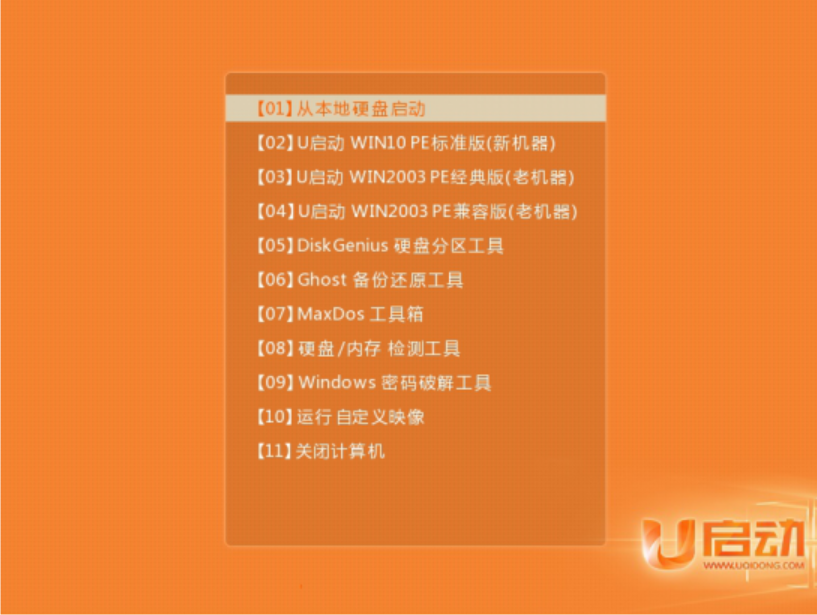
2、接着在工具中找到win10pe系统iso镜像文件,在分区列表中选择C盘作为系统盘,点击“确定”。

3、在弹出的窗口点击“完成后重启”,点击“确定”即可。
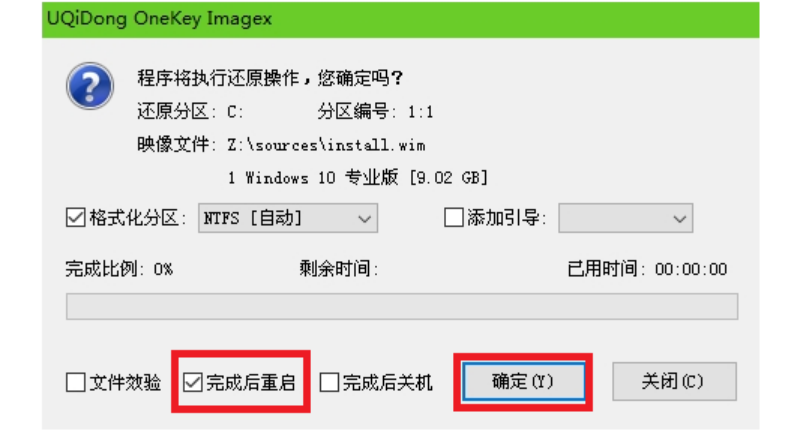
4、耐心等待系统自动进行C盘还原。
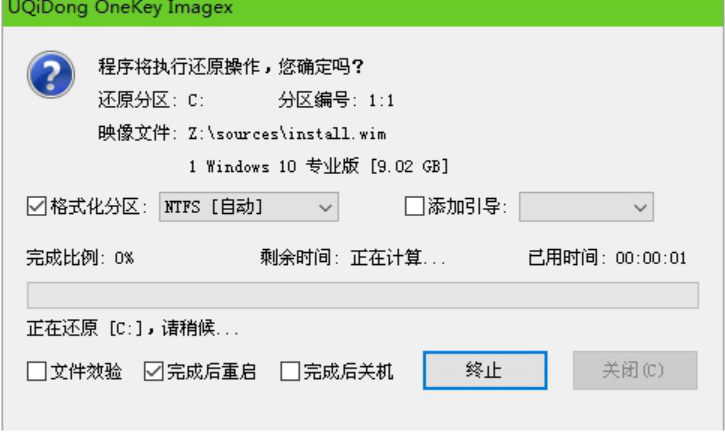
5、当弹出询问窗口,点击“确认(Y)”。
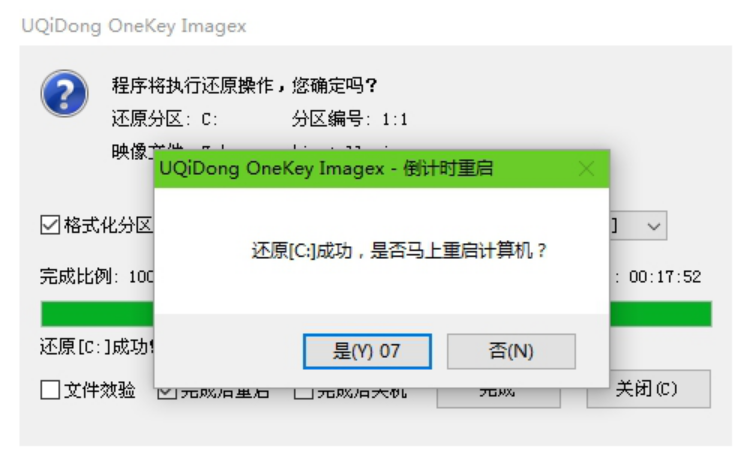
6、耐心等待自动安装win10pe系统,再次点击重启电脑。
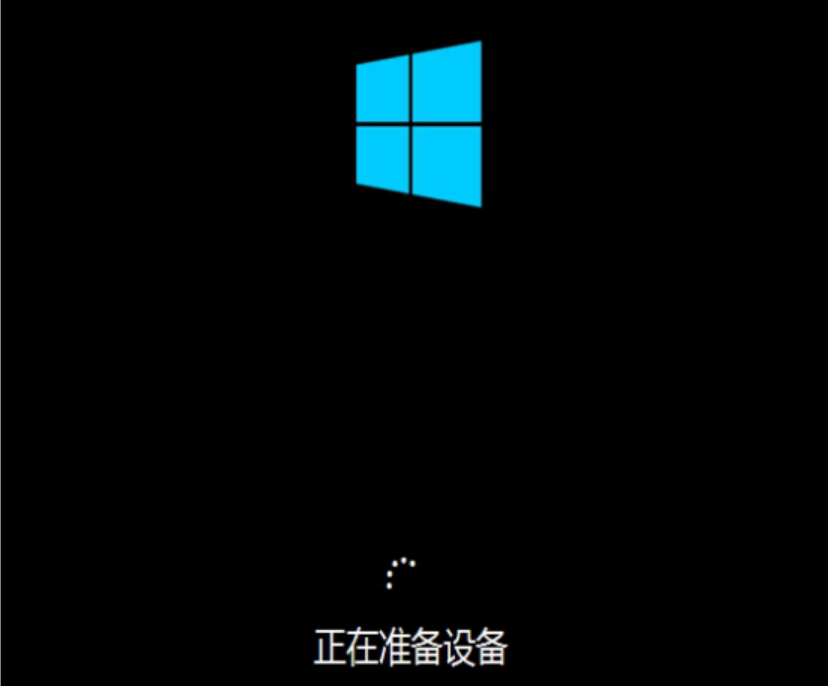
7、系统安装完成之后,然后进入新系统桌面即可。

总结:
上述就是怎么用u盘重装系统电脑教程啦,希望对大家有所帮助。
 有用
26
有用
26


 小白系统
小白系统


 1000
1000 1000
1000 1000
1000 1000
1000 1000
1000 1000
1000 1000
1000 1000
1000 1000
1000 1000
1000猜您喜欢
- u盘误删除数据恢复方法介绍..2021/12/15
- usb键盘,小编教你电脑usb键盘无法识别..2017/12/30
- bios设置u盘启动项的步骤教程..2022/11/18
- 台式机用u盘装系统,小编教你用u盘装系..2017/12/12
- 魔法猪制作u盘启动盘重装系统教程..2021/11/04
- u盘数据恢复软件免费版哪个好..2022/06/24
相关推荐
- 为你解答什么是u盘以及U盘在使用上的..2018/11/03
- 老毛桃u盘重装系统教程图文..2021/06/02
- u盘格式化后数据恢复成功的方法..2023/02/08
- 怎样制作系统U盘2022/09/01
- u盘装系统工具如何使用2019/07/10
- 用u盘怎么装系统win112022/09/03

















