u盘启动盘装系统方法
- 分类:U盘教程 回答于: 2023年01月19日 13:15:22
u盘启动盘装系统能够帮助解决一些电脑黑屏,或者死机崩溃进不去等等现象。不过有些小伙伴不清楚具体怎么装系统,其实相关的操作不难,下面演示一个简单的u盘启动盘装系统教程。
工具/原料:
系统版本:windows7系统
品牌型号:华硕VivoBook14
软件版本:装机吧一键重装系统工具v2290+小鱼一键重装系统V1870
方法/步骤:
方法一:装机吧一键重装系统工具u盘启动盘装系统
1、u盘启动盘装系统如何操作呢?下载安装好装机吧一键重装系统工具并运行,插入u盘到电脑,选择u盘重装系统模式,鼠标点击开始制作启动盘。
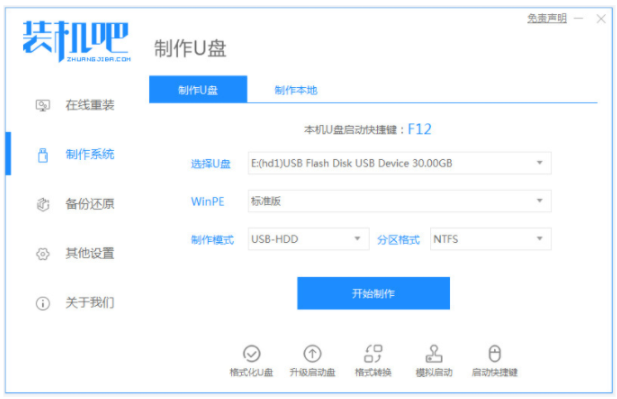
2、选择我们需要安装的电脑系统,点击开始制作。
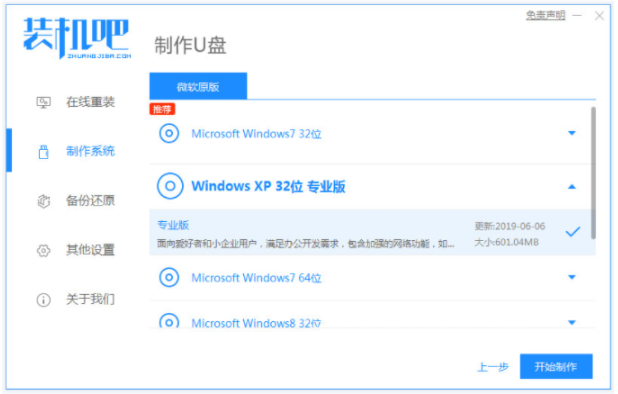
3、耐心等待软件自动开始制作u盘启动盘,当提示成功后,快速预览需要安装的电脑主板的启动快捷键,然后再拔出u盘退出。
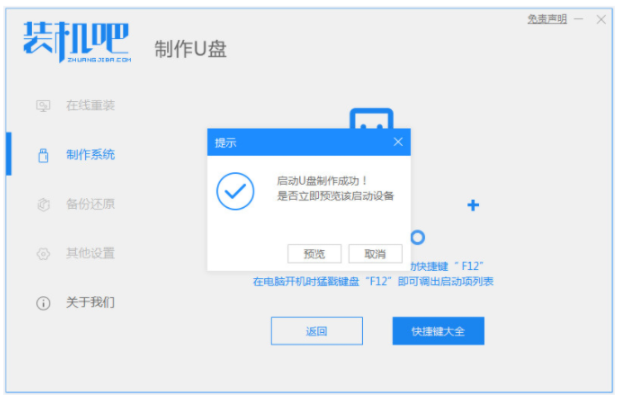
4、接着将u盘启动盘插入需要安装系统的电脑中,开机不断按启动快捷键进启动的界面,选择USB字样的选项按回车键确定,选择第一项pe系统按回车进入。
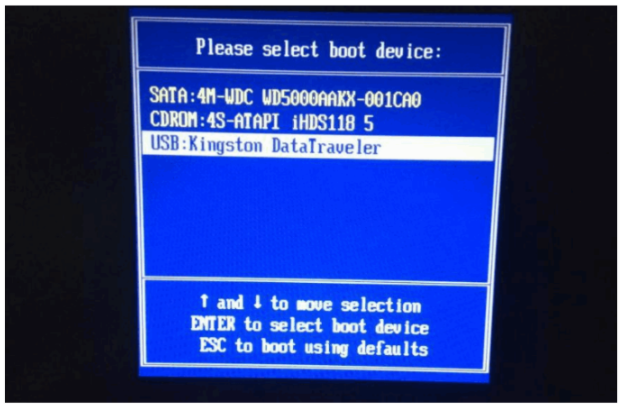
5、双击打开装机吧装机工具,选择我们需要安装的系统点击安装到系统盘c盘。
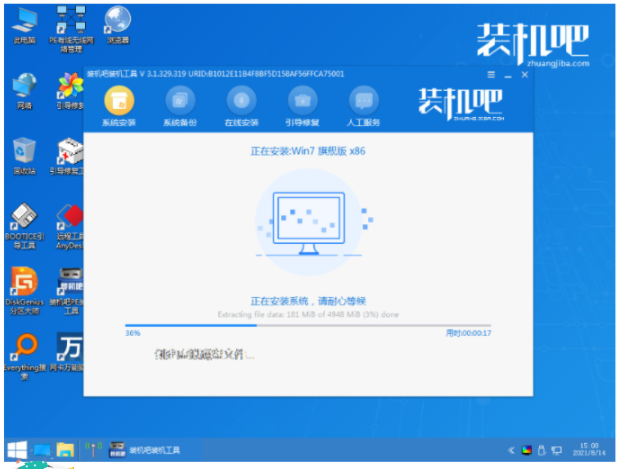
6、当提示安装完成后,选择立即重启电脑。

方法二:小鱼一键重装系统工具u盘启动盘装系统
1.首先在电脑上下载安装一个”小白一键重装系统“软件,将u盘插入电脑上,点击制作系统,点击开始制作。
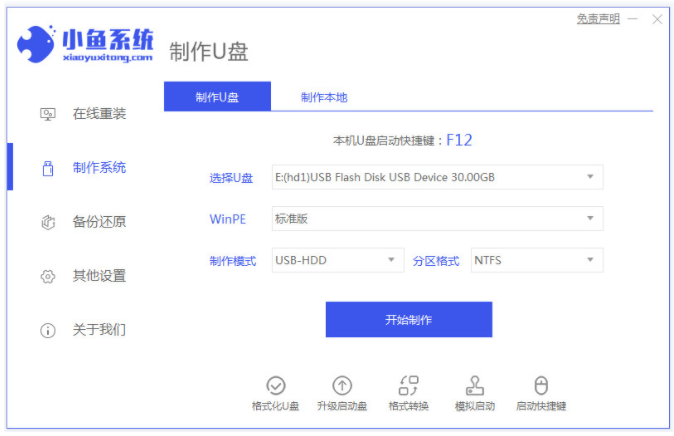
2.选择需要安装的win10系统进行安装,点击”开始制作“。
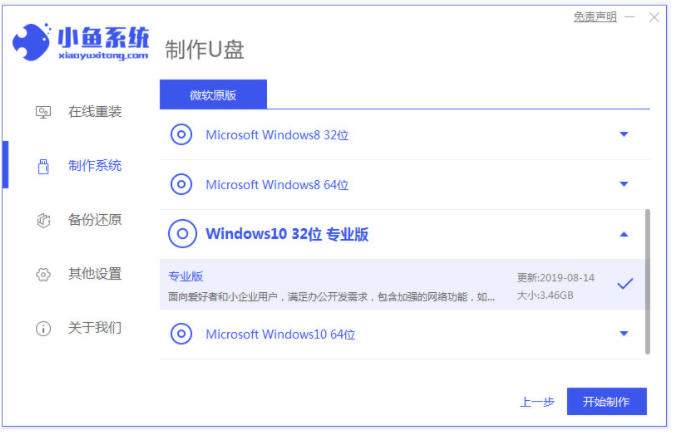
3.装机软件会开始制作启动盘,耐心等待制作完成即可。
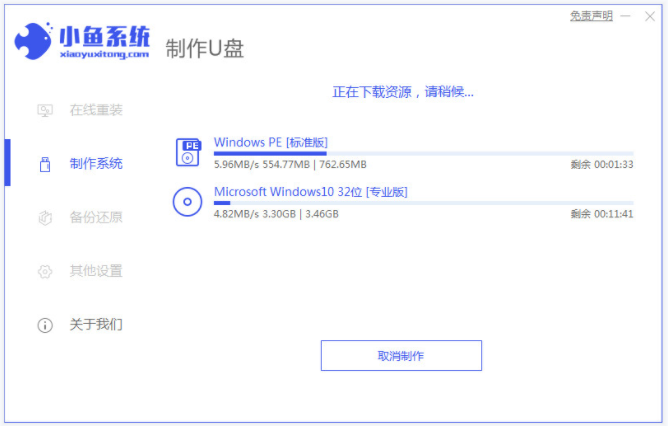
4.启动盘制作完成之后,选择重启电脑。
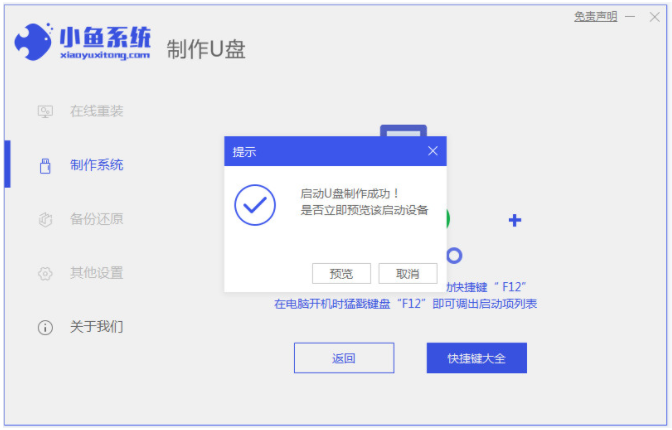
5.在开机启动界面快速按下启动热键设置u盘启动。

6.装机工具将会自动进行系统的安装,无需我们手动操作。
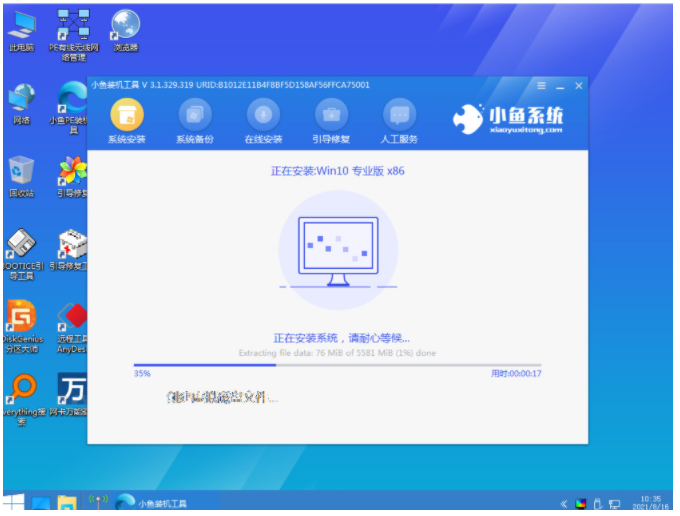
7.系统安装完成之后,点击立即重启电脑。
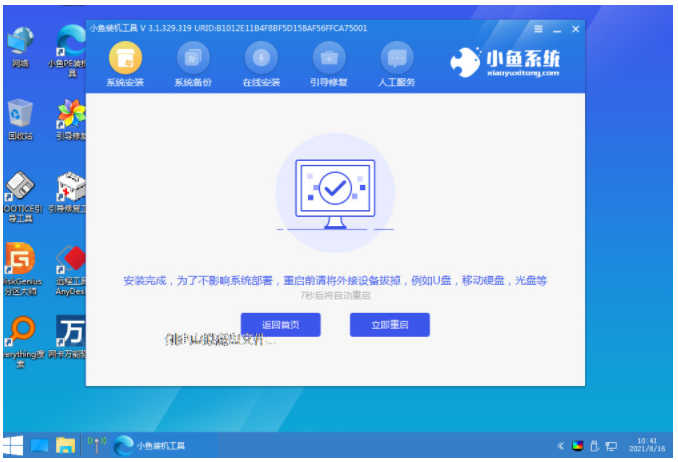
8.最后重启电脑进入新的页面时,就说明操作完成啦。

总结:
方法一:装机吧一键重装系统工具u盘启动盘装系统
1、装机吧一键重装系统中制作好U盘启动盘;
2、制作完成后,预览启动快捷键,再拔出u盘退出;
3、将u盘启动盘插入需要安装系统的电脑中;
4、耐心等待电脑重启进入桌面即完成。
方法二:小鱼一键重装系统工具u盘启动盘装系统
1.打开小白一键重装系统软件,将u盘插入电脑制作;
2.选择系统,开始安装,最后重启电脑即可。
 有用
26
有用
26


 小白系统
小白系统


 1000
1000 1000
1000 1000
1000 1000
1000 1000
1000 1000
1000 1000
1000 1000
1000 1000
1000 1000
1000猜您喜欢
- U盘在电脑上不弹出直接拔出,小编教你U..2018/04/10
- 小编教你u盘插电脑没反应2017/09/28
- u盘一键重装系统教程2022/10/05
- 教大家u盘容量变小怎么恢复..2021/09/25
- u盘安装xp系统步骤图解2022/09/21
- 怎么用u盘给电脑重装系统教程..2022/12/29
相关推荐
- usb插上电脑没反应,小编教你浏览修复u..2017/11/17
- 详解华硕主板怎么设置u盘启动..2023/01/29
- u盘格式化的步骤教程2021/10/08
- 电脑重装系统到u盘怎么安装..2022/07/05
- 小白一键重装系统u盘制作启动教程..2022/02/12
- U盘重装系统步骤图解教程2022/09/21

















