详解华硕主板怎么设置u盘启动
- 分类:U盘教程 回答于: 2023年01月29日 10:55:12
华硕主板是主流主板之一,因此很多朋友都会选用华硕主板进行装机。新的主板和硬盘,还有新的配件,也意味着系统也要重新安装,采用常用的U盘装系统,首要的就是设置U盘启动。本文就和大家分享,华硕主板怎么设置u盘启动,有需要的朋友一起往下看。
工具/原料:
系统版本:windows10系统
品牌型号:华硕无畏13
方法/步骤:
方法一:快捷键DEL设置u盘启动
1、华硕主板设置u盘启动步骤,首先打开电脑,进入华硕开机画面的时后按“DEL”键。
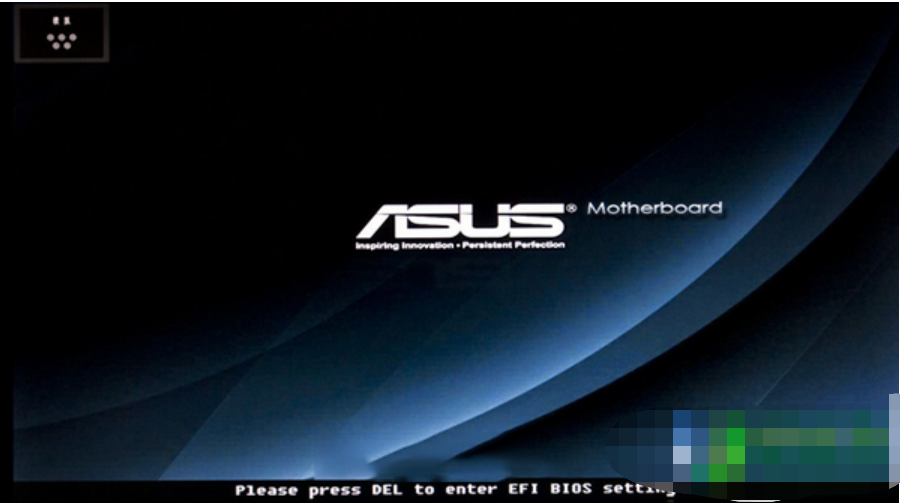
2、这时候就可以进入到华硕主板uefi bios界面,再点击右上角将文字显示类型设置为“简体中文”模式。
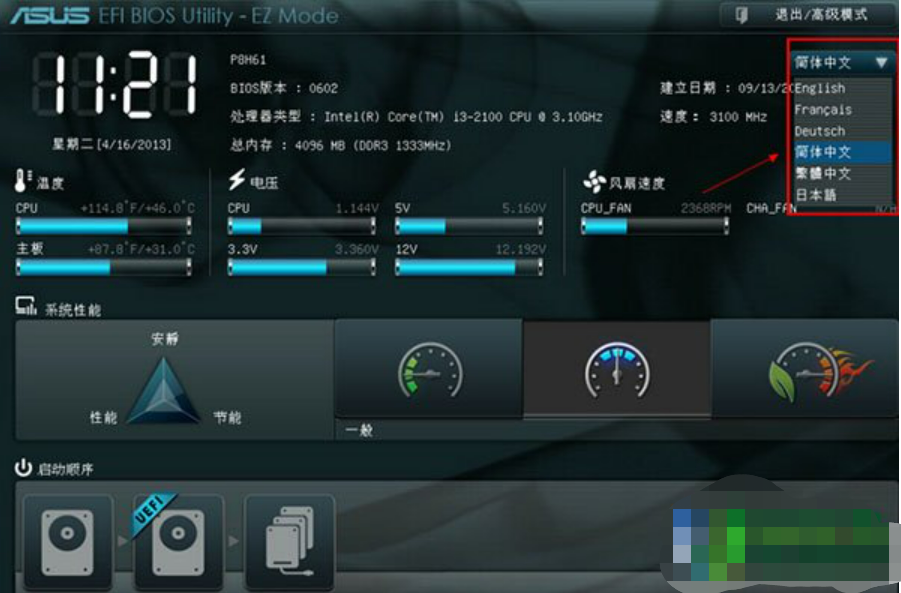
3、按F8键,在弹出的启动菜单页面使用上下方向键选择相应的u盘,按回车键执行系统安装操作(注意:当前需要先把制作好的u盘启动盘插在电脑usb接口上,并被电脑识别)。
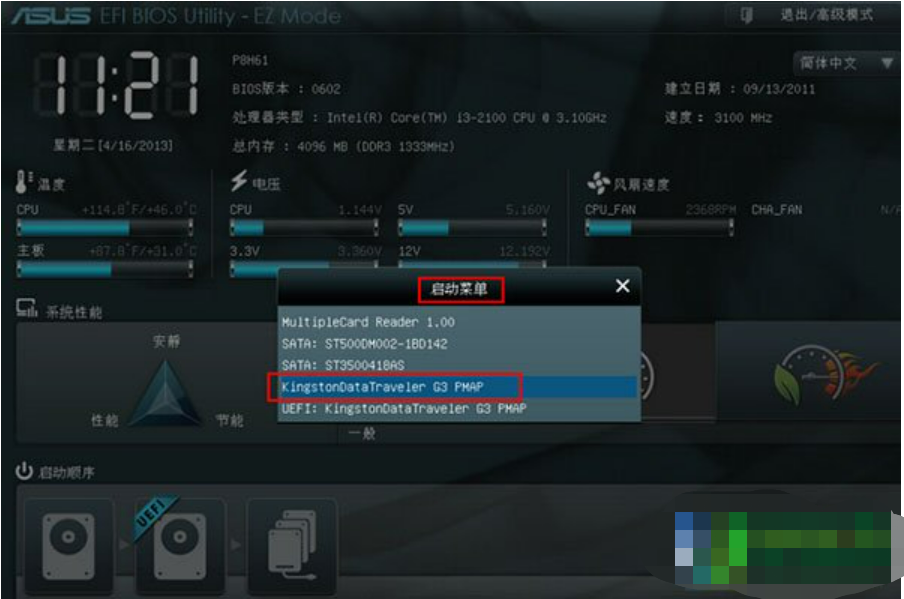
方法二:u盘第一启动项设置u盘启动
1、方法一同样的方法进入到华硕主板uefi bios界面,点击右上角“退出/高级模式”,在弹出的窗口中使用上下方向键选择“高级模式”项,按回车键执行。
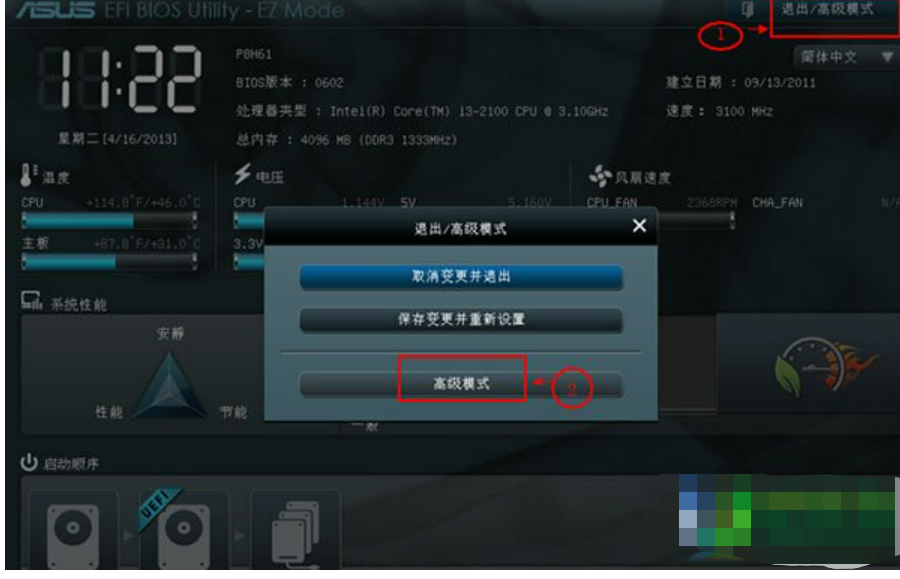
2、接着用左右方向键切换到“启动”栏目。
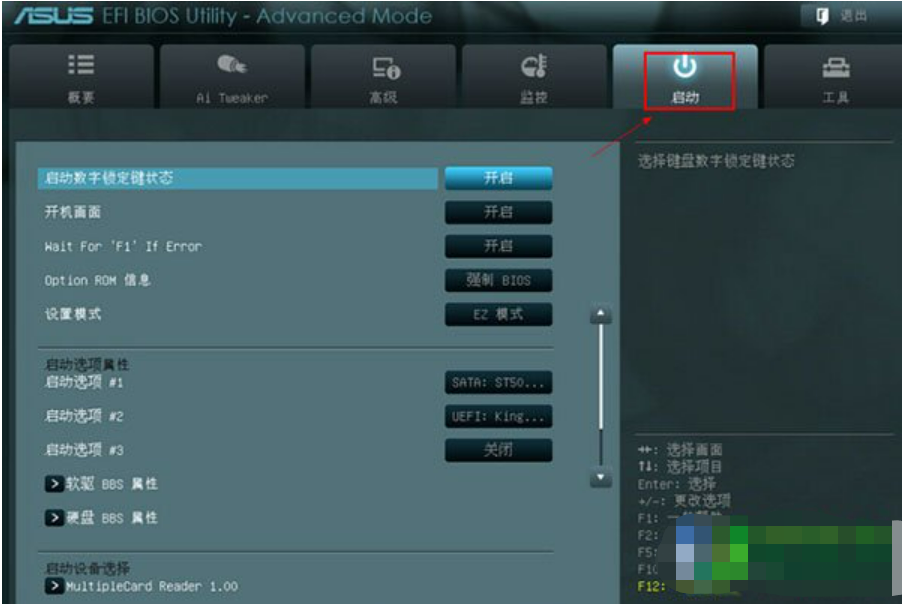
3、键盘上下方向键选择“启动选项#1”,注意此处它是硬盘为第一启动项,按回车键确认执行。
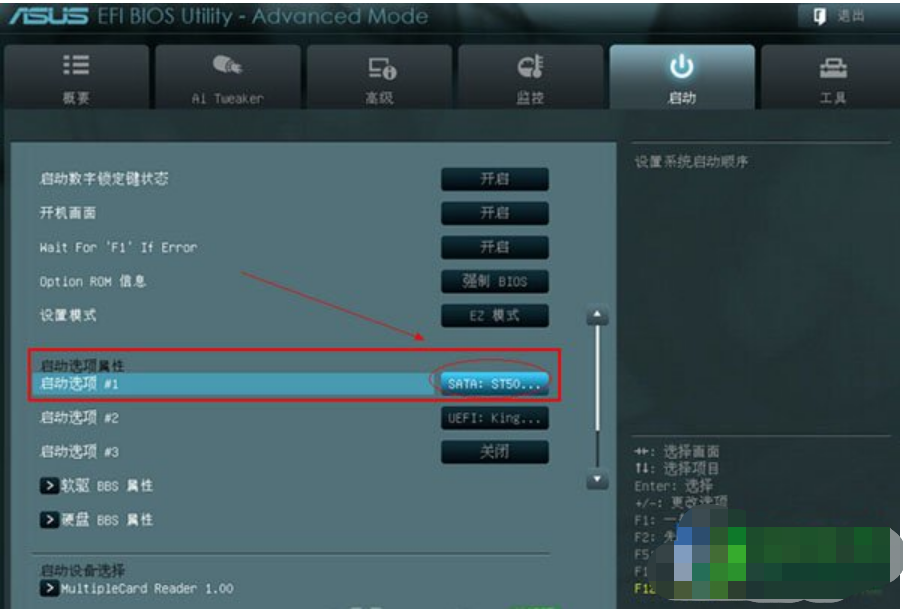
4、此时会弹出一个启动选项窗口,使用上下方向键选择UEFI:开头的项目(注意使用+/-号将其移至首位,如果不行就按回车键)。
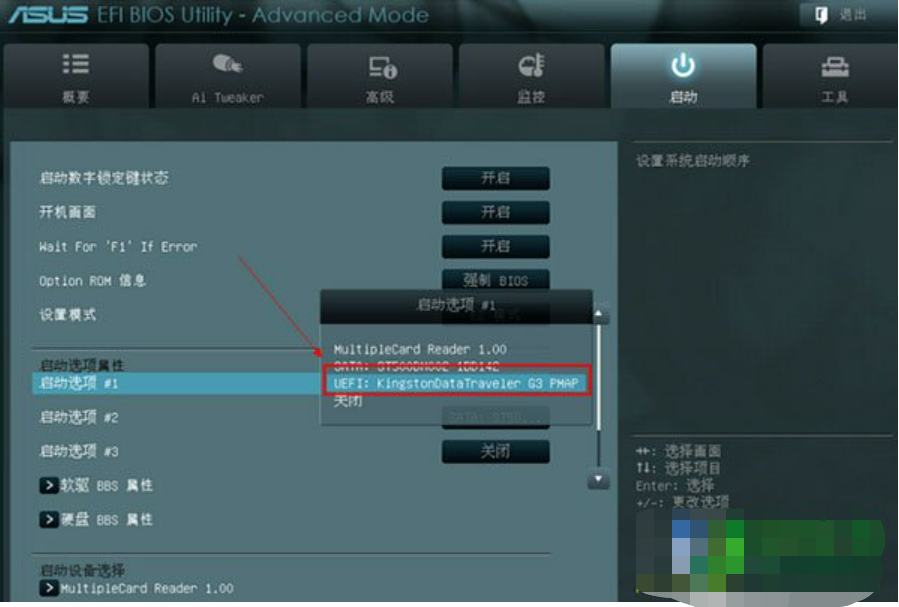
5、切换完成后,启动选项#1会显示成当前插入电脑的启动u盘。
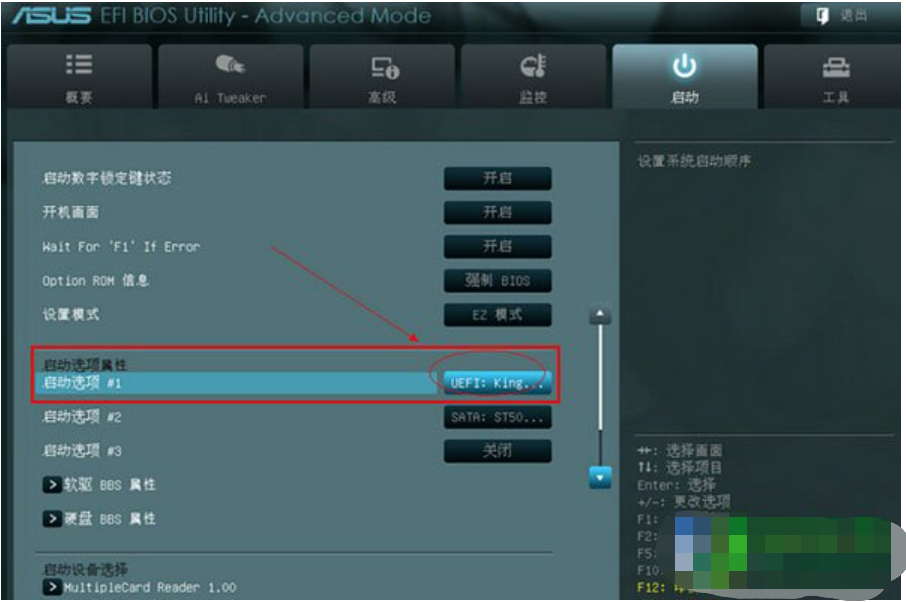
6、按F10键,选择是,按回车键保存退出。
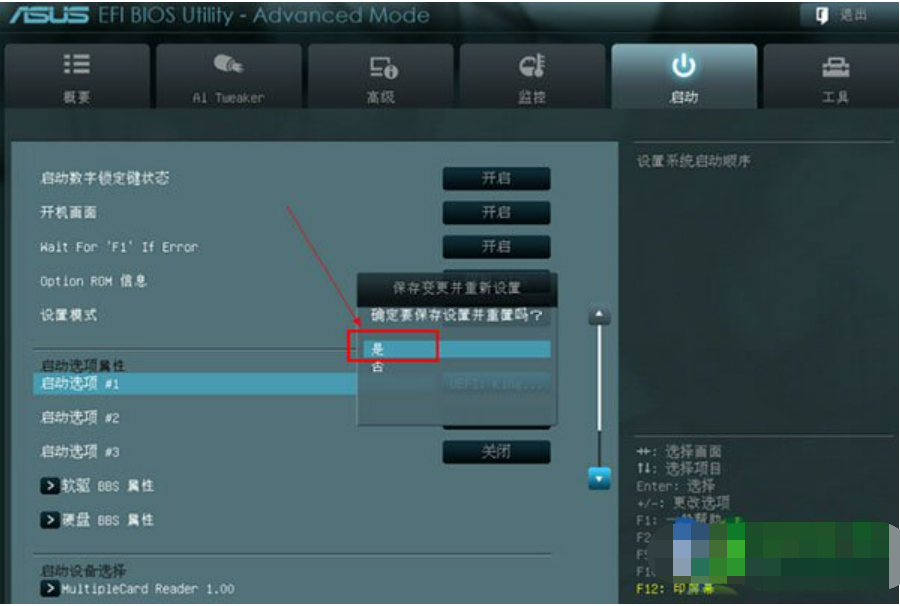
总结:
以上的内容就是小编为大家带来的关于华硕主板如何设置U盘启动的相关的教程步骤了,步骤非常的简单,大家只要按照小编上面为大家介绍的步骤一步一步来,就能成功了。
 有用
26
有用
26


 小白系统
小白系统


 1000
1000 1000
1000 1000
1000 1000
1000 1000
1000 1000
1000 1000
1000 1000
1000 1000
1000 1000
1000猜您喜欢
- 怎么用u盘给电脑重装系统2022/09/21
- 小编教你重装win10系统2017/10/17
- u盘重装系统教程win102022/12/10
- u盘装系统win7按什么键进入启动项..2022/05/15
- 联想u盘启动设置2022/05/02
- 联想笔记本电脑如何进入bios设置教程..2021/10/18
相关推荐
- win10系统重装u盘启动不了怎么办..2022/03/17
- win10 64位u盘装机详细步骤图解..2021/04/08
- 小白一键装机u盘制作教程图解..2022/12/13
- u盘插电脑只会响一声但没有怎么回事..2020/12/20
- 威刚u盘,小编教你威刚u盘怎么样..2017/11/23
- u盘数据恢复软件免费版有哪些..2023/03/04

















