电脑重装系统怎么操作U盘
- 分类:U盘教程 回答于: 2022年10月27日 09:41:36
工具/原料:
系统版本:windows 10品牌型号:联想E550笔记本电脑
软件版本:小鱼一键重装系统 V1870
方法/步骤:
用小鱼一键重装系统来进行教程:
1、下载并打开小鱼软件,点击选择左侧栏中的“制作系统”,然后点击“开始制作”。
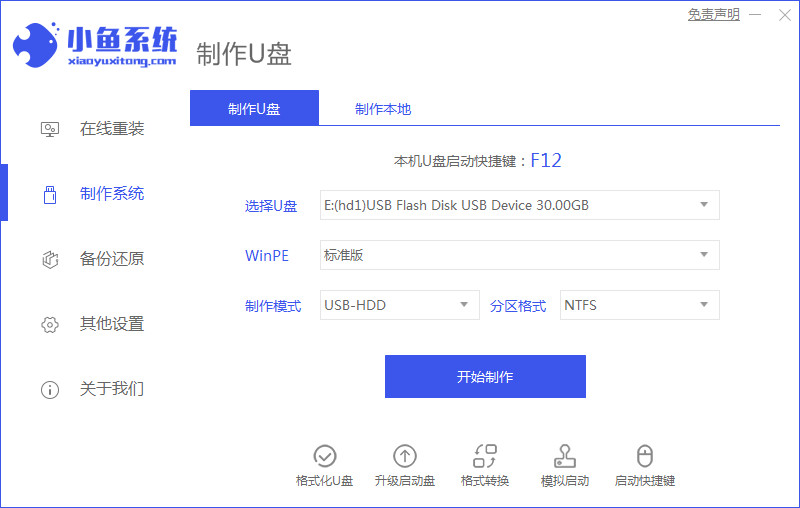
2、选择win10系统,点击“开始制作”,然后再点击“确定”。
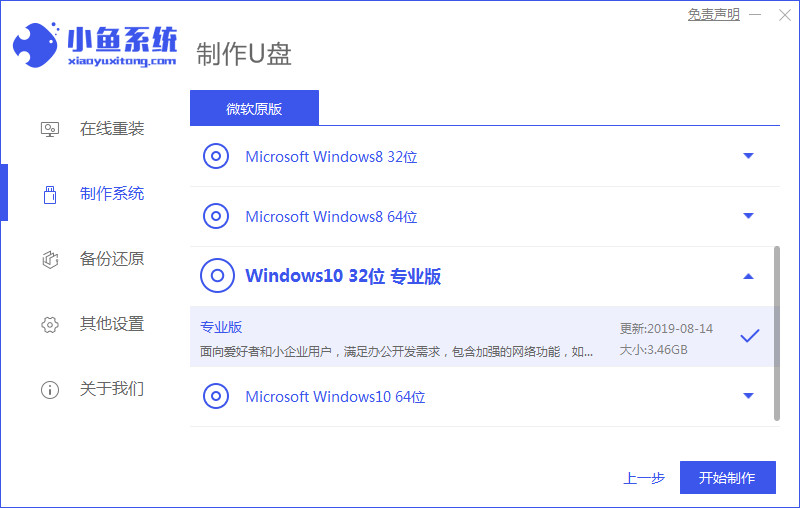
3、小鱼软件会自动进行安装所需要的资源下载。
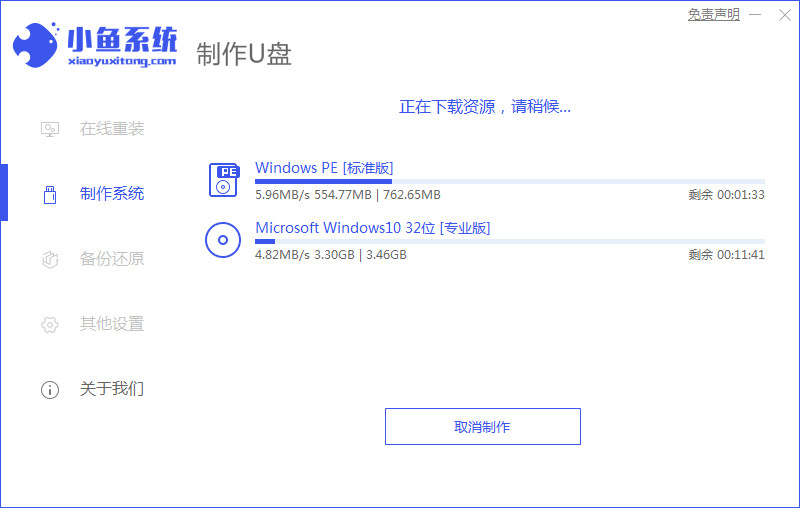
4、工具提示U盘制作成功,此时可以把u盘移出电脑。
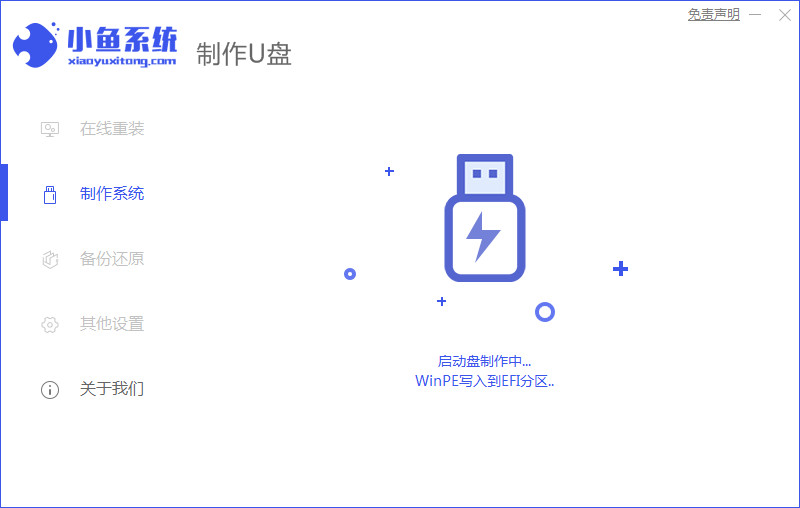
5、把刚制作好的u盘启动盘插入需要安装系统的电脑里,利用热键进入pe系统。

6、在pe系统桌面上,打开小鱼装机工具继续“安装”。
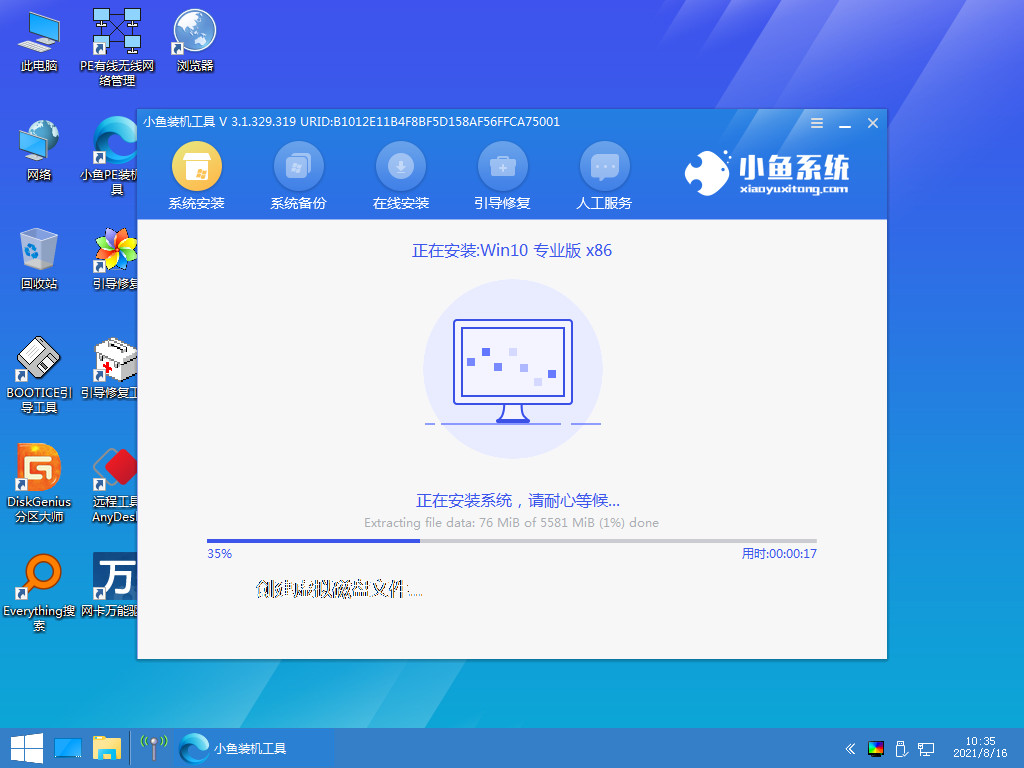
7、待提示安装完成,“立即重启”。
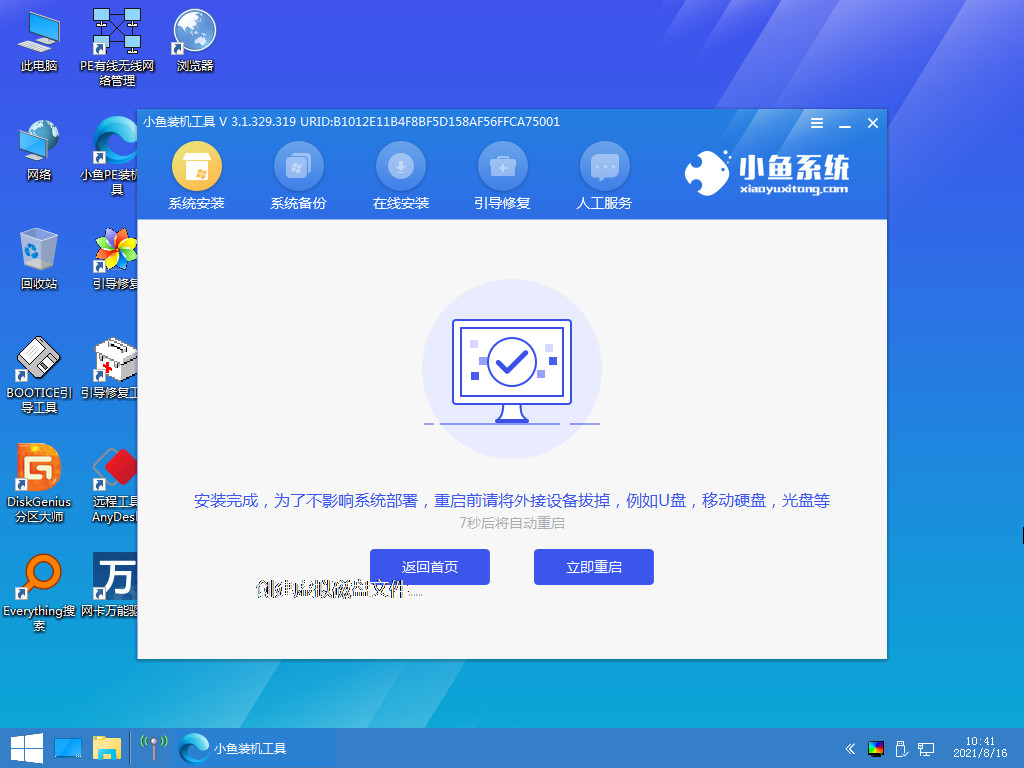
8、耐心等待电脑重启,重启完成后进入win10系统界面,安装完成。
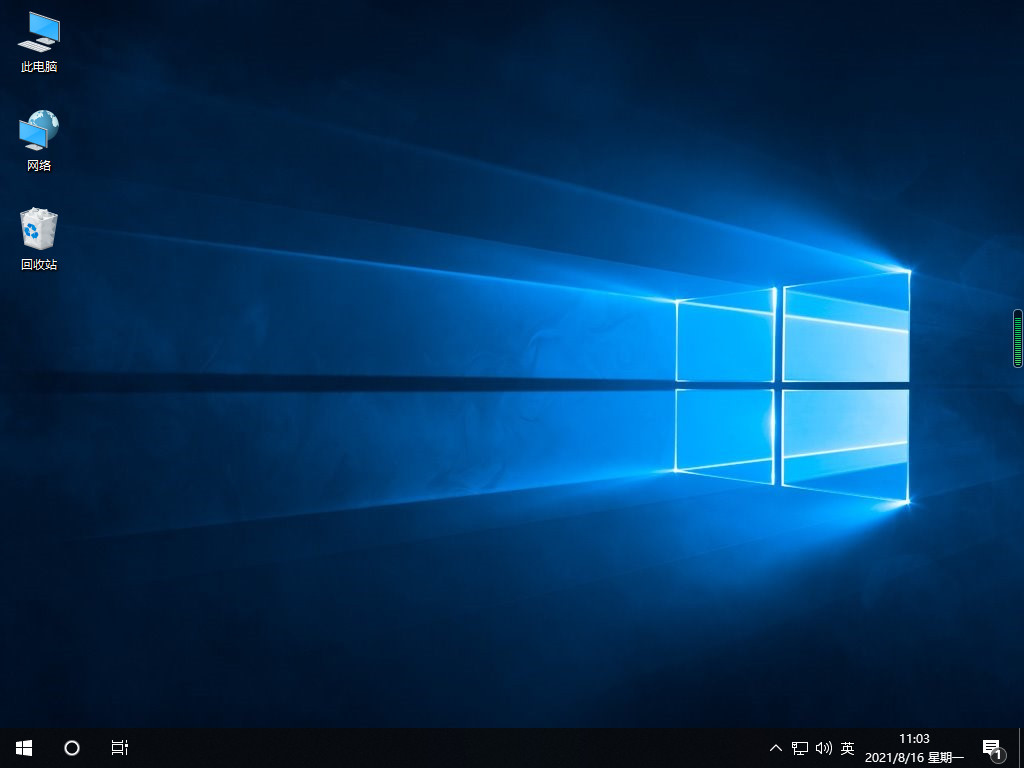
拓展资料:更多u盘重装系统教程
想知道用u盘重装系统步骤
U盘重装系统步骤和详细教程图文
注意事项:首先要制作好u盘,然后将U盘引导重装系统即可完成安装。
总结:以上就是电脑重装系统怎么操作U盘的详细教程,希望对大家有所帮助。
 有用
26
有用
26


 小白系统
小白系统


 1000
1000 1000
1000 1000
1000 1000
1000 1000
1000 1000
1000 1000
1000 1000
1000 1000
1000 1000
1000猜您喜欢
- u盘启动重装系统教程2022/10/16
- 小白装机u盘装系统步骤图解教程..2022/07/09
- u盘0字节数据恢复如何操作2023/04/12
- U盘格式化|小编教你windows无法格式化..2017/12/26
- 用u盘安装win7系统详细视频教程..2021/03/08
- 小白U盘重装win10系统教程2017/10/18
相关推荐
- 笔记本怎么重装系统,小编教你笔记本怎..2018/06/07
- u盘数据恢复工具都有哪些2023/04/07
- 电脑重装系统教程 u盘重装系统教程..2023/03/17
- U盘格式化不了怎么办2021/03/19
- u盘启动盘制作工具大白菜2023/01/01
- 电脑怎么用U盘装系统呢?2019/07/30

















