u盘启动重装系统教程
- 分类:U盘教程 回答于: 2022年10月16日 10:05:00
工具/原料:
系统版本:win 8
品牌型号:联想小新air13
软件版本:老毛桃软件
方法/步骤:
打开软件并点击开始安装
1.先将U盘插入电脑,打开老毛桃软件,点击“一键制作”。
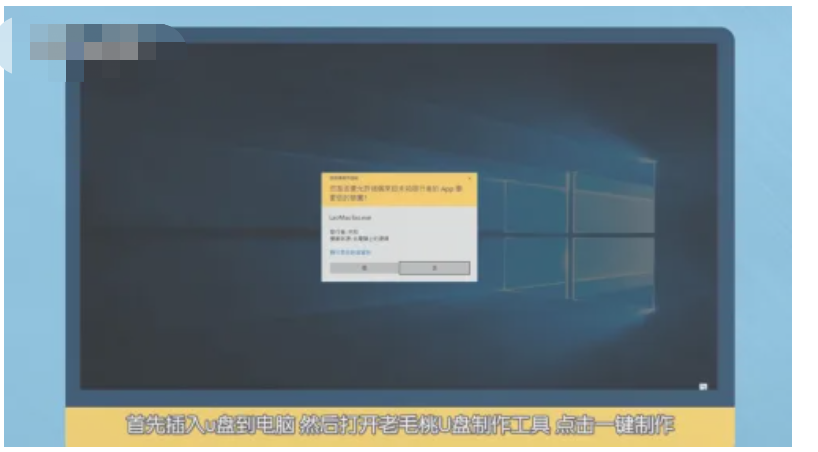
2.然后重启电脑进入U盘系统,选择第二页的“启动Win8 PE高级版”。

3.启动后打开WinNTsetup软件,然后点击第一个系统文件夹并打开,接着打开系统安装包。

4.最后点击“开始安装”,点击“确定”,等待安装后自动重启即可。

注意事项: 1、在重装系统之前一定要注意备份电脑上的重要文件。2、准备的U盘内存尽量大一些,因为系统文件占用的内存会很大。3、在重装系统的时候,一定要保障电脑不会突然断电。
总结:
1.先将U盘插入电脑,打开老毛桃软件,点击“一键制作”。
2.然后重启电脑进入U盘系统,选择第二页的“启动Win8 PE高级版”。
3.启动后打开WinNTsetup软件,然后点击第一个系统文件夹并打开,接着打开系统安装包。
4.最后点击“开始安装”,点击“确定”,等待安装后自动重启即可。
 有用
26
有用
26


 小白系统
小白系统


 1000
1000 1000
1000 1000
1000 1000
1000 1000
1000 1000
1000 1000
1000 1000
1000 1000
1000 1000
1000猜您喜欢
- 小白一键重装系统u盘启动教程..2022/05/23
- 怎么制作u盘启动盘安装win10系统..2022/07/28
- 如何用u盘装win7系统2022/05/23
- u盘文件系统_小编教你U盘文件系统的特..2017/12/03
- 简述u盘数据恢复大师破解版工具哪个好..2023/02/24
- 小白教你bios设置u盘启动重装系统教程..2021/11/10
相关推荐
- 小编教你u盘怎么格式化2017/10/06
- 如何用u盘安装windows7系统64位旗舰版..2017/06/12
- 从u盘启动操作教程2022/08/30
- U盘系统安装步骤windows7教程..2022/07/22
- u盘做启动盘2022/07/14
- 格式化u盘数据恢复方法2023/04/08

















