电脑重装系统教程 u盘重装系统教程
- 分类:U盘教程 回答于: 2023年03月17日 10:55:05
电脑重装系统教程的步骤应该怎么操作?很多人的不知道重装系统怎么操作,现在电脑都是我们的日常所需,因为它有很好的兼容性。有网友的电脑统使用久了出现运行缓、慢卡顿等问题,咨询我如何重装系统,下面我就为大家来讲解电脑重装系统教程 u盘重装系统教程吧。
工具/原料:
系统版本:win xp
品牌型号:宏碁掠夺者战斧500
软件版本:装机吧装机工具 v3.1.329.319
方法/步骤:
方法一:通过一键重装win xp专业版
1、电脑重装系统教程 u盘,我们可以利用装机吧的在线重装功能首先完成安装。然后点击下一步。
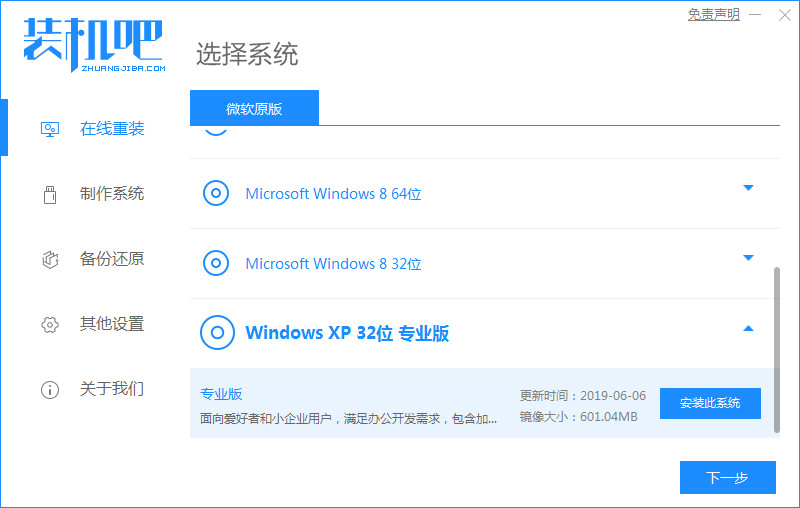
2、耐心等待下载搜集系统镜像、设备驱动等资源。
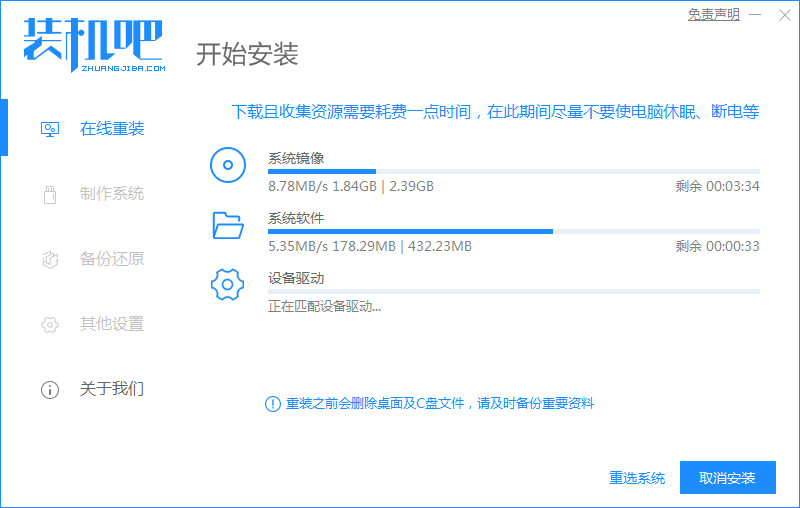
3、下载完成后进入系统安装环境部署环节,提示环境部署完成后,我们点击立即重启选项。
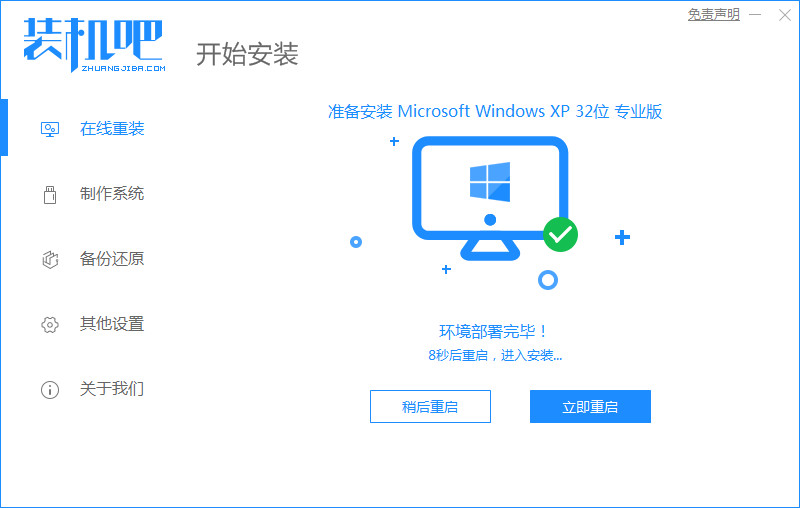
4、进入启动管理器界面,我们选择第二项,回车。
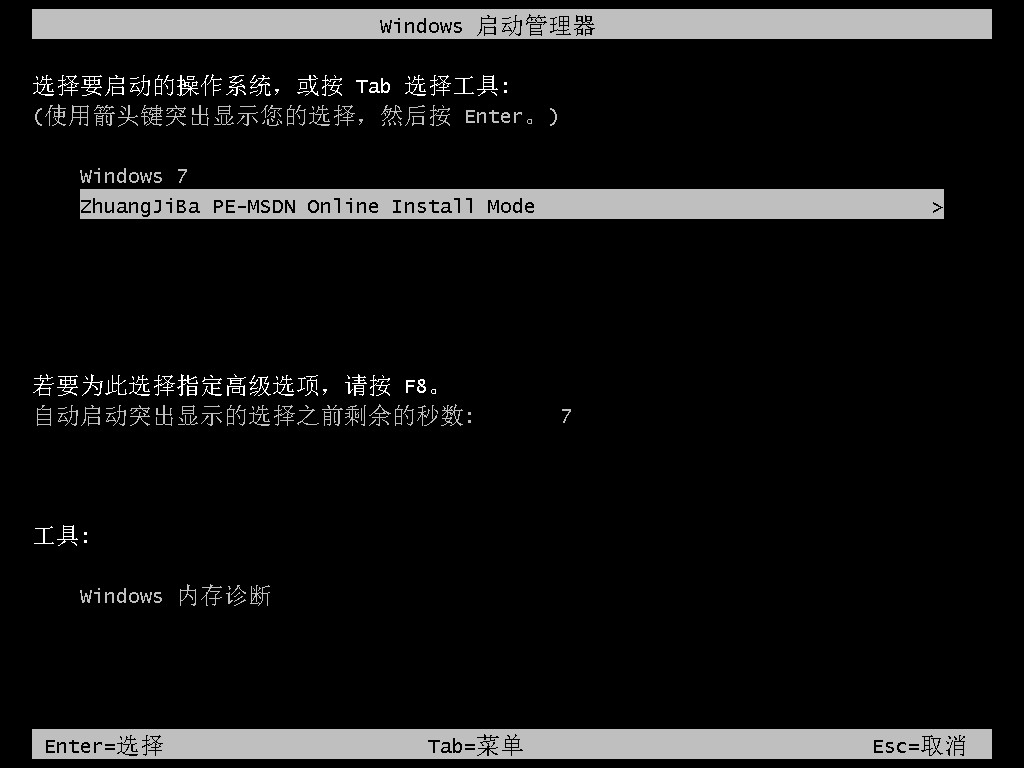
5、耐心等待系统自动安装。
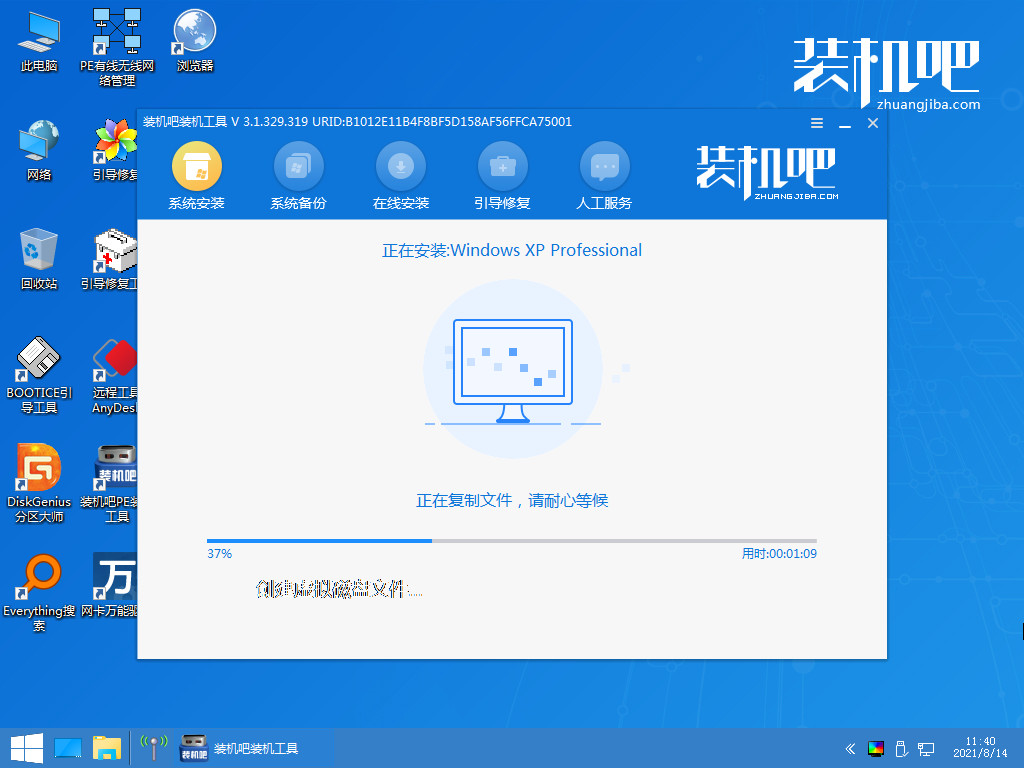
6、弹出引导修复工具后确认在C盘写入引导文件,点击确定选项。
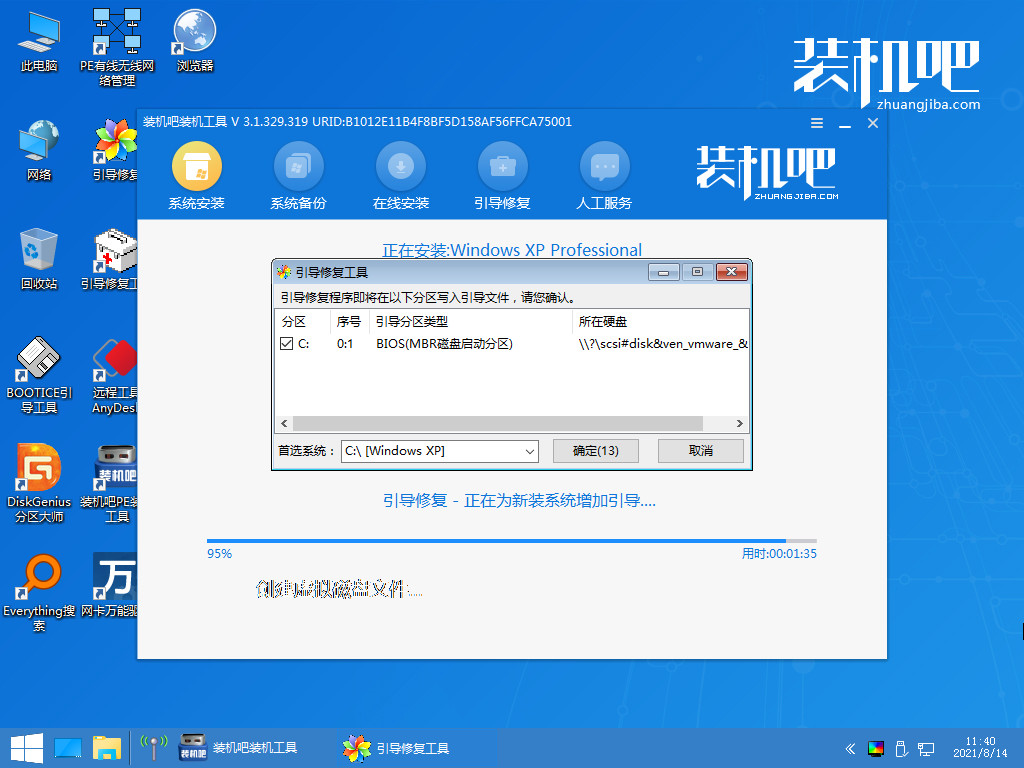
7、耐心等待系统自动加载。
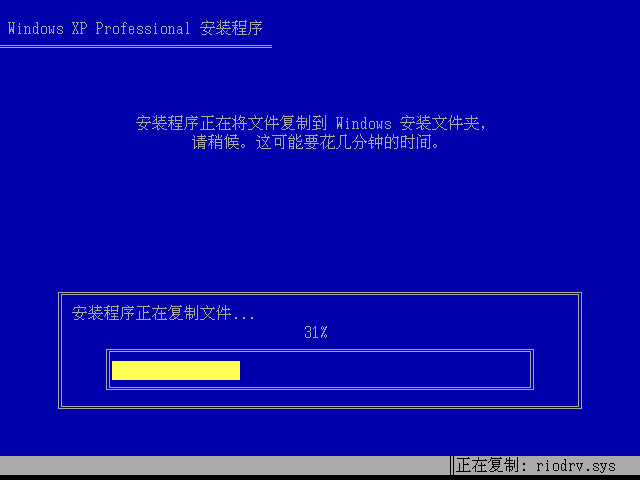
8、重启后进入桌面,代表重装完成。
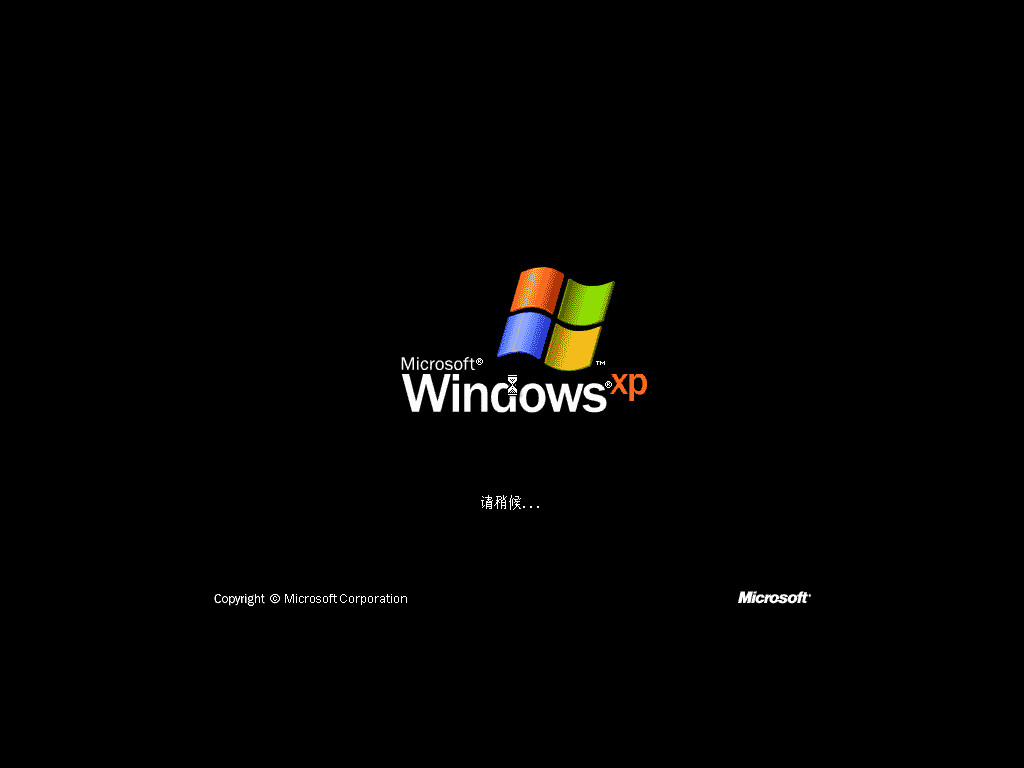
方法二:通过u盘重装win xp专业版
1、首先下载安装装机吧系统软件,将u盘插入电脑,点击制作u盘,选中插入的u盘,点击开始制作。
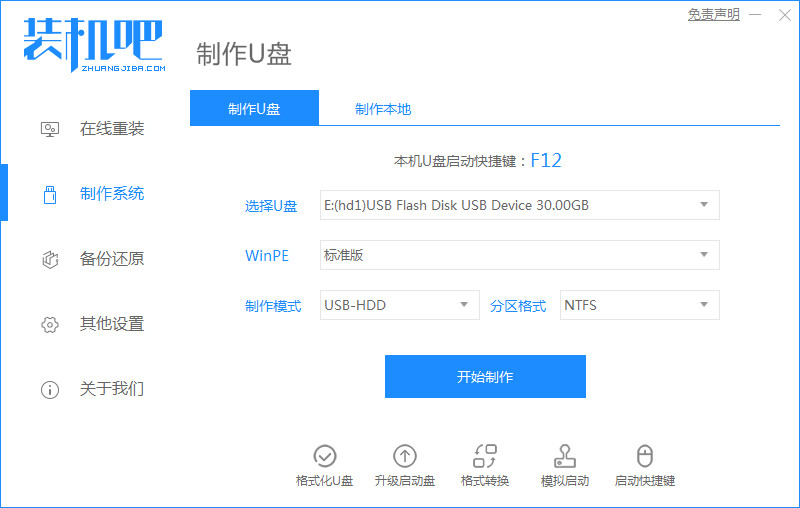
2、我们选择好要制作的系统,点击开始制作。
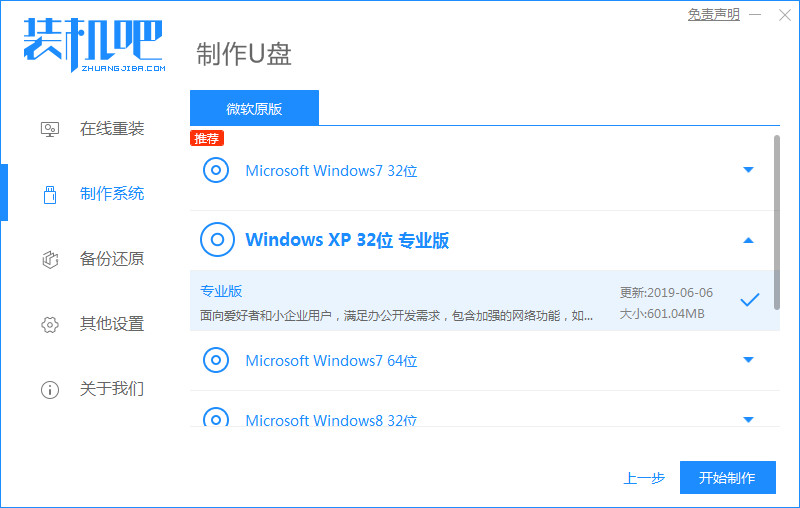
3、确认备份好u盘内的资料,点击确定。
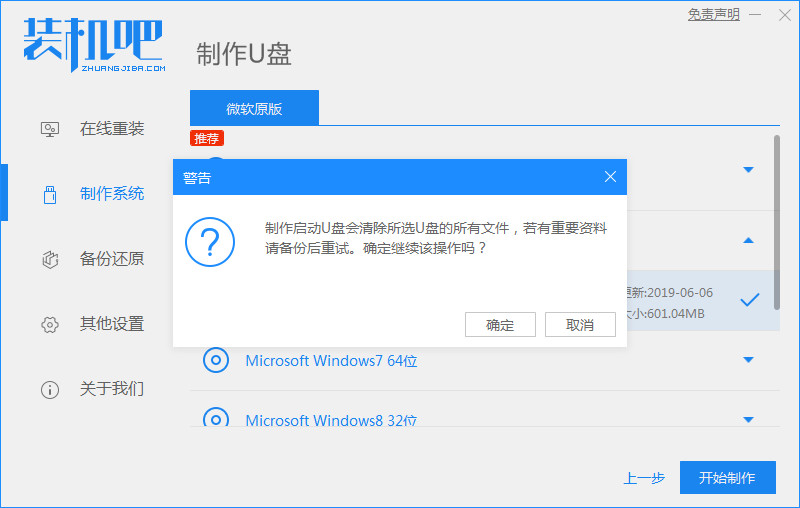
4、待系统下载装机需要的各种资源。
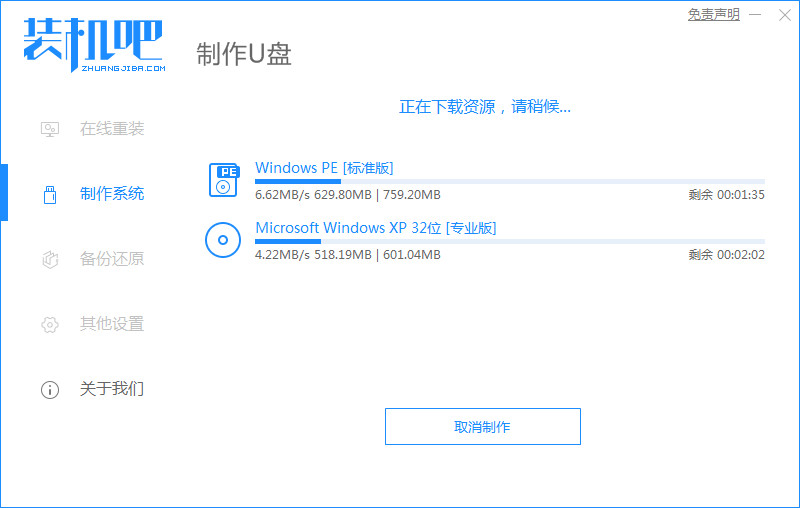
5、提示u盘制作成功后,记住开机热键,我们点击取消。
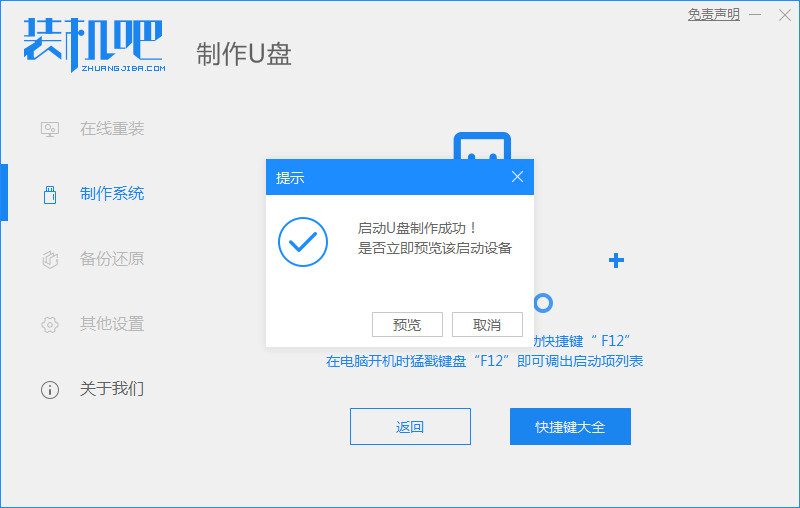
6、将u盘插入要安装系统的电脑,开机按启动热键进入bios,选择usb选项回车。
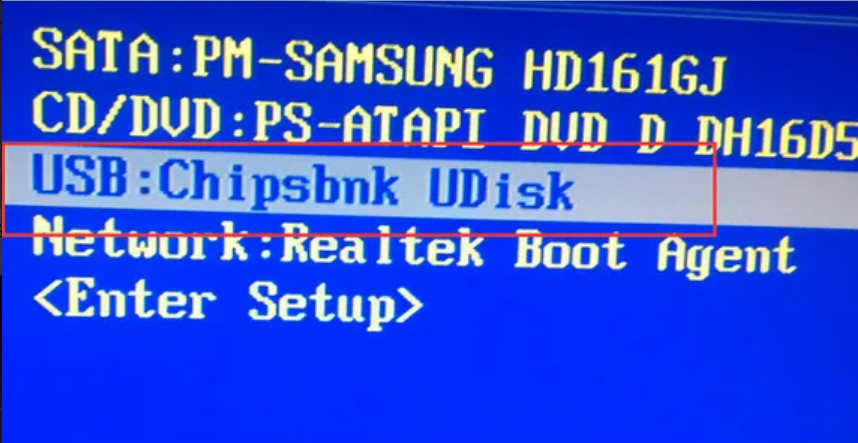
7、耐心等待系统格式化分区自动安装。
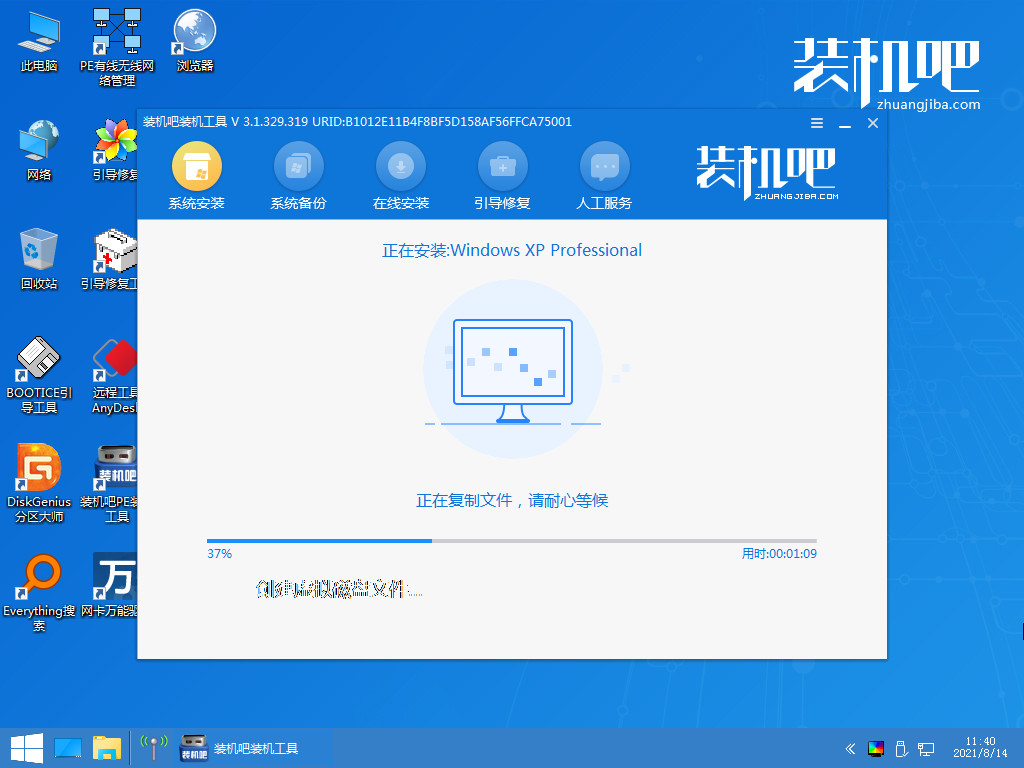
8、弹出引导修复 工具时在C盘前打勾,点击确定选项。
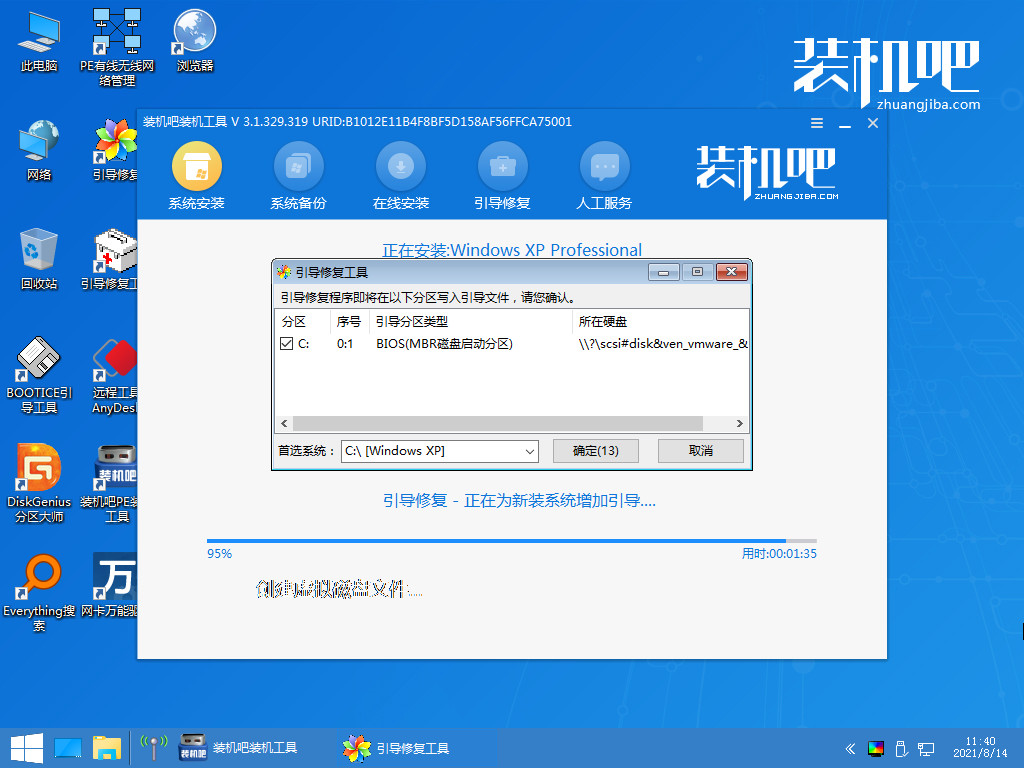
9、耐心等待系统重启。
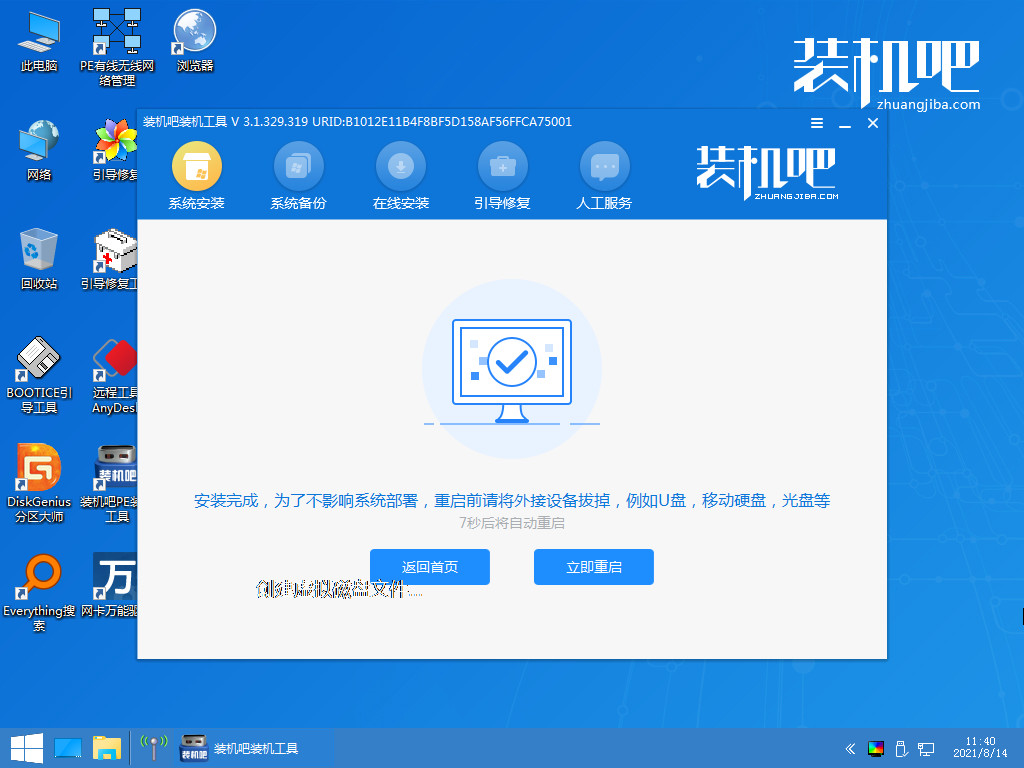
10、进入系统桌面,代表安装完成。
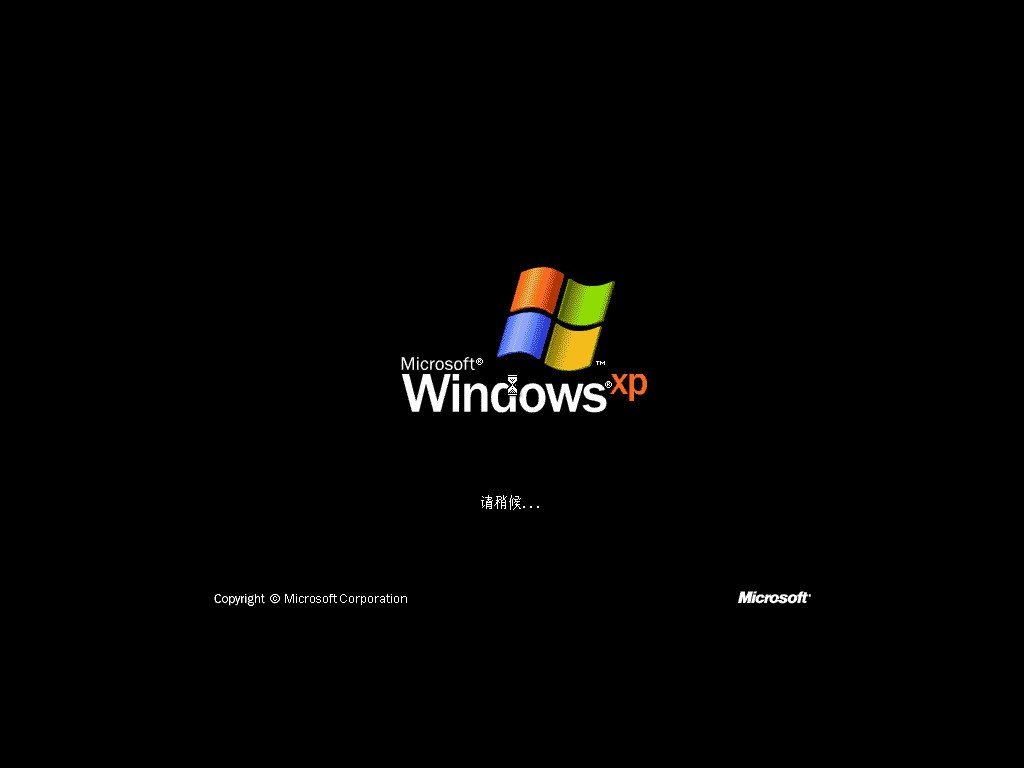
总结:
以上就是电脑重装系统的教程了,用过的小伙伴都给与了高度评价,不会的小伙伴可以按照以上步骤操作,希望能帮助到大家。
 有用
26
有用
26


 小白系统
小白系统


 1000
1000 1000
1000 1000
1000 1000
1000 1000
1000 1000
1000 1000
1000 1000
1000 1000
1000 1000
1000猜您喜欢
- u盘扩大内存,小编教你如何用U盘扩展内..2018/03/02
- u盘怎么下载win11系统并安装的教程..2021/12/25
- 怎么样用u盘重装系统win7教程图解..2022/11/23
- 2020年u盘什么牌子好总结2020/11/28
- u盘启动盘制作工具如何用来启动制作U..2023/01/22
- U盘安装原版win7系统步骤2022/11/01
相关推荐
- xp系统下载U盘安装教程2021/11/02
- 如何用魔法猪U盘制作启动器..2022/07/13
- 台式机如何用u盘重装系统win7..2022/03/10
- 如何使用U盘启动进入PE安装系统,小编..2017/11/16
- 如何使用u盘安装xp系统,小编教你如何..2017/12/06
- 台式电脑u盘装机步骤2022/05/19

















