怎么使用u盘安装系统?
- 分类:U盘教程 回答于: 2022年09月15日 09:04:22
最近有小伙伴想要安装系统,但是由于自己是电脑新手,不知道具体怎么操作,今天小编就和大家说说怎么使用u盘安装系统?具体的操作方法,请看小编分享的u盘安装系统教程。
工具/原料:
系统版本:windows 10
品牌型号: 联想小新Air 13 Pro
软件版本:小白U盘启动盘制作工具+8g 的U盘
方法/步骤:
1、下载并运小白U盘启动盘制作工具,插入U盘,选择“制作系统“,选择您的 U 盘,其它参数默认,开始制作。
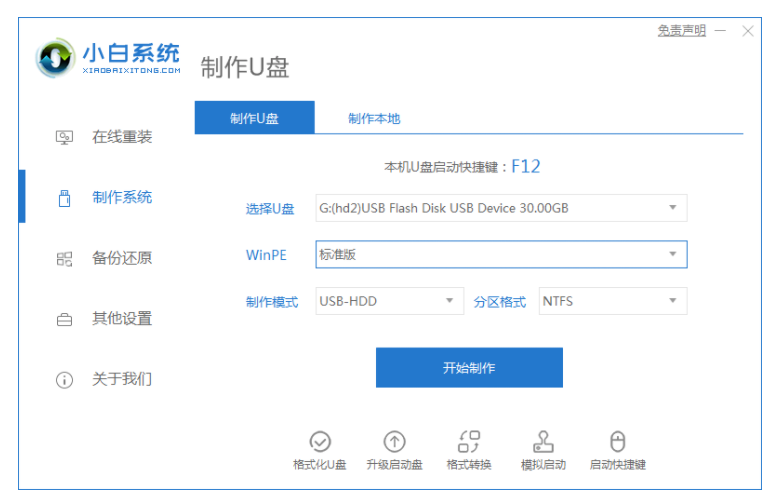
2、选择想要安装的系统。
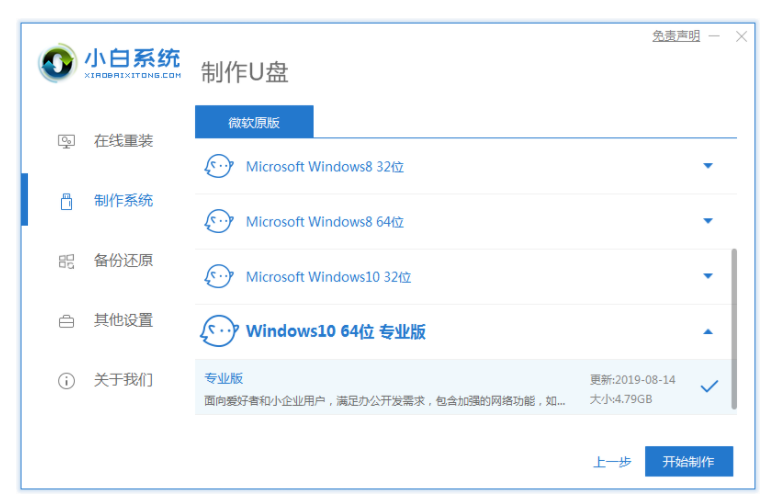
3、请确认 U 盘中没有重要文件,然后开始制作即可。

4、等待 Windows PE 镜像和 Windows 10 系统镜像下载。
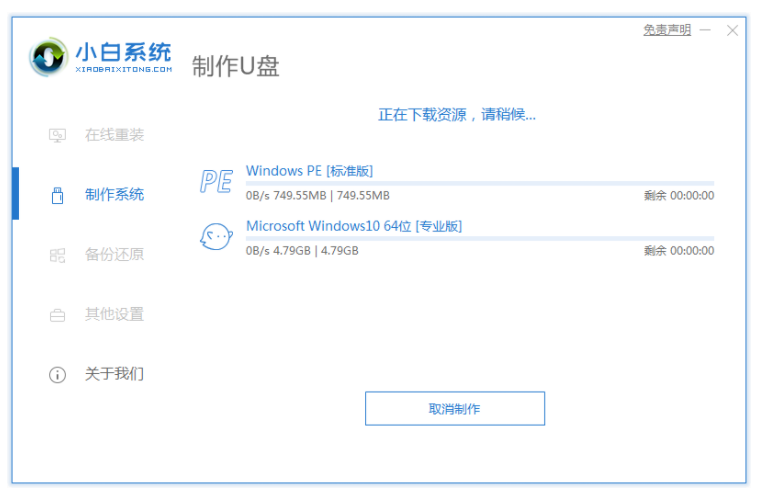
5、下载完成后,重启电脑,按热键进入 Bios。

6、选择U盘选项,点击回车。
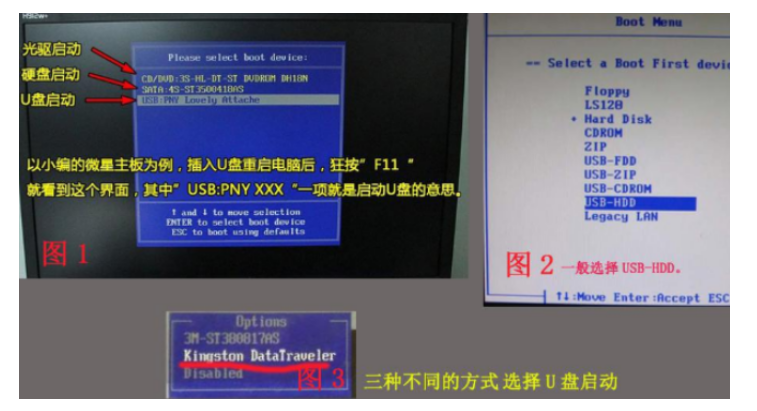
7、选择“02 ”点击回车进入PE桌面。

8、选择U盘里的系统镜像,“目标分区”选择系统盘,一般为C盘。

9、等待系统安装完成后,重启电脑。
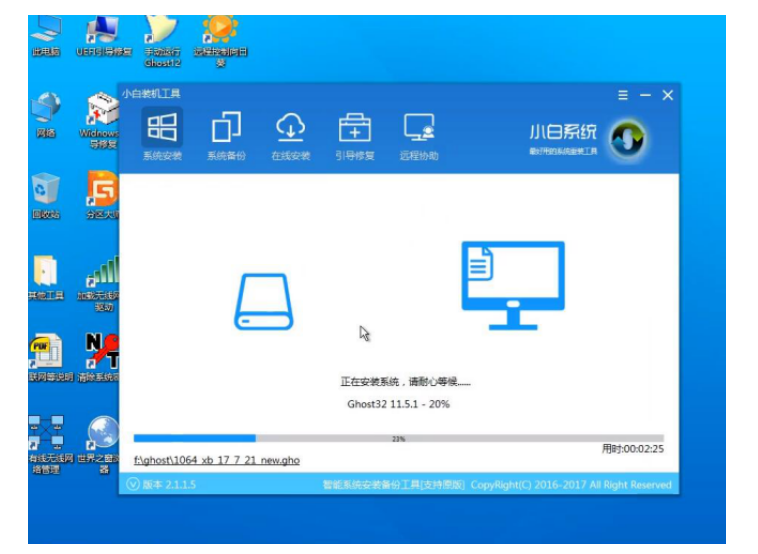
10、进入系统桌面即完成。
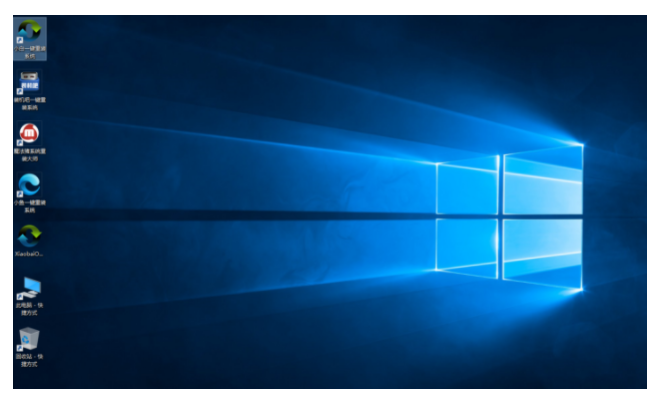
总结:
1、下载并运小白U盘启动盘制作工具,插入U盘,选择“制作系统“,选择您的 U 盘,其它参数默认,开始制作。
2、选择想要安装的系统。
3、请确认 U 盘中没有重要文件,然后开始制作即可。
4、等待 Windows PE 镜像和 Windows 10 系统镜像下载。
5、下载完成后,重启电脑,按热键进入 Bios。
6、选择U盘选项,点击回车。
7、选择“02 ”点击回车进入PE桌面。
8、选择U盘里的系统镜像,“目标分区”选择系统盘,一般为C盘。
9、等待系统安装完成后,重启电脑。
10、进入系统桌面即完成。
 有用
26
有用
26


 小白系统
小白系统


 1000
1000 1000
1000 1000
1000 1000
1000 1000
1000 1000
1000 1000
1000 1000
1000 1000
1000 1000
1000猜您喜欢
- 电脑怎样用u盘装系统2022/07/09
- U盘重装系统win7步骤详细数程..2023/01/02
- u盘安装系统进不了PE界面怎么办..2022/05/29
- 华硕笔记本怎么设置光盘启动,小编教你..2018/01/29
- 制作u盘系统安装盘的方法2022/12/22
- u盘安装雨林木风ghost win7安装教程图..2021/03/26
相关推荐
- u盘启动盘如何制作教程2020/02/28
- u盘哪家好|小编教你怎么选择U盘..2017/12/02
- 老毛桃u盘启动盘制作工具如何重装系统..2020/03/14
- U盘插电脑没反应怎么办,小编教你解决..2017/11/10
- 怎么给电脑做系统win7U盘制作..2023/01/08
- 电脑小白怎么用u盘装系统的详细介绍..2021/07/01

















