纯净的u盘启动盘工具是哪个
- 分类:U盘教程 回答于: 2022年09月14日 15:33:50
如今在网络上有着一大批u盘启动盘工具供我们安装系统使用,但很多工具都并不是特别的纯净,那么纯净的u盘启动盘工具是哪个呢?今天,小编就把纯净的u盘启动盘工具及使用方法分享给大家。
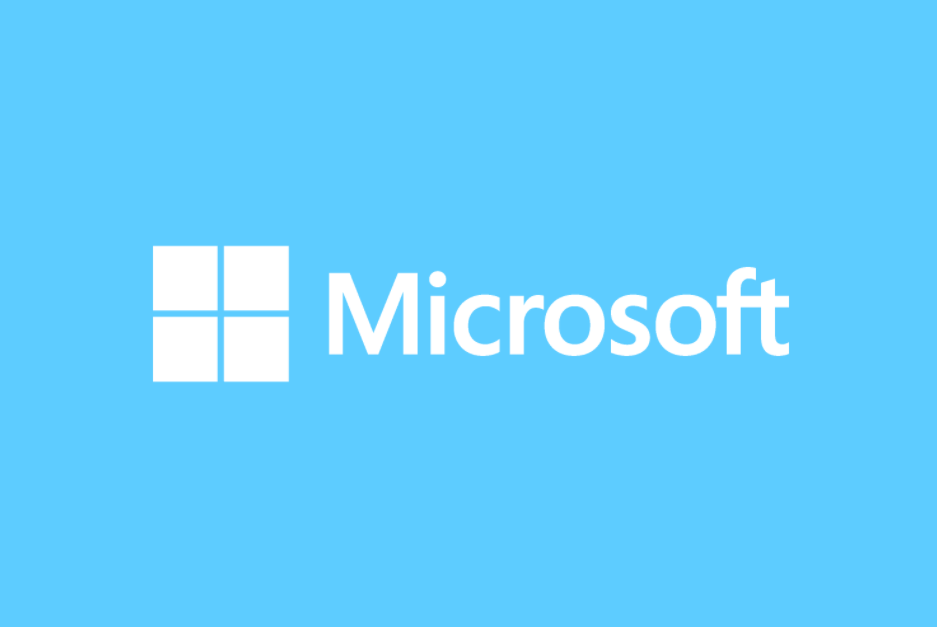
工具/原料:
系统版本:Windows 7
品牌型号:ThinkPad
软件版本:装机吧一键重装系统
装机吧在线系统重装工具是一款非常出色的u盘启动工具,该软件体积小巧,功能齐全,提供原版win xp/win7/win8/win10系统多种系统下载使用,更有出色的系统备份功能,保护你的数据安全,是一款非常不错的u盘启动工具。

装机吧在线系统重装工具使用方法
1.首先我们在电脑上下载并打开u盘启动盘工具,将u盘插到电脑当中,然后选择制作系统功能,点击“开始制作”。

2.我们找到需要安装的系统,点击右侧“开始制作”。

3.等待工具开始制作启动盘,我们需等待启动盘制作完成。

4.启动盘制作完成后,将电脑进行重启。

5.在开机启动的时候按下启动热键设置u盘启动为开机首选。

6.装机工具会自动进行系统的安装操作,无需我们手动干涉。

7.系统安装完成之后,我们点击“立即重启”选项。

8.最好重启回到新的页面时,即可开始体验。

以上就是u盘启动盘工具推荐及使用方法的内容所在,有需要的用户可以前往下载体验。
 有用
26
有用
26


 小白系统
小白系统


 1000
1000 1000
1000 1000
1000 1000
1000 1000
1000 1000
1000 1000
1000 1000
1000 1000
1000 1000
1000猜您喜欢
- 怎么制作u盘启动盘方法2022/11/20
- u盘被写保护怎么解除安装方法图解..2017/10/14
- 小编教你u盘无法识别怎么办..2017/08/18
- 小编教你U盘启动盘制作工具..2017/08/24
- 云净u盘装系统教程win7步骤2021/12/02
- 小白pe一键装机的详细步骤2021/10/23
相关推荐
- 大白菜超级u盘启动制作工具使用图文讲..2020/03/04
- 电脑使用u盘启动盘安装系统步骤..2021/10/20
- 苹果笔记本重装系统,小编教你苹果笔记..2018/01/06
- 电脑店u盘启动盘制作工具使用教程..2023/01/18
- 如何制作u盘启动盘?2022/08/29
- 教你u盘做启动盘重装系统教程..2021/06/30

















