制作u盘系统安装盘的方法
- 分类:U盘教程 回答于: 2022年12月22日 10:48:22
现在很多用户在安装系统是都会选择使用比较简单的u盘安装系统方法,我们都知道使用这个方法需要借助系统安装盘才能正常进行安装,那么怎么制作u盘系统安装盘呢?今天,小编就把制作u盘系统安装盘教程分享给大家.
工具/原料:
系统版本:win7系统
品牌型号:戴尔 灵越15
软件版本:装机吧一键重装系统v2290+小鱼重装系统v2290
方法/步骤:
方法一:使用装机吧一键重装系统工具制作u盘系统安装盘
1、怎么制作u盘系统安装盘呢?首先下载装机吧一键重装系统软件,需要准备一个8GB以上的U盘。打开软件之后,选择制作系统,在制作U盘中选择我们需要制作的U盘,点击开始制作。
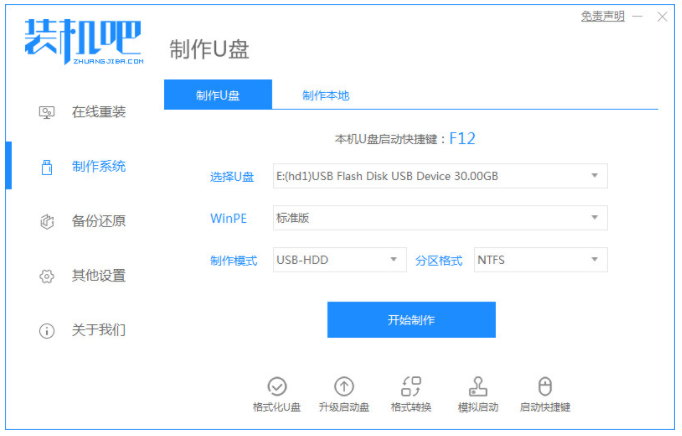
2、选择自己需要的系统,点击开始制作。
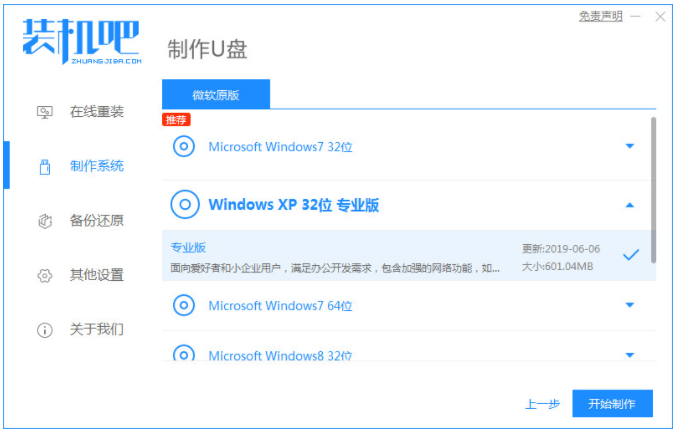
3、装机软件就会自动下载相关需要的文件,请大家耐心等候。
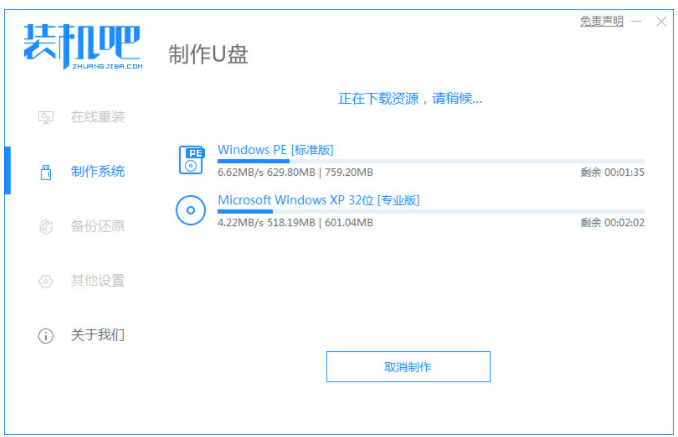
4、耐心等待启动U盘制作好,就完成了。
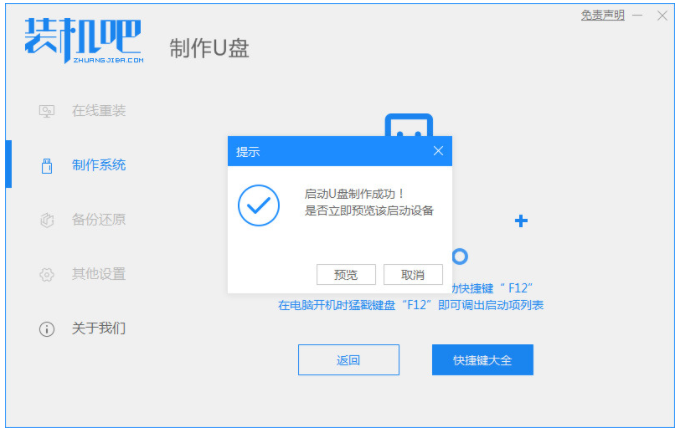
方法二:使用小鱼重装系统软件制作u盘系统安装盘
1、在我们的电脑上下载安装小鱼重装系统软件,双击打开。

2、进入到小鱼系统的制作系统软件界面,选择制作U盘选项,点击开始制作,系统此时会自动给出适合安装的版本。
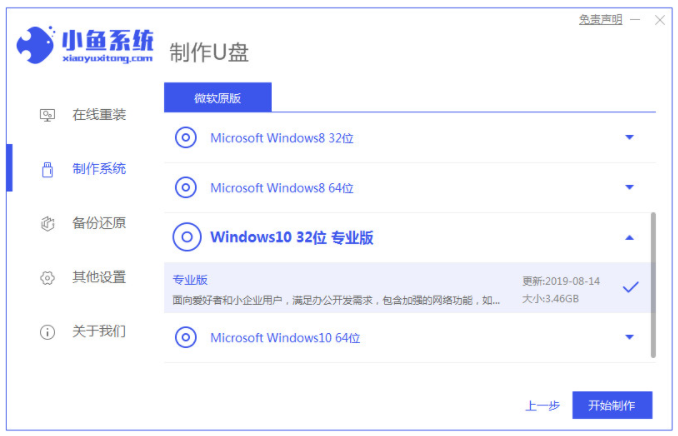
3、接下来系统会弹出这么一个窗口界面,点击确定。
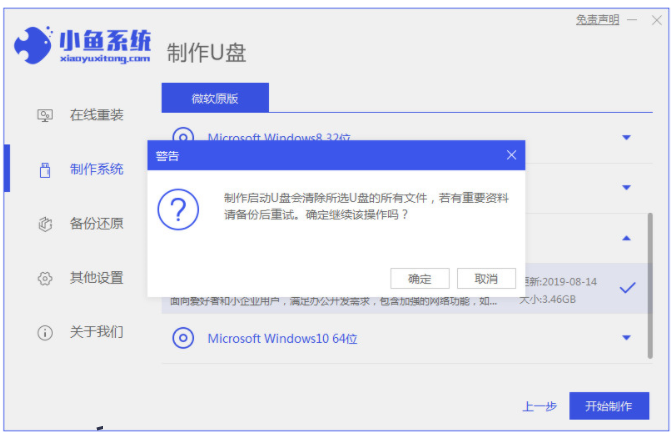
4、下载安装资源,启动U盘制作,安装制作完后成之后我们需要重启电脑即可。
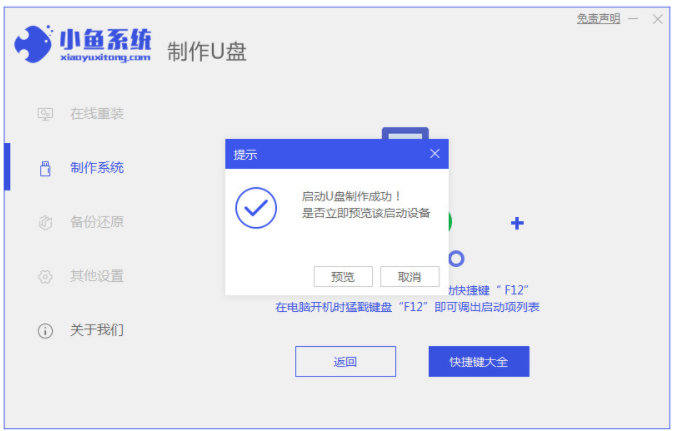
总结:
方法一:使用装机吧一键重装系统工具制作u盘系统安装盘
1、下载装机吧软件,插入U盘开始制作;
2、选择系统开始制作,下载相关需要的文件;
3、耐心等待启动U盘制作完成。
方法二:使用小鱼重装系统软件制作u盘系统安装盘
1、打开小鱼重装系统软件,选择制作U盘开始制作;
2、选择系统,下载安装资源,等待启动U盘制作完成。
 有用
26
有用
26


 小白系统
小白系统


 1000
1000 1000
1000 1000
1000 1000
1000 1000
1000 1000
1000 1000
1000 1000
1000 1000
1000 1000
1000猜您喜欢
- u盘装系统找不到本地硬盘怎么处理..2017/07/20
- 展示u盘如何制作dos启动盘2019/04/03
- 有哪些制作u盘工具2023/01/18
- 教你如何用u盘重装系统win10..2021/09/06
- 大白菜pe安装win10系统教程2021/11/13
- 小白u盘如何制作启动盘的教程..2021/10/23
相关推荐
- u盘格式化数据恢复的方法2022/10/23
- 电脑插u盘后蓝屏怎么办2020/01/17
- 金士顿u盘数据恢复工具怎么使用..2022/06/23
- 教大家如何使用u盘装系统.2021/05/23
- u盘重装win10系统需要格式化c盘吗..2021/12/28
- 小编教你U盘怎么安装win10系统64位..2017/05/16

















