电脑怎样用u盘装系统
- 分类:U盘教程 回答于: 2022年07月09日 09:40:20
u盘安全性高,u盘内的系统与电脑本地系统是完全独立的,不会相互影响,所以不少小伙伴选择用u盘重装系统。但是还有部分小伙伴不清楚u盘怎么装系统,下面小编就给大家分享U盘重装系统的方法。
工具/原料
系统版本:Windows7专业版
电脑型号:惠普光影精灵8Victus
软件版本:大白菜U盘启动盘制作工具V6.0_2204
方法/步骤:
方法一、使用大白菜u盘启动盘制作工具来u盘装系统
1、 提前在官网上下载并安装大白菜装机工具,并制作一个大白菜U盘启动盘。
2、U盘制作完成后,先查询该电脑型号的U盘启动热键。随后启动电脑,在启动电脑过程中不断按快启动热键,直到电脑会显示启动项设置,这时将U盘作为第一启动项。
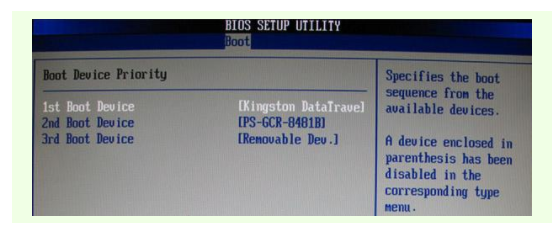
3、随后进入大白菜pe界面,选择第一项“启动Win10 X64 PE(2G以上内存)”

4、打开大白菜一键重装,如果没有下载好系统镜像,选择系统下载。
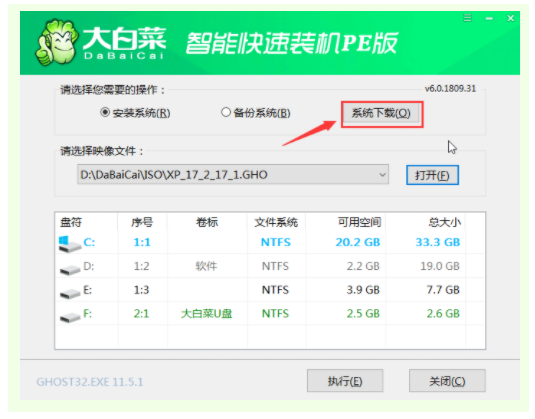
5、随后弹出Windows系统在线下载窗口,选择要下载的系统版本。
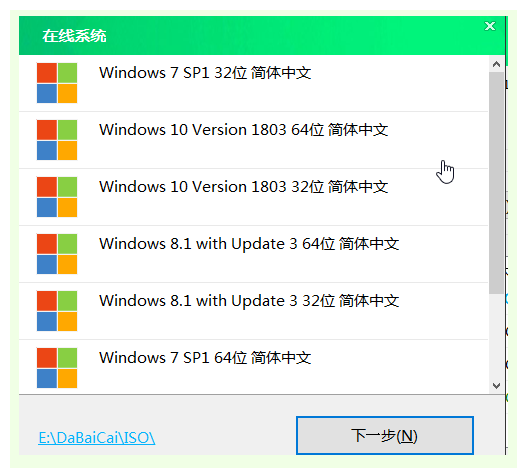
6、系统下载完成后,点击“立即安装”。
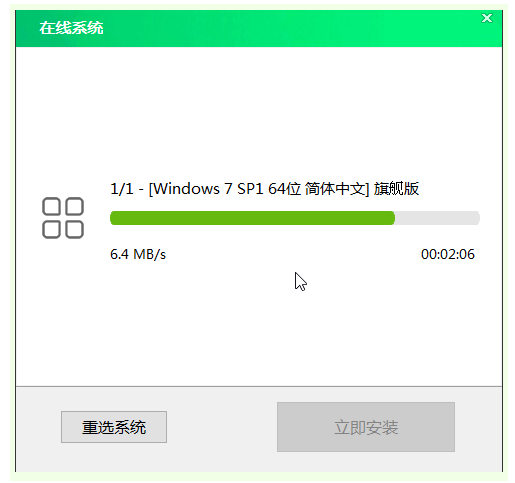
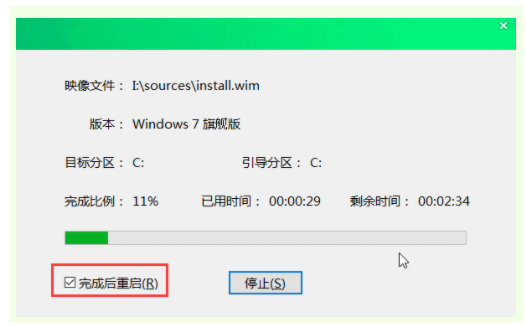
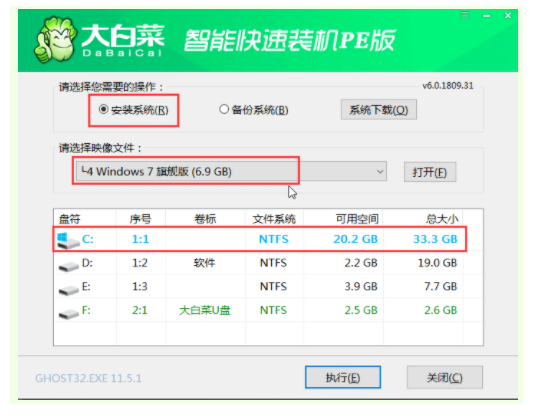
9、如果你在重装前准备好了系统镜像文件,那么第四步中直接选择“安装系统”,将准备好的系统镜像和安装路径安装在系统盘中,然后点击“执行”即可。接下来的操作和如上所述一样,这里便不再做过多介绍了。
以上就是小编今日分享的u盘重装系统的方法,希望对你有所帮助。
 有用
26
有用
26


 小白系统
小白系统


 1000
1000 1000
1000 1000
1000 1000
1000 1000
1000 1000
1000 1000
1000 1000
1000 1000
1000 1000
1000猜您喜欢
- 小白系统u盘重装教程步骤2023/01/14
- 小编教你windows7系统中的u盘被写保护..2017/06/09
- 教你大白菜u盘装系统设置u盘启动教程..2022/07/14
- 台式机usb启动系统重装步骤教程..2023/03/11
- u盘制作工具哪个好?2022/09/23
- usb接口无法识别,小编教你怎么解决usb..2018/01/27
相关推荐
- u盘装win10提示exception的错误提示怎..2021/03/02
- u盘安装系统的步骤,小编教你u盘安装wi..2018/04/20
- 老毛桃u盘启动盘制作工具如何制作启动..2022/02/13
- 常用的u盘数据恢复工具有哪些..2022/08/20
- 如何制作u盘启动盘?2022/08/29
- 制作u盘系统安装盘怎么安装..2022/12/23

















