老毛桃u盘启动盘制作工具如何重装系统
- 分类:U盘教程 回答于: 2020年03月14日 10:00:10
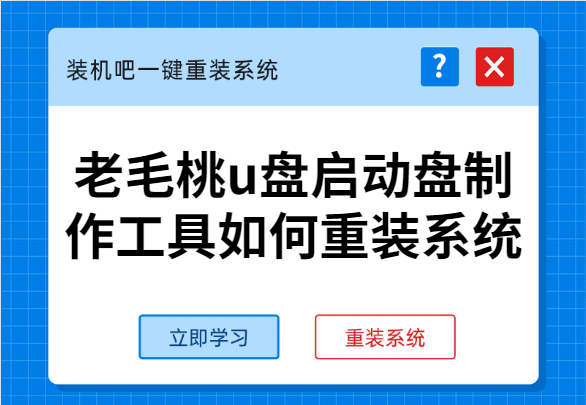
在这个信息时代,使用电脑是必然的。但它毕竟是电子产品使用时间长了,就容易出现些这样或那样的问题。比如系统损坏或文件丢失,这时就需要使用u盘重装系统了。接下来小编就来给大家介绍一下怎么使用u盘启动工具安装电脑系统。
老毛桃u盘启动盘制作工具如何重装系统:
一,准备工具
一台可以正常使用的电脑
8G或以上的空u盘一个
二,制作启动u盘
1,打开网页搜索引擎搜索“咔咔装机官网”到官网内下载咔咔装机工具。
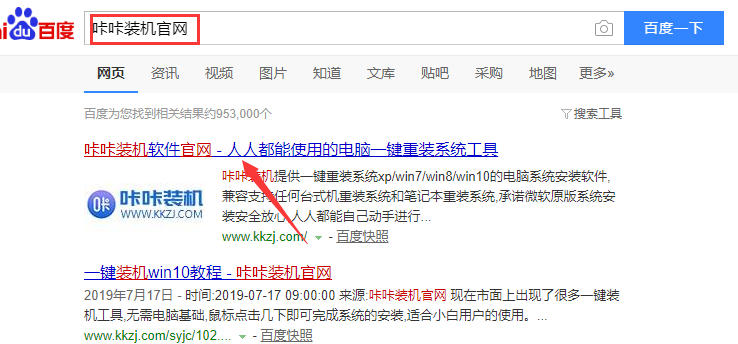
2,先关闭杀毒软件,将u盘插入电脑,并双击打开咔咔装机进入主界面,选择“u盘模式”进入。
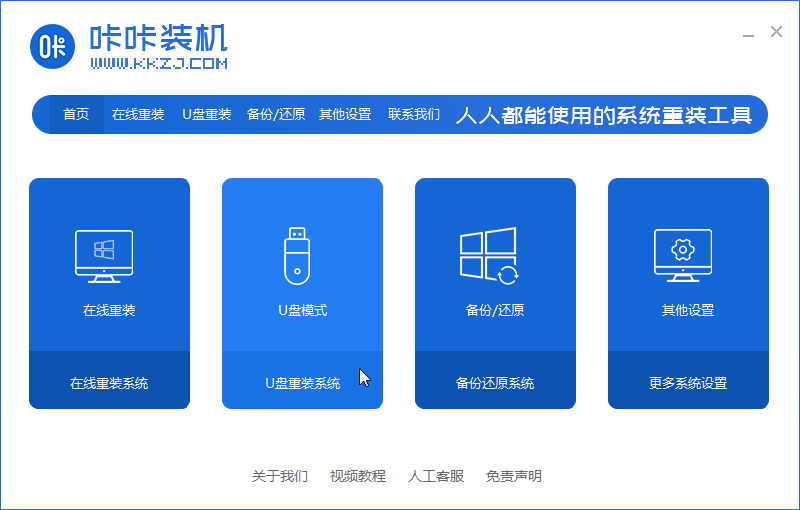
3,进入u盘模式界面后,检测到U盘后就点击“开始制作”按钮。
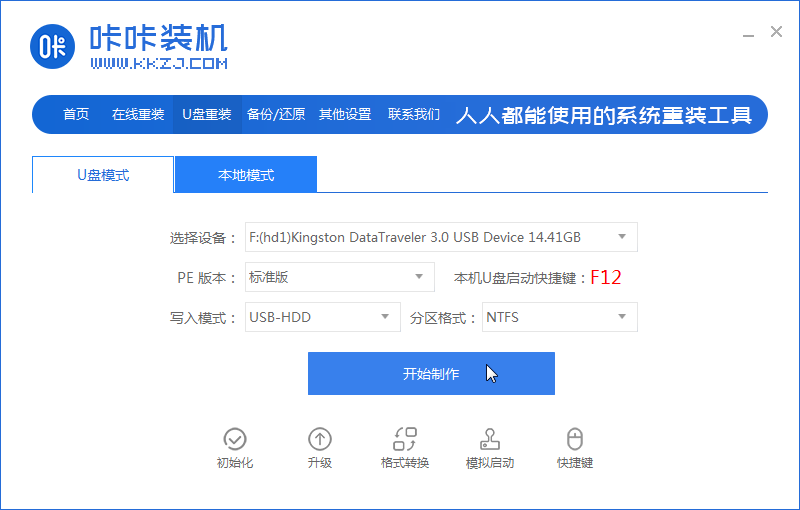
4,然后勾选当你需要安装的系统镜像,点击“开始制作”下一步。
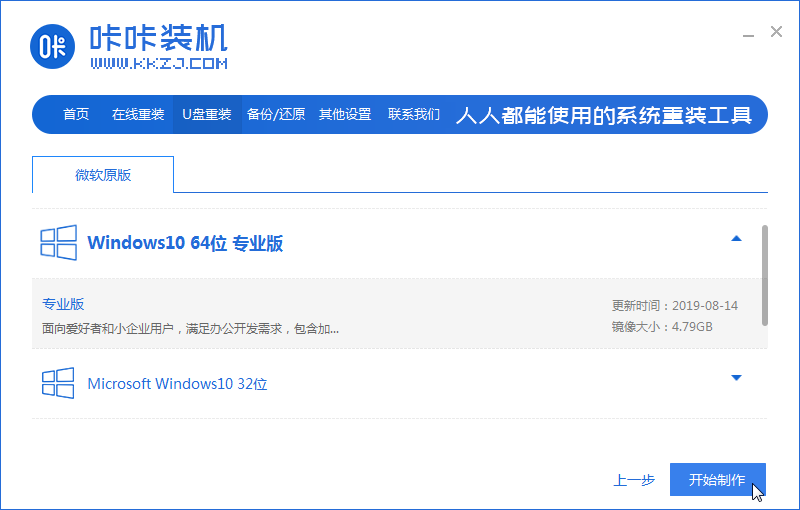
5,等待出现提示启动u盘制作成功后,拔掉u盘即可。
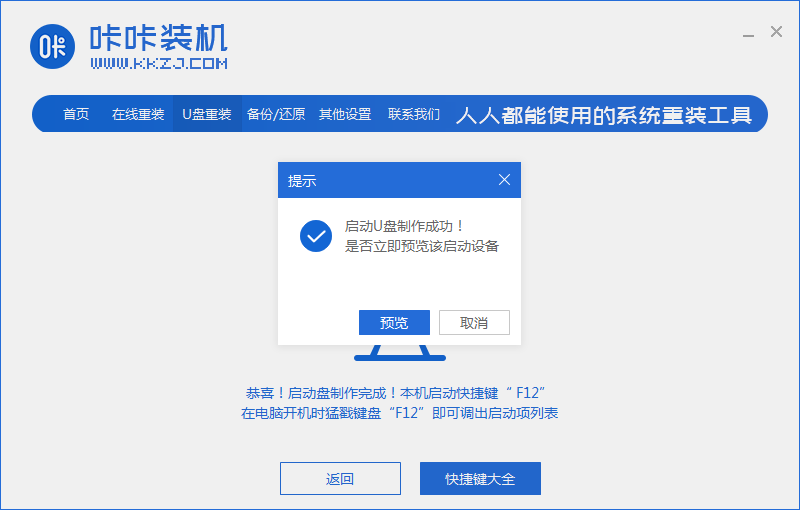
三,u盘启动
1,将制作好的启动u盘插入需要重装的电脑,并启动电脑快速断续的敲击热键进入快速启动界面(注意:启动热键一般在出现电脑品牌logo的下方会有提示)。
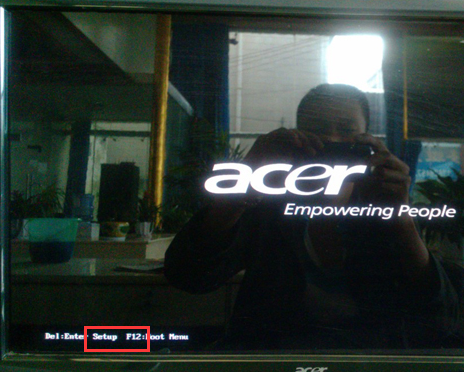
2,然后选择带USB开头的u盘启动项按回车键进入。
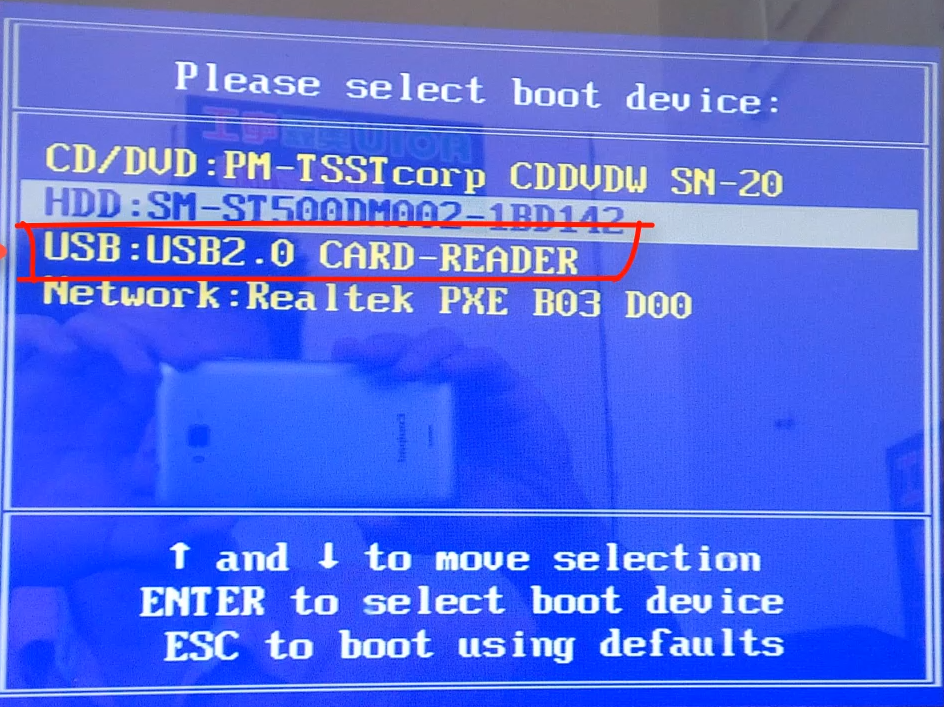
3,进入小白PE选择界面后,上下键选择“启动win10x64PE(2G以上内存)”按下回车键进入。
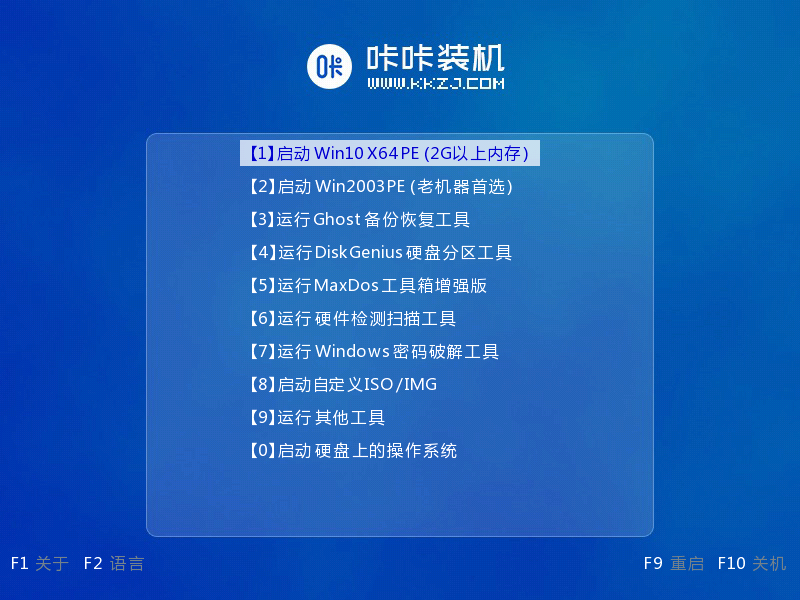
四,系统安装
1,进入pe界面后,会自动弹出咔咔装机工具,这里选择一个需要安装的系统版本安装。
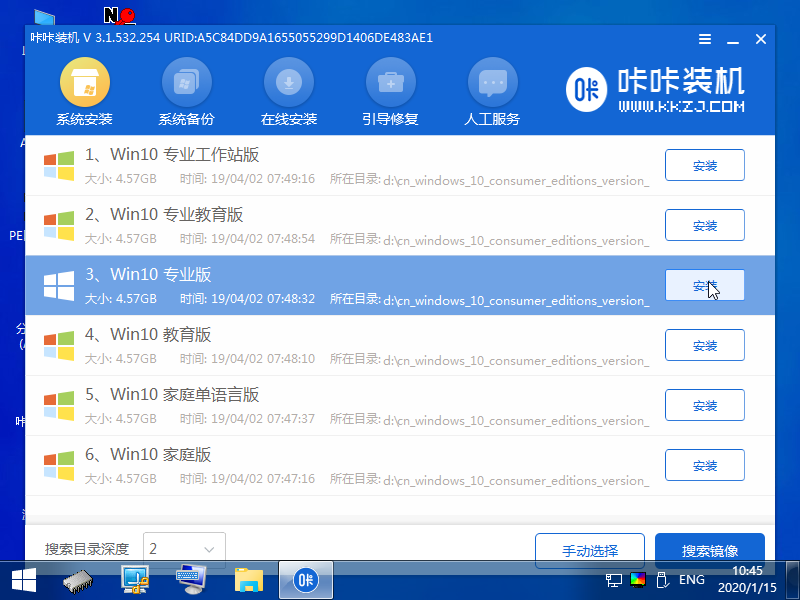
2,然后目标分区选择“c盘”,点击“开始安装”。
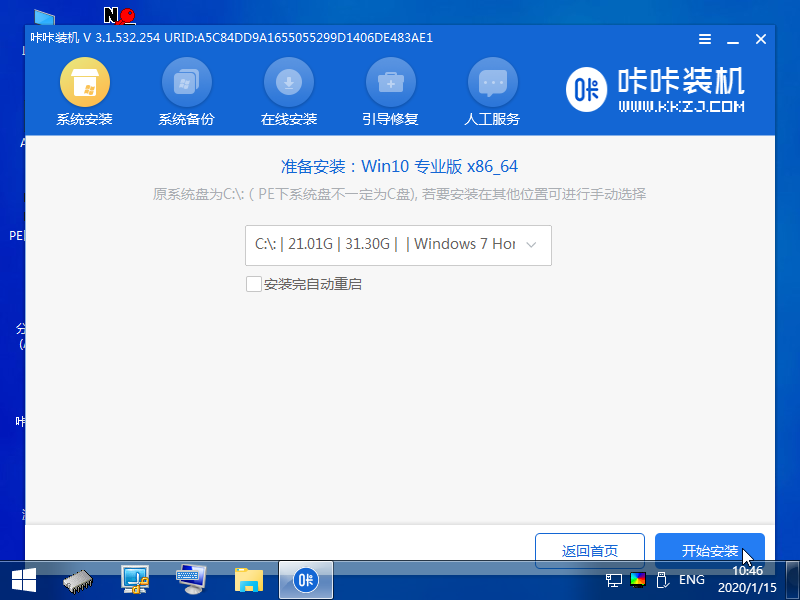
3,安装完成后,按照提示拔掉u盘重启电脑即可。
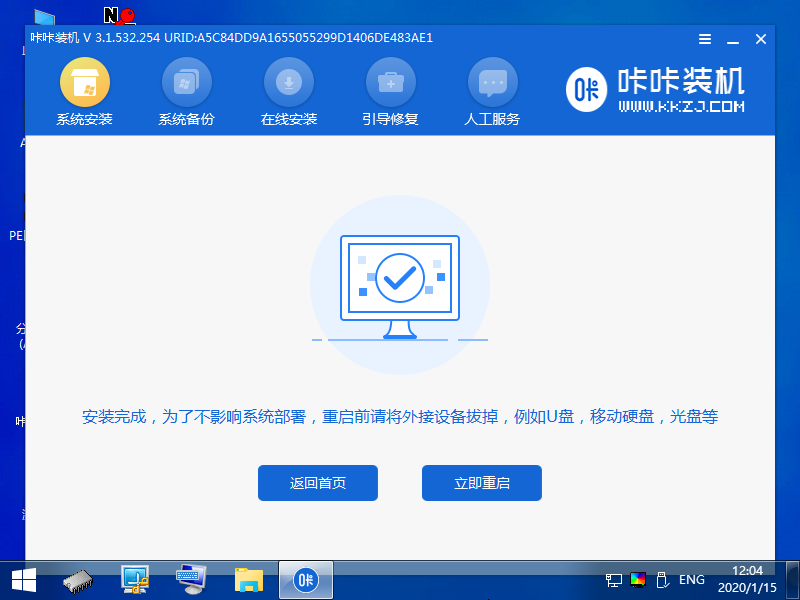
4,电脑重启完成,我们将迎了一个全新的系统桌面。
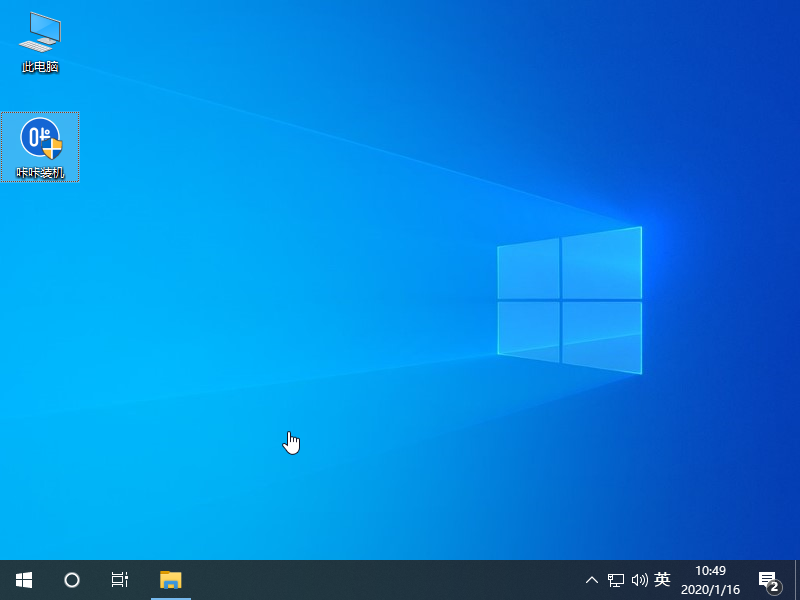
关于老毛桃u盘启动盘工具重装系统的方法介绍到此就介绍了。
 有用
26
有用
26


 小白系统
小白系统


 1000
1000 1000
1000 1000
1000 1000
1000 1000
1000 1000
1000 1000
1000 1000
1000 1000
1000 1000
1000猜您喜欢
- 台式机u盘装系统教程win7旗舰版..2023/01/12
- u盘文件删除如何恢复2023/01/10
- u盘装系统之前启动制作工具..2022/12/09
- 加密u盘,小编教你最简单的使用方法..2017/11/29
- 小白u盘制作工具如何使用2023/04/28
- 老毛桃u盘启动盘制作工具下载使用教程..2022/03/19
相关推荐
- Msdn官网win10 1511版哪个是专业版..2022/03/07
- 怎么用u盘重装系统win102022/06/03
- u盘安装xp,小编教你如何成功安装xp系..2018/01/18
- 制作u盘启动盘的方法2022/08/15
- 电脑如何用u盘重装系统步骤图片..2023/04/17
- 怎么用U盘安装系统2020/06/27

















