云净u盘装系统教程win7步骤
- 分类:U盘教程 回答于: 2021年12月02日 09:18:00
当我们想要给电脑u盘重装win7系统的话,我们需要借助一些装机工具实现,比如云净装机工具,小白装机工具等.有网友想了解云净u盘怎么装win7系统,那么该软件该如何操作呢,下面就教下大家详细的云净u盘装系统教程win7的方法。
工具/原料:
系统版本:windows7系统
品牌型号:联想小新air12
软件版本:云净u盘装机大师+小白一键重装系统12.6.49.2290
方法/步骤:
方法一:云净u盘装win7系统教程
1、在可用的电脑上下载安装云净U盘启动制作工具并打开,插入u盘,点击制作U盘启动盘。
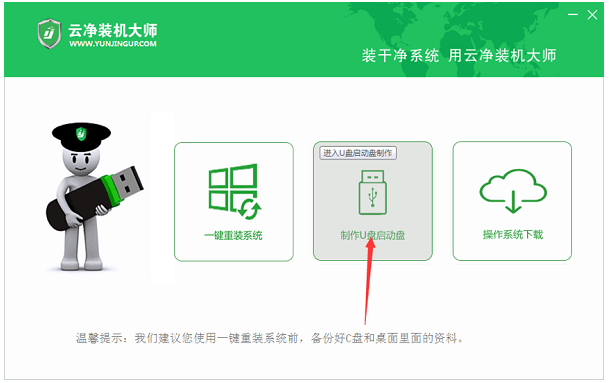
2、点击制作U盘启动盘。
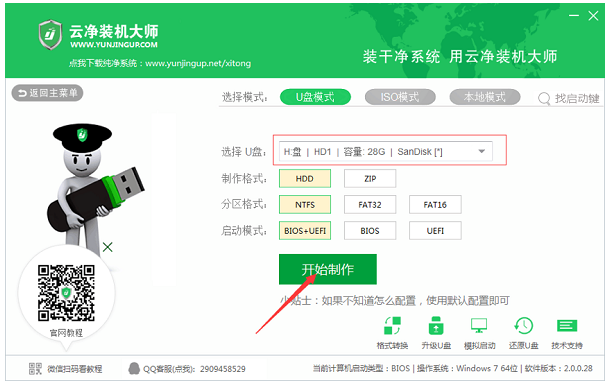
3、选择需要的win7系统(如果自己有准备系统,可以点击取消下载并制作U盘),点击下载系统并制作U盘。
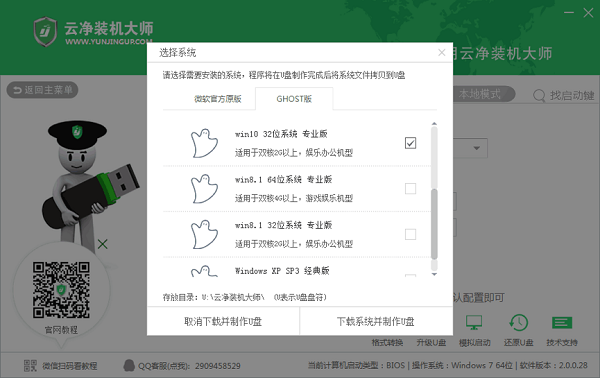
4、下载完成开始制作U盘工具,制作完成后拔出启动盘插入电脑,启动进入u盘pe系统内,打开云净装机工具进行系统安装了,软件基本会自动完成安装步骤。
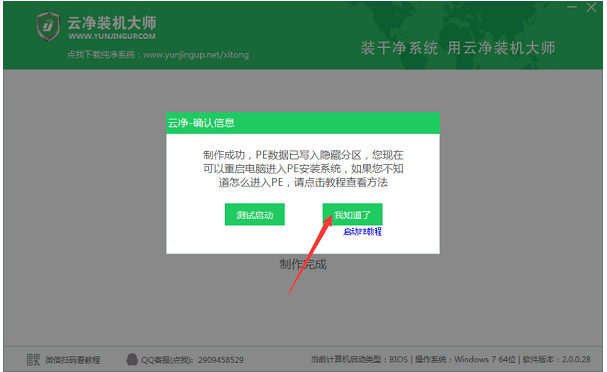
方法二:小白一键装win7系统教程
因为云净装机工具是比较老的工具,而且很久没更新了。小编推荐大家使用小白一键重装系统工具,使用更加安全方便快捷,具体的安装步骤跟以上类似。另外小白还有在线一键重装系统的功能,具体使用如下:
1.我们进入到小白软件当中,在页面中直接选择在线重装的功能,找一个要安装的系统,点击右侧的安装即可。
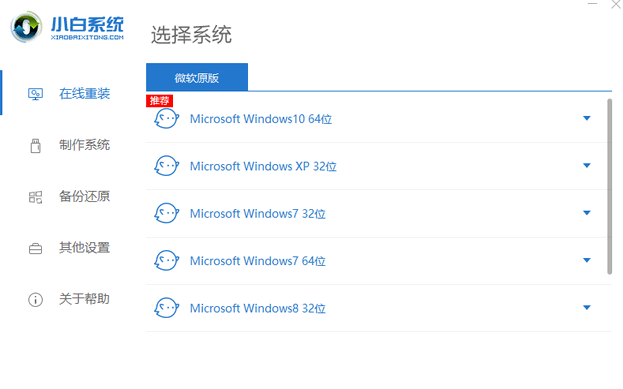
2.进入页面后,选择喜欢系统软件进行下载,完成后单击下一步。
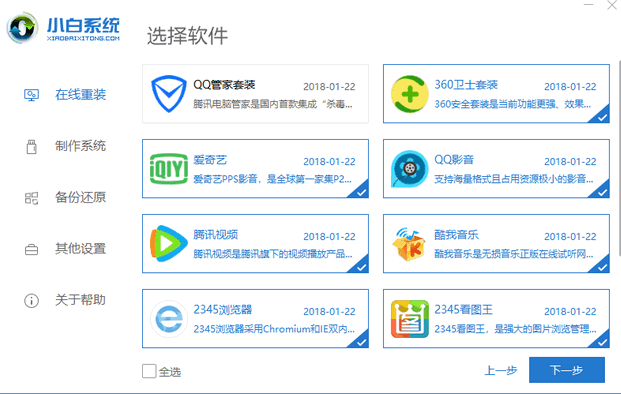
3.软件就会出现开始安装的环节,我们耐心等待系统的安装,后续步骤无需我们进行操作啦。
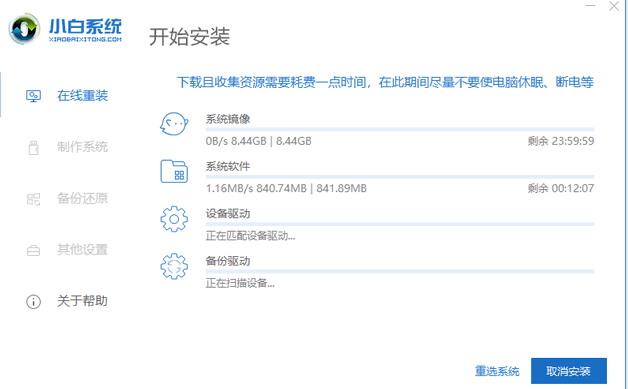
4.在安装的过程中经过几次电脑自动重启,进入新的操作系统时那么就安装完成啦。
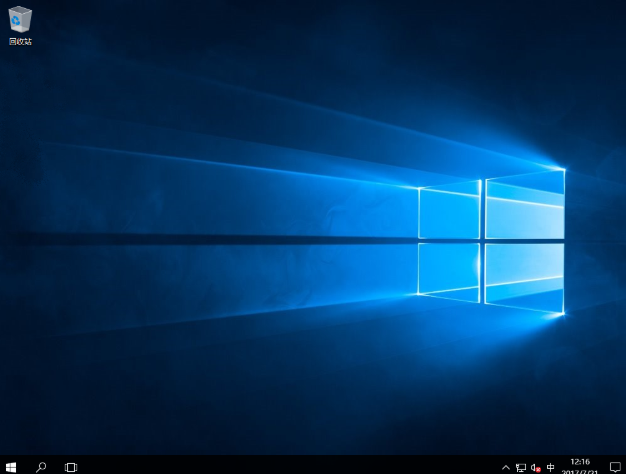
总结:那么云净u盘怎么装win7的方法到此就完成啦,希望对大家有所帮助。
 有用
26
有用
26


 小白系统
小白系统


 1000
1000 1000
1000 1000
1000 1000
1000 1000
1000 1000
1000 1000
1000 1000
1000 1000
1000 1000
1000猜您喜欢
- 详解u盘重装win7系统2019/01/26
- u盘启动盘怎么做2022/07/23
- 台式电脑用u盘重装系统怎么操作步骤..2021/12/17
- 怎么用u盘重装系统win72022/12/05
- u盘装系统启动不了如何重装..2021/08/19
- nvidia tegra4,小编教你NVIDIA Tegra ..2018/04/19
相关推荐
- 怎么样用u盘重装系统win7教程图解..2022/11/23
- 小编教你U盘怎么格式化2017/08/19
- 介绍通过u盘使两台电脑连接重装系统的..2021/04/01
- 怎么用u盘一键重装系统2022/10/07
- 小白u盘重装系统步骤2021/12/12
- 处理如何用u盘重装系统2019/05/23

















