小白pe一键装机的详细步骤
- 分类:U盘教程 回答于: 2021年10月23日 11:54:00
使用快启动u盘启动盘来安装系统已经成了许多用户重装系统的首选,比起光盘装系统,u盘装系统显得更加方便.今天小编来跟大家说说小白pe一键装机的详细步骤,大家一起来学习一下吧.
如何使用小白pe装系统:
1、首先下载小白一键重装软件,打开软件后选择我们需要安装的系统点击安装此系统。
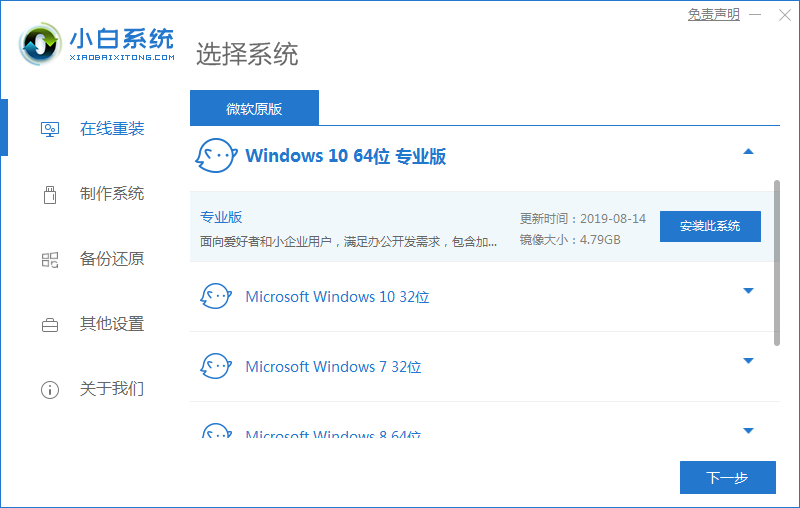
2、小白一键重装系统会给出我们一些常用的电脑软件,我们可根据自己需要进行下载。不需要的直接忽略此步骤,点击下一步即可。
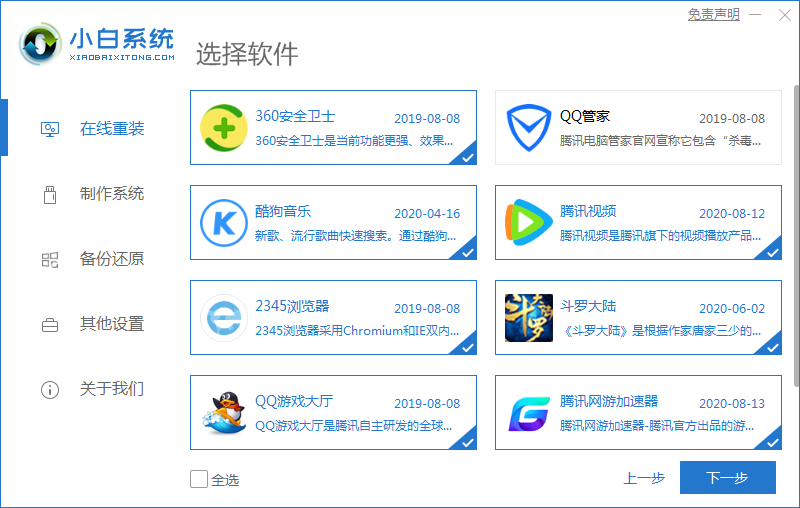
3、在页面中等待系统镜像的下载完成。

4、完成后开始部署环境接着我们我们直接重启电脑操作。
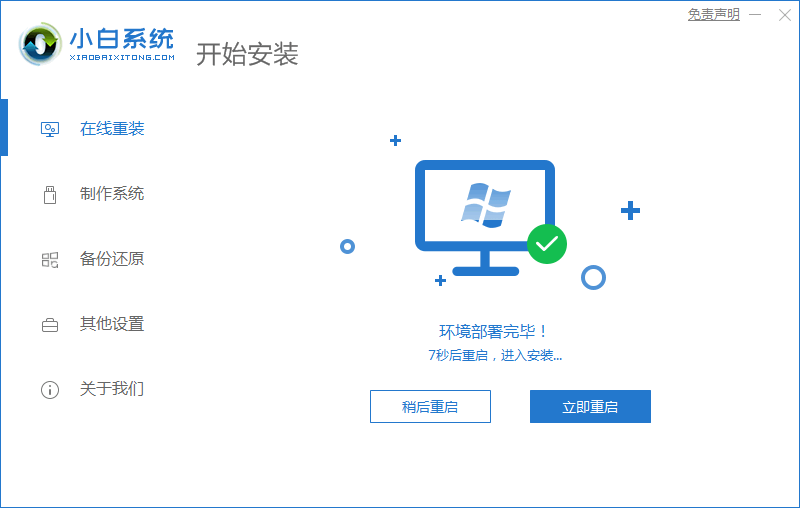
5、重启电脑系统后在启动项页面时,选择第二个xiaobai pe-msdn online install mode进入 Windows PE系统当中。
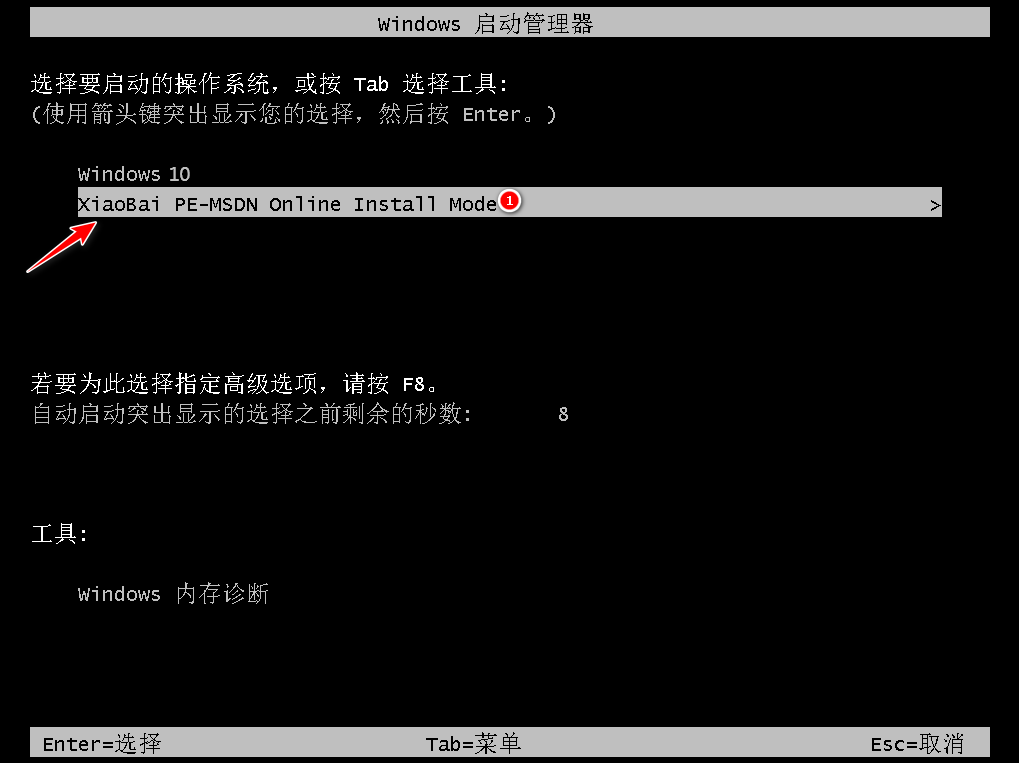
6、在桌面上我们打开小白装机工具,开始进行系统的自动安装操作。
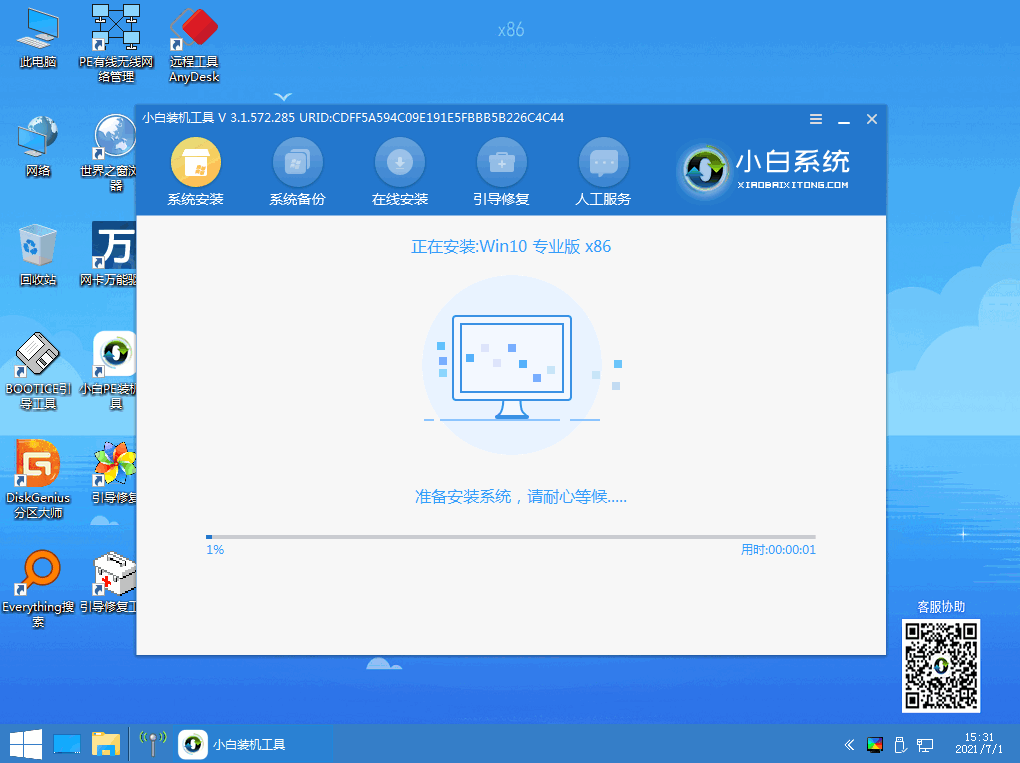
7、当系统安装完成后点击页面中的立即重启按钮。
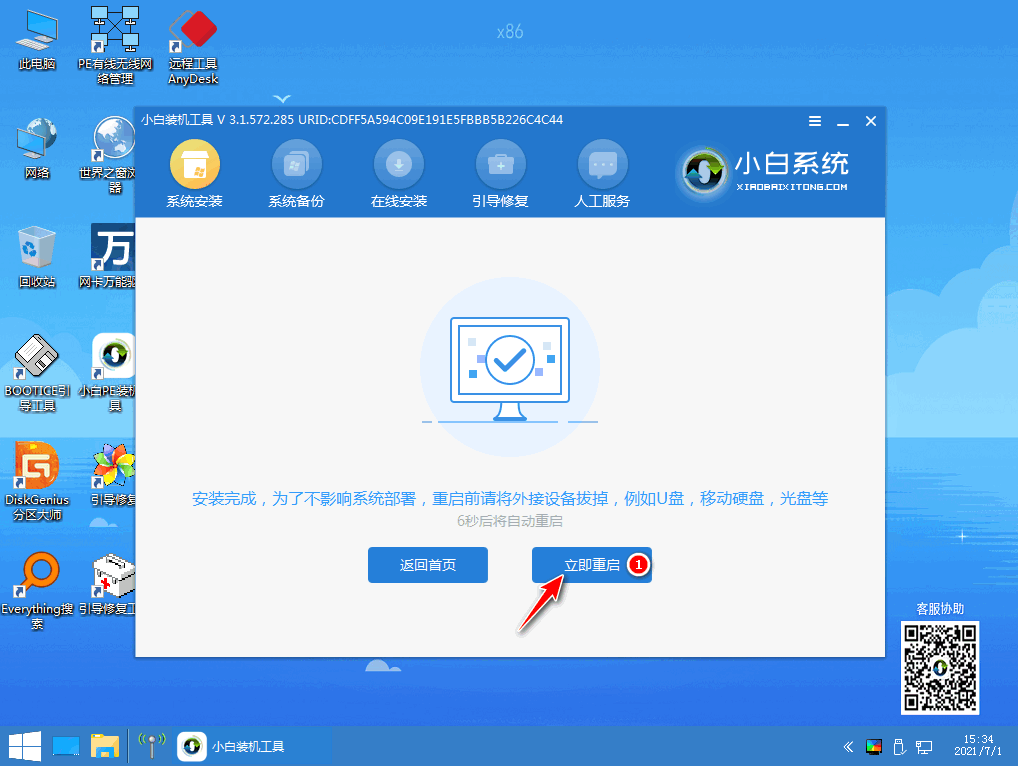
8、最后需要注意的是:在重装系统的过程中会多次重启,我们根据安装 Windows 提示进行相关设置,安装完成后就可以进入到新系统使用啦。

以上就是如何使用小白pe装系统的内容,你学会了吗,希望能对大家有所帮助。
 有用
26
有用
26


 小白系统
小白系统


 1000
1000 1000
1000 1000
1000 1000
1000 1000
1000 1000
1000 1000
1000 1000
1000 1000
1000 1000
1000猜您喜欢
- 用u盘安装win7系统详细视频教程..2021/03/08
- 手把手教你如何使用u盘安装win10..2018/11/15
- 如何用u盘一键重装系统2023/01/29
- 装机吧u盘启动盘制作工具怎么使用..2023/01/17
- 晨枫u盘启动盘制作工具重装win7..2022/09/06
- 练习小白u盘装win8系统2019/05/11
相关推荐
- u盘启动盘装系统,小编教你怎么装系统..2017/11/11
- 小白U盘重装win10系统教程2019/07/09
- 系统瘫痪了怎么使用u盘装系统教程..2020/08/21
- u盘无法格式化,小编教你怎么解决u盘无..2018/10/16
- u盘启动盘制作工具哪个好用..2022/02/05
- 通过u盘重装系统教程2023/01/29

















