大白菜超级u盘启动制作工具使用图文讲解
- 分类:U盘教程 回答于: 2020年03月04日 15:00:08
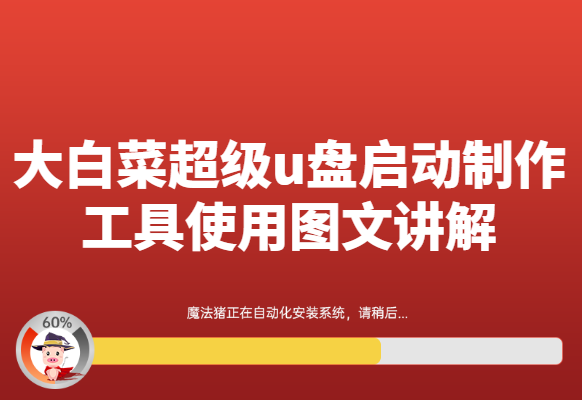
大白菜是一款U盘启动盘制作工具,可以在系统崩溃启动不了时帮助我们快速安装系统。而我们所要做的就是轻轻点击几下鼠标即可。可对于不懂电脑知识的小白来说要如何使用u盘启动盘呢?接下来小编就来给大家分享一下u盘启动制作工具使用教程。
大白菜超级u盘启动制作工具使用教程:
一准备工具:
一台可以正常使用的电脑
8G或以上的空u盘一个
咔咔装机软件
二,制作u盘启动盘
1,打开网页搜索引擎搜索“咔咔装机官网”,到官网内下载一个咔咔装机软件。
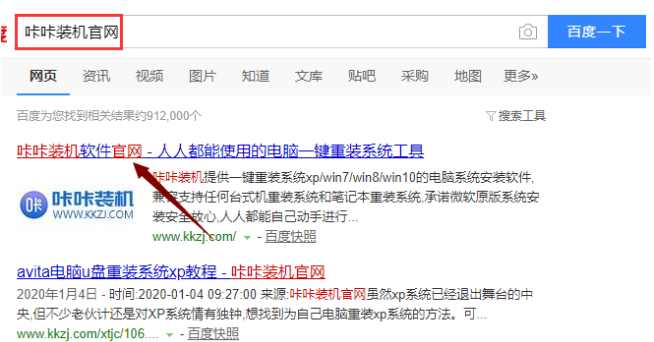
2,将u盘插入电脑,并关闭杀毒软件,打开咔咔装机软件。进入界面后选择“u盘模式”进入。
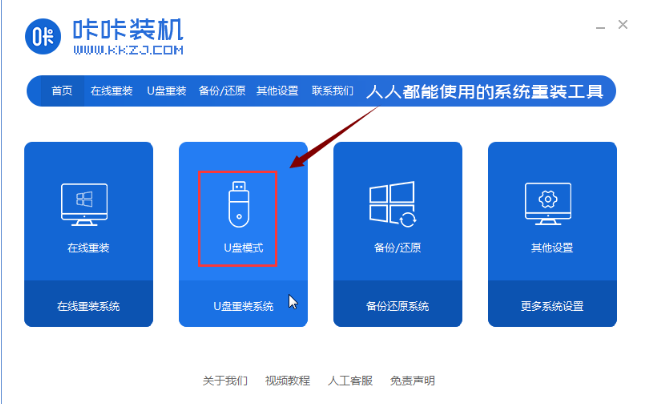
3,进入如图下界面,选择“u盘模式”,咔咔装机会自动识别U盘,点击“开始制作”下一步。
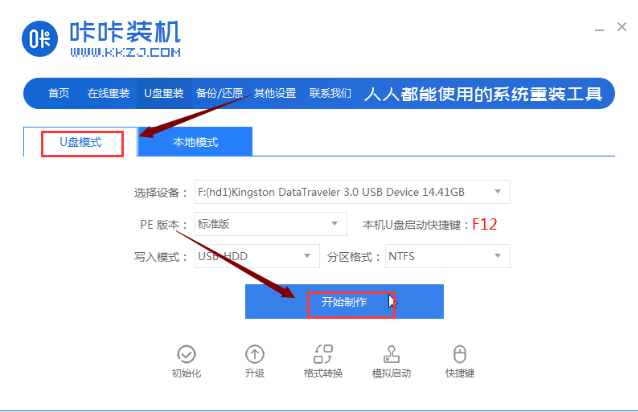
4,进入系统选择界面,这里选择需要重装的系统,然后点击“开始制作”。
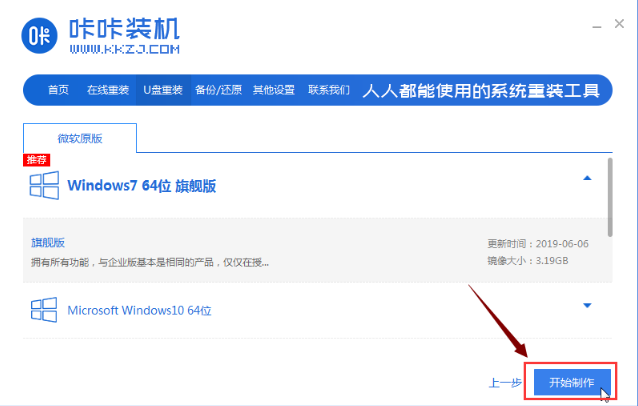
5,等待咔咔装机制作好启动u盘,直接拔出u盘即可。
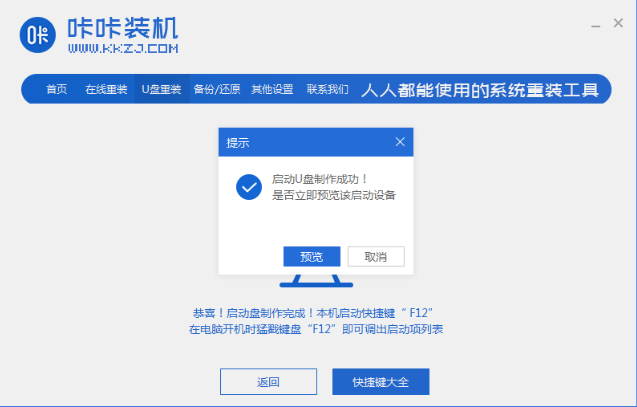
三,u盘启动盘使用方法
6,将u盘插入需要重装Windows7系统的电脑,并重启电脑快速断续的按启动热键进入快速启动界面,选择带USB开头的u盘启动项按回车键进入。(注意:启动热键一般在出现电脑品牌logo的下方会有提示)
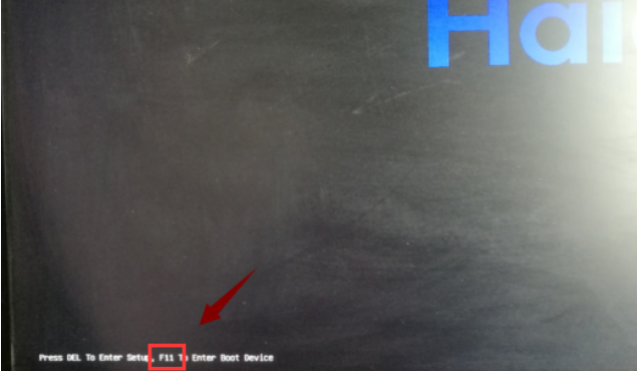
7,进入快速启动菜单,选择带USB开头的u盘启动项进入。
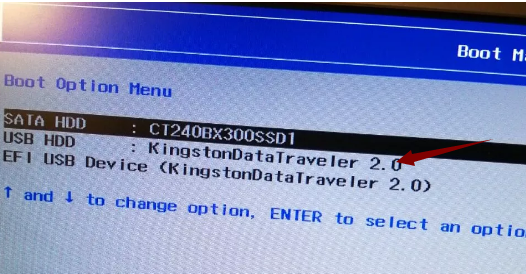
8,进入如图下界面,上下键选择“启动win10x64PE(2G以上内存)”按回车键进入。
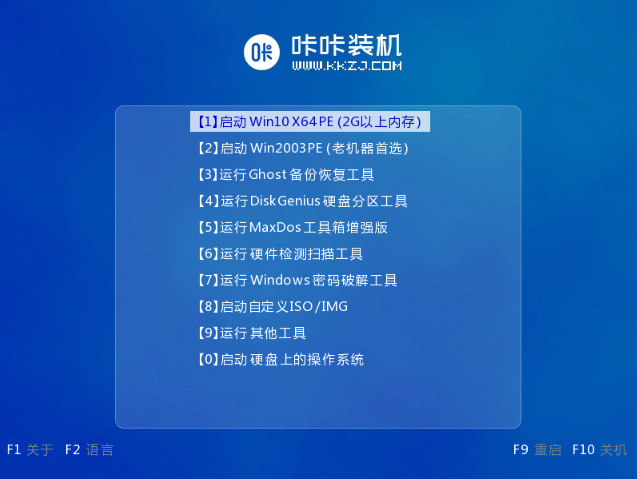
9,进入pe界面后,会自动弹出咔咔装机工具,这里选择一个需要安装的系统版本安装。
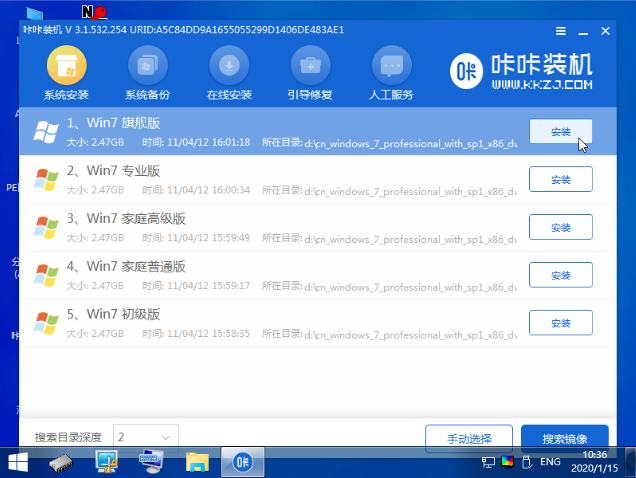
10,然后目标分区选择“c盘”,点击“开始安装”。
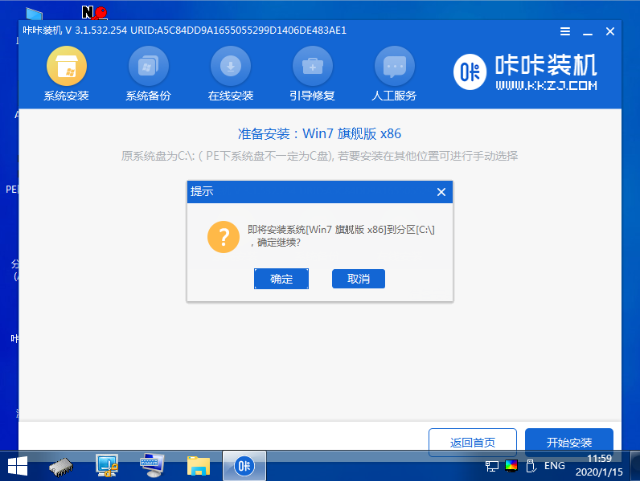
11,安装完成后,按照提示拔掉u盘重启电脑即可。
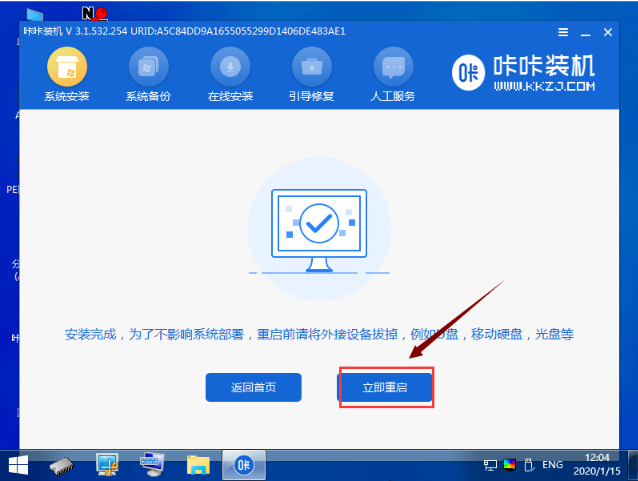
12,电脑重启完成,进入系统桌面。

关于大白菜超级u盘启动制作工具使用教程介绍到这就结束了。
 有用
26
有用
26


 小白系统
小白系统


 1000
1000 1000
1000 1000
1000 1000
1000 1000
1000 1000
1000 1000
1000 1000
1000 1000
1000 1000
1000猜您喜欢
- 咔咔装机重装系统u盘的操作方法..2022/08/14
- 演示用小白工具u盘安装系统教程..2021/05/04
- 讲解技嘉主板bios如何设置u盘启动..2019/03/12
- u盘装系统win10图文教程2020/10/31
- U盘重装win7系统的步骤是什么..2022/11/26
- 大白菜u盘启动工具怎么制作u盘启动盘..2022/09/10
相关推荐
- 晨枫u盘启动制作工具使用方法..2022/09/01
- 怎么用u盘重装系统win10升级win11..2022/08/07
- 体验最好的u盘pe系统?!2020/05/16
- 小编教你重装win10系统2017/10/17
- u盘制作win10启动盘安装教程..2022/07/28
- u盘安装win7系统如何操作2022/12/22

















