大白菜u盘装系统
- 分类:U盘教程 回答于: 2022年10月04日 10:30:05
大白菜u盘装系统是一个很简单的事情,按照下面的大白菜u盘装系统教程一步步操作,保准你一下就学会。
工具/原料:
系统版本:win10
品牌型号:DELL
软件版本:大白菜软件
方法/步骤:
步骤一:准备一个大于8G的U盘,再通过大白菜工具,制作一个大白菜U盘启动盘进去(教程可在网上找,也可参考这个http://dbc.hrblxjy.top/making.html),然后查询自身机型的U盘启动快捷键。
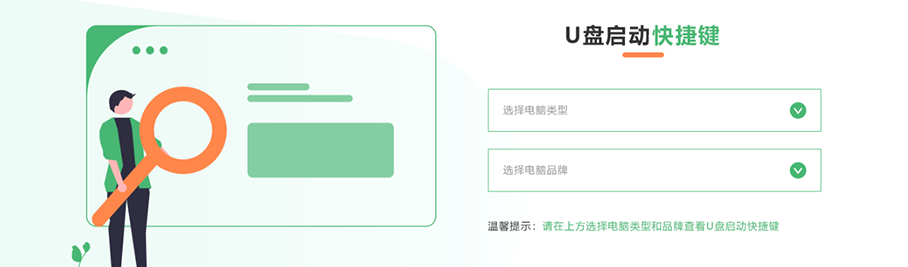
步骤二:在微软官网下载个重装的ISO/GHO镜像,将系统镜像文件拷贝到U盘里。
步骤三:
1、插入装有大白菜winpe系统的U盘,重启电脑时看见开机画面之际快速按下U盘启动快捷键(前面步骤一已让先查询),进入优先启动项设置界。

2、这里选择U盘选项后,按回车键再进入下一步,带有“USB”字样的选项就是U盘选项。

3、通过操作,我们会进入大白菜winpe界面后,通过电脑键盘的“↑↓”键选择“【1】启动Win10 X64PE(2G以上内存)”。

4、因为我们要安装的是win10,所以这里选择选择“windows10专业版”点击“确定”。这一步是通过U盘里面准备的ISO镜像文件安装,参考下图,再点击“执行”在大白菜一键还原窗口。

5、按提示操作,选择“是”(建议“网卡驱动”和“USB驱动”这两个选项都选,以免重启后无法使用网络和鼠标)

6、后台程序会进行安装,安装完毕后点击“是”。再拔掉U盘,重启电脑。

7、电脑重启完成第二个阶段,此时不用操作了,系统会自动完成。然后就能成功进入win 10操作系统的桌面,代表系统安装完成了。

注意事项:
重装系统时C盘会被格式化,所以重装系统前请先将重要资料备份或转移到其他地方。
总结:
大白菜u盘装系统很容易学会,把准备工作做好,再按照教程操作就可以了。
 有用
26
有用
26


 小白系统
小白系统


 1000
1000 1000
1000 1000
1000 1000
1000 1000
1000 1000
1000 1000
1000 1000
1000 1000
1000 1000
1000猜您喜欢
- 小白教你解决手机usb连接电脑没反应..2017/10/06
- 怎么用u盘重装系统2022/10/18
- 电脑怎么重装系统使用U盘的步骤教程..2021/11/17
- 惠普台式机bios设置u盘启动的详细教程..2021/11/17
- u盘启动盘怎么装系统2022/07/15
- 电脑如何设置从u盘启动的详细步骤教程..2021/06/25
相关推荐
- u盘不能拷贝大文件?小编教你浏览最新..2017/11/15
- 如何备份电脑系统到u盘2020/04/06
- U盘重装系统但是没有USB选项怎么办..2020/09/05
- u盘不显示盘符,小编教你u盘不显示没有..2017/12/30
- 小白U盘一键重装系统教程图解..2023/02/14
- win10系统怎么设置U盘为第一启动项..2022/05/18

















