u盘怎么安装系统
- 分类:U盘教程 回答于: 2020年06月11日 09:10:00
U盘可以重装系统很多人都知道,网上也有很多类似的视频,但对于新手来收,比较不友好,毕竟电脑有很多重要资料,容易操作失误丢失,用小白系统,简单方便快捷,如果你没有小白系统,请点击小白系统下载链接进行下载,接下来让我们一起来学习如何用U盘进行安装系统 以WIN7为例:
u盘怎么安装系统。 另外还可以查看更多U盘教程
1、先准备一个8G以上的U盘,插入电脑,打开小白系统,找到制作系统,点击开始制作。
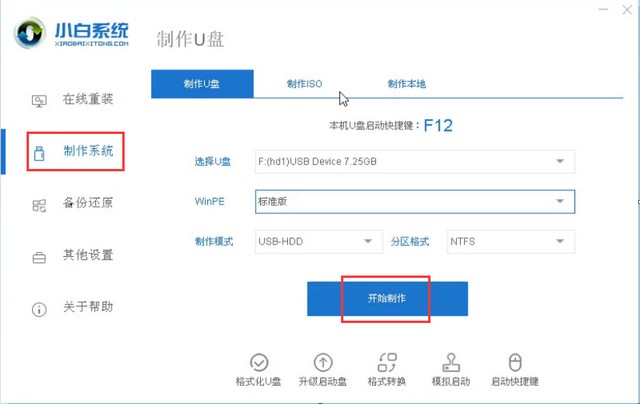
2、选择你需要的系统版本,再一次点击开始制作。
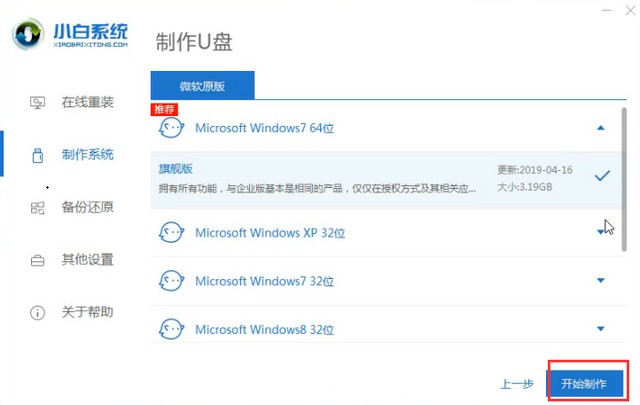
3、如果有重要资料请先进行备份,使用小白系统进行备份后再进行,点击确定。
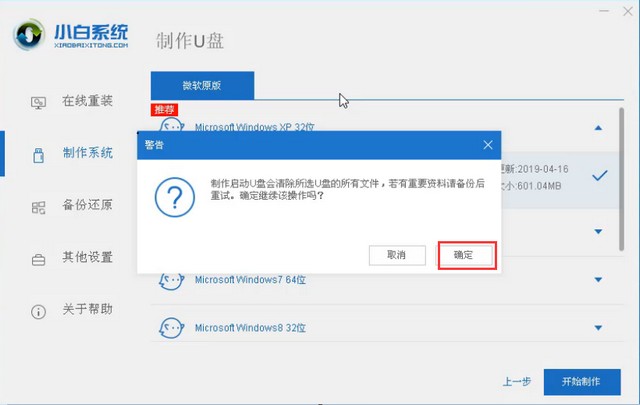
4、进入正在下载资源界面,等待2-5分钟根据你的网速决定。
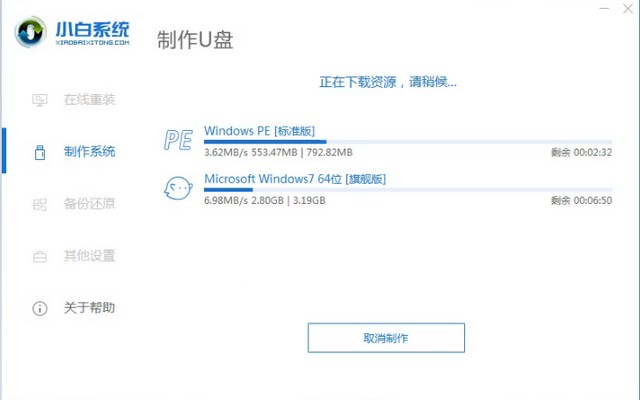
5、制作成功后点击取消。
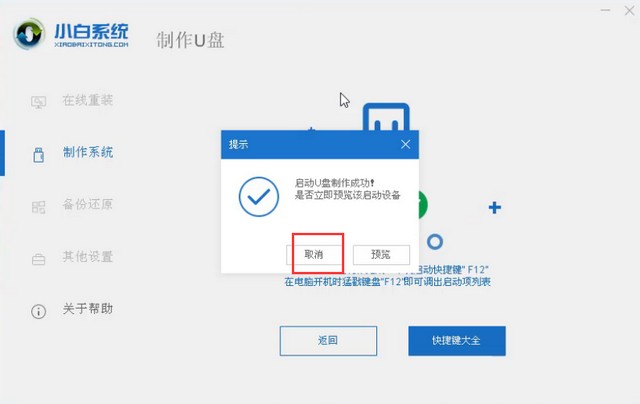
6、把制作好系统的U盘插入到你需要重新安装系统的电脑上,电脑开机,连续按启动热键如下。
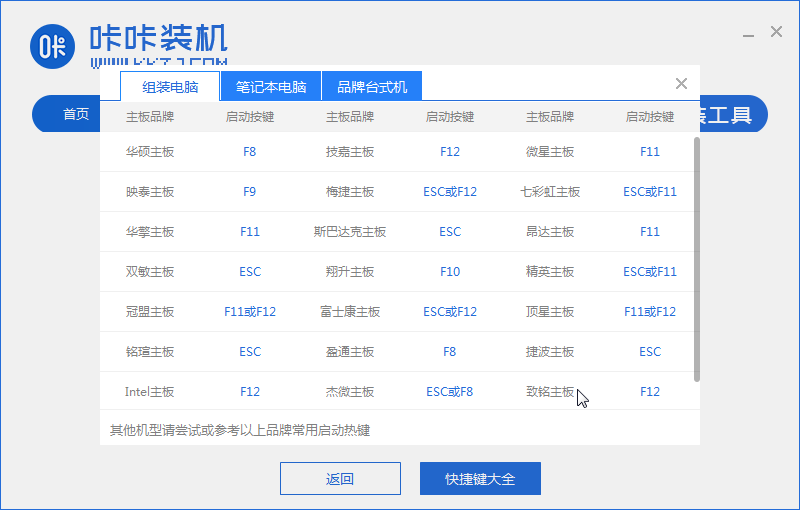
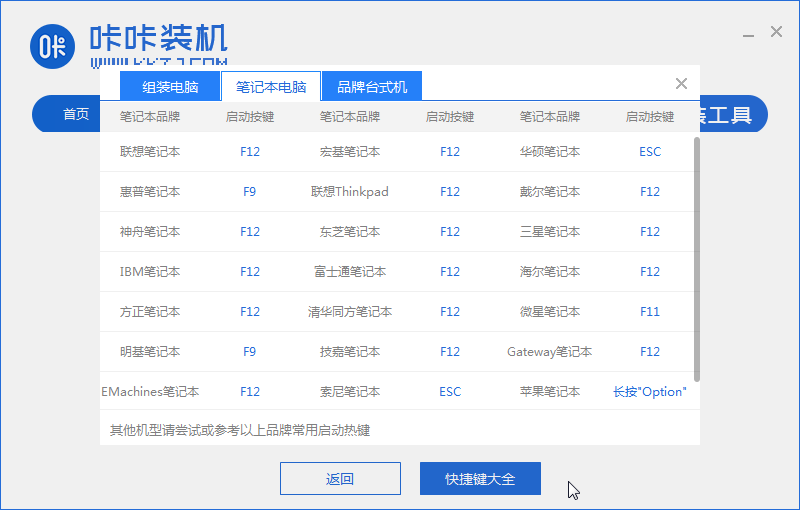
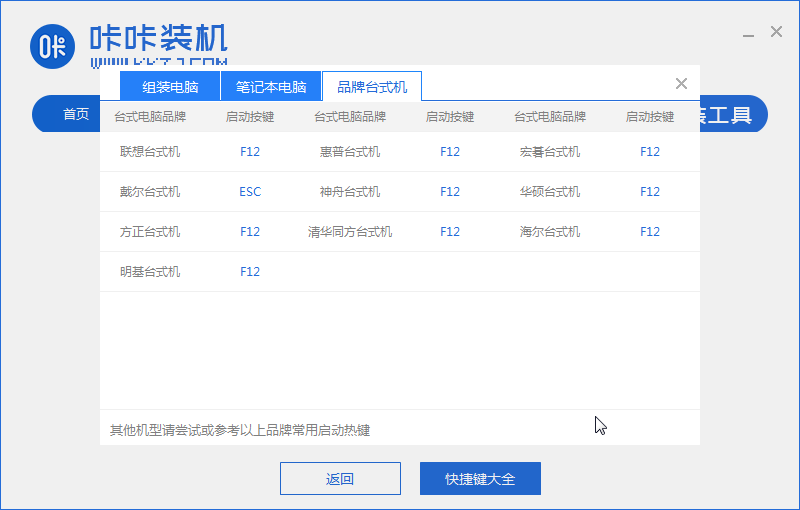
7、进入到启动项选择界面,具体界面以自己电脑为主,通过键盘上下键选择U盘启动项,按回车确认。

8、在一次进入到系统界面,通过键盘上下键选择,按回车确认,一般选择1,如果是老机器则选择2.
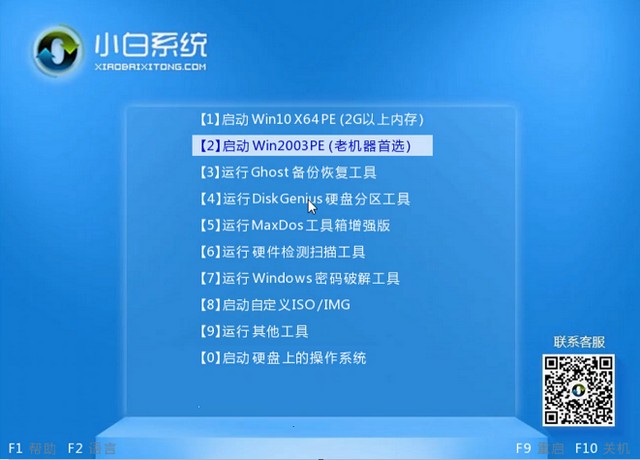
9、选择完成后,耐心等待几分钟,一直到进入如下界面为止,选择你要安装的版本。
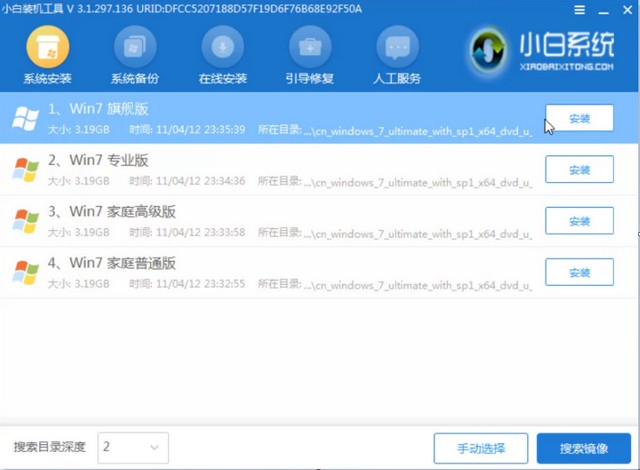
10、一定要选择安装在C盘,点击开始安装。

11、正在安装系统,请耐心等待几分钟。
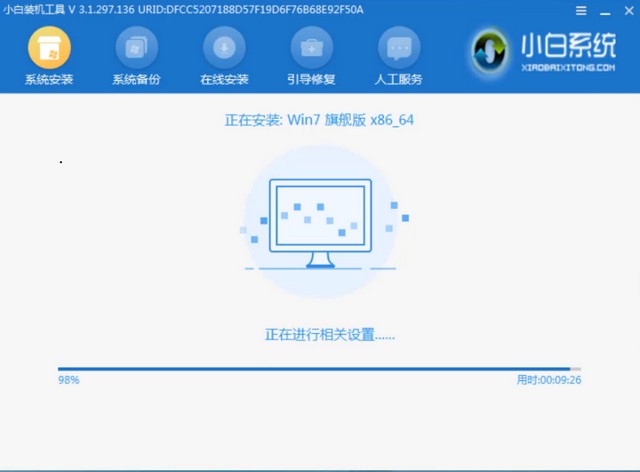
12、安装完成后立即重启。
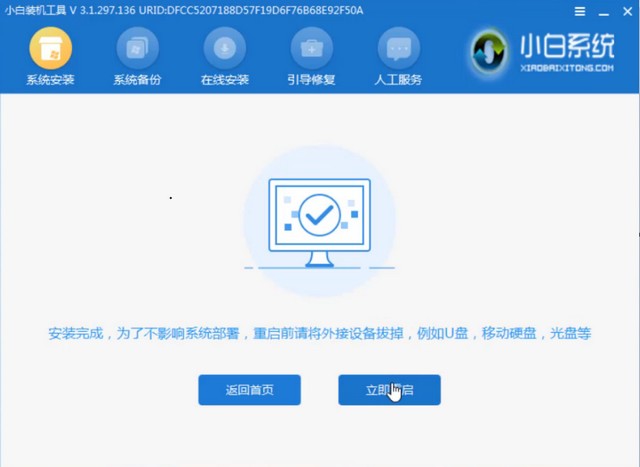
13、安装完成。
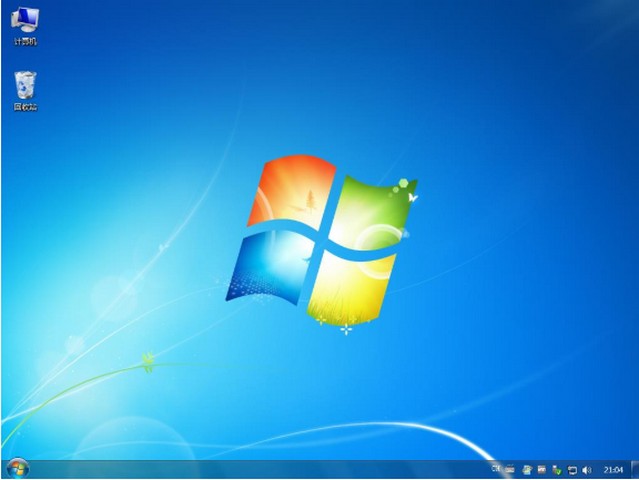
以上就是U盘重新安装系统的步骤,是不是很简单,你学会了吗。
 有用
26
有用
26


 小白系统
小白系统


 1000
1000 1000
1000 1000
1000 1000
1000 1000
1000 1000
1000 1000
1000 1000
1000 1000
1000 1000
1000猜您喜欢
- 华硕笔记本电脑用U盘重装系统步骤图解..2023/04/15
- u盘重装系统蓝屏怎么办2023/04/22
- 装机吧U盘启动工具使用图文教程..2017/06/18
- u盘格式化不了怎么解决2022/03/29
- 小编教你windows7系统中的u盘被写保护..2017/06/09
- 笔记本电脑使用u启动安装系统的教程..2021/11/20
相关推荐
- u盘数据恢复软件,小编教你怎么使用u盘..2018/04/26
- 用u盘怎么重装系统2022/05/02
- 好用的十大u盘启动盘制作软件有哪些..2021/08/27
- u盘怎么重装系统xp步骤教程..2022/06/06
- 小编教你U盘启动盘制作工具..2017/08/24
- 解答u盘安装win7系统2019/01/14

















