怎么用u盘重装系统电脑
- 分类:U盘教程 回答于: 2022年07月10日 08:02:58
u盘因其灵活性备受人们的宠爱,它既可读又可写,除此之外,导入的数据不仅可以随时更新,还可以随时清理。这一特性使得越多越用户选择用u盘重装系统。那么怎么用u盘重装系统电脑呢?下面小编就跟大家带来u盘重装系统的详细教程。
工具/原料
系统版本:windows10
品牌类型:Alienware X17
软件版本:大白菜V6.0
方法/步骤:
1、在官网上下载并安装大白菜U盘启动盘制作工具。
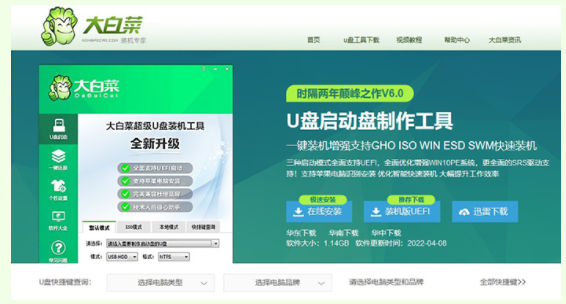
2、根据自身需求下载windows镜像系统。有两种选择,一是将文件保存在电脑中除系统盘外的其他分区中,二是等u盘启动盘制作完毕后再拷贝到U盘中。
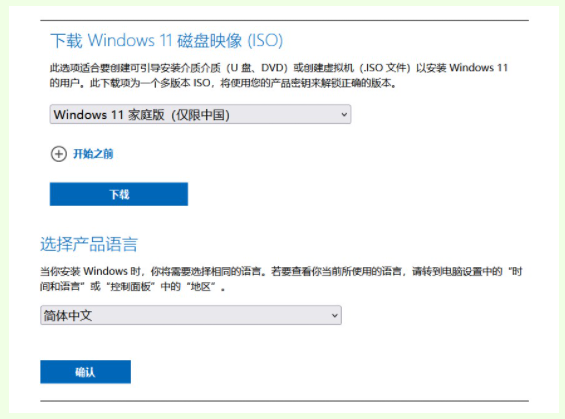
3、打开大白菜U盘启动盘制作工具,点击最下方的一键制作成U盘启动盘选项。

4、u盘启动盘制作成功后,在电脑上插入u盘,随后重启电脑。等电脑屏幕出现开机画面时,不断按下U盘启动快捷键,设置U盘启动进入winpe界面。


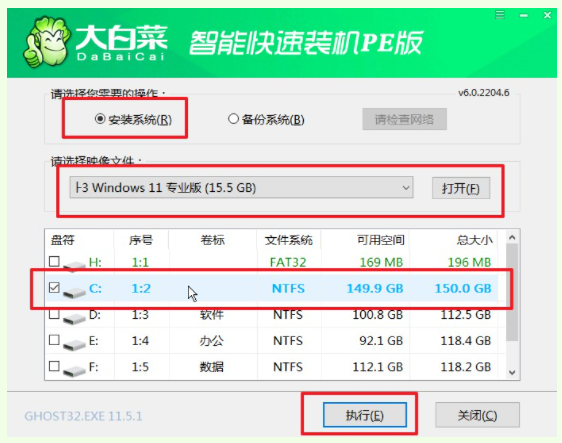
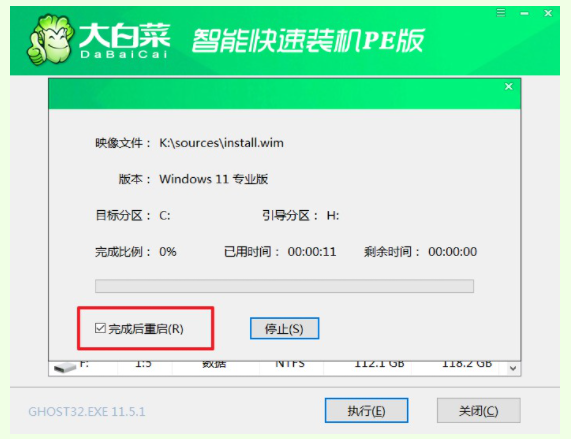
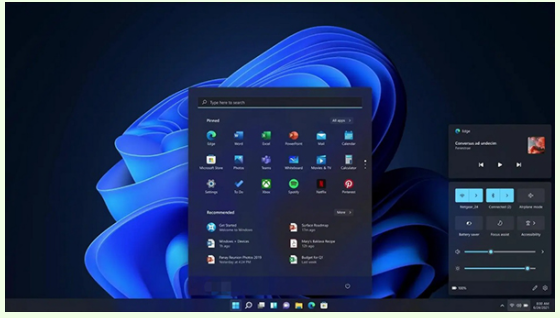
 有用
26
有用
26


 小白系统
小白系统


 1000
1000 1000
1000 1000
1000 1000
1000 1000
1000 1000
1000 1000
1000 1000
1000 1000
1000 1000
1000猜您喜欢
- 黑鲨装机大师制作u盘启动盘..2023/01/18
- u盘重装win7系统2020/03/19
- u盘启动盘制作的工具如何使用..2022/11/06
- 小白系统u盘启动盘制作方法是什么..2022/11/07
- u盘删除数据恢复,小编教你如何恢复u盘..2017/12/05
- UEFI安装WIN10 自动分区教程演示..2022/03/06
相关推荐
- 一键去掉u盘写保护教程2021/10/21
- u盘启动盘制作win10步骤教程..2022/05/01
- 最干净的u盘启动盘制作工具如何制作启..2021/07/31
- 如何设置u盘启动为第一启动项..2023/01/14
- U盘启动盘制作操作教程2017/10/05
- u盘装系统win7_小编教你最新方法..2017/11/16

















