U盘启动盘制作操作教程
- 分类:U盘教程 回答于: 2017年10月05日 21:45:00
你想要一套简单的U盘启动盘如何制作的操作吗?你想弄清楚U盘启动盘如何制作是怎么回事吗?跟着小编的步骤,一起把这些问题解决了。
想要知道怎么U盘制作启动盘吗?那你一定不能错过由小编编辑的这篇的图文教程,实用才是检验一切的真理,心动了吗?那就跟着小编这套怎么U盘制作启动盘教程动起手来吧!
U盘启动盘制作图文教程
首先,准备好一个8G以上的U盘
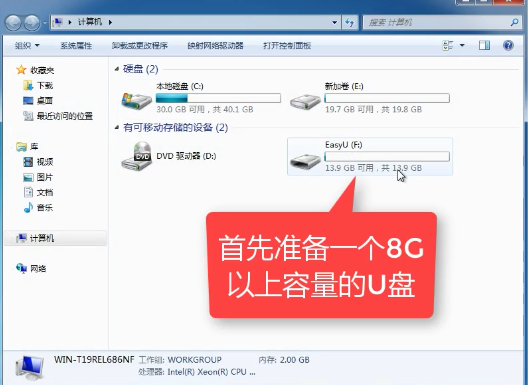
U盘启动(图1)
下载并安装“小白一键重装”。
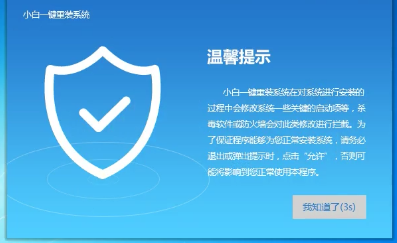
U盘启动(图2)
打开“U盘启动”,选择U盘模式。
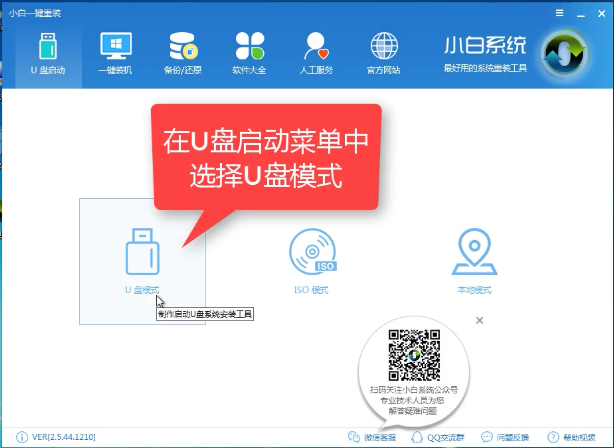
U盘启动(图3)
软件识别后的U盘,出现在列表中,勾选。
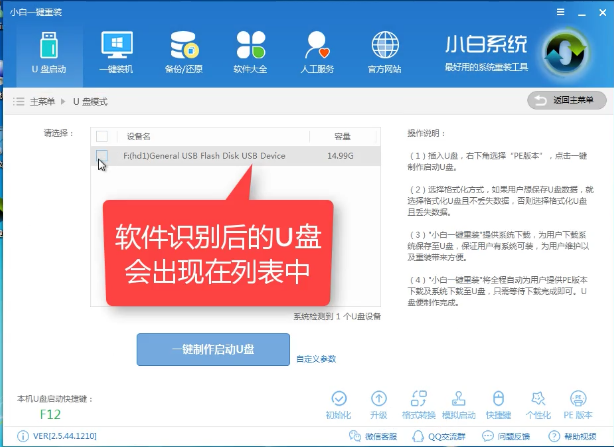
U盘启动(图4)
右下角,选择PE版本
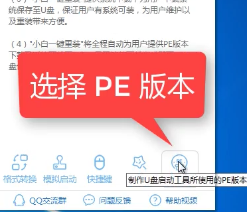
U盘启动(图5)
选择高级版
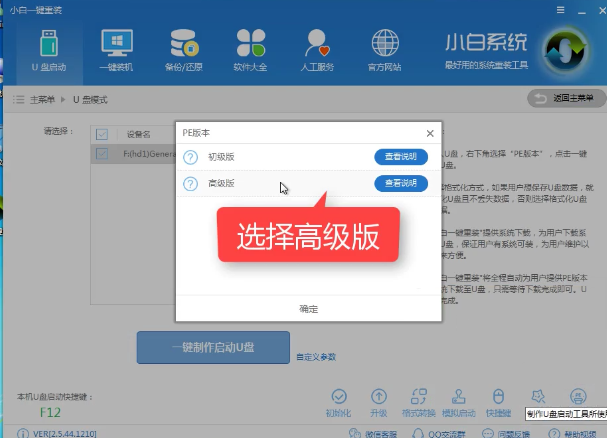
U盘启动(图6)
可以定义相关参数。
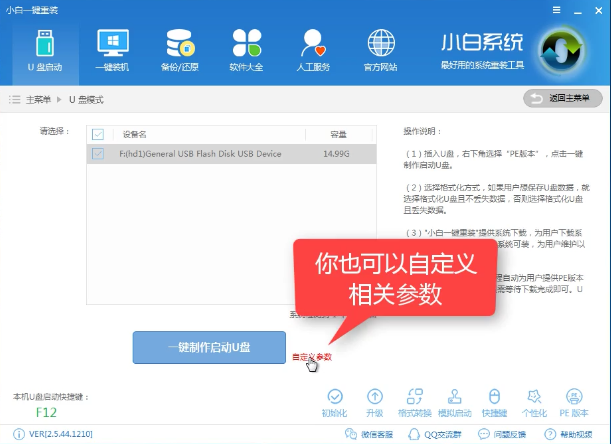
U盘启动(图7)
确定好相关设置后,点击一键制作,启动U盘。
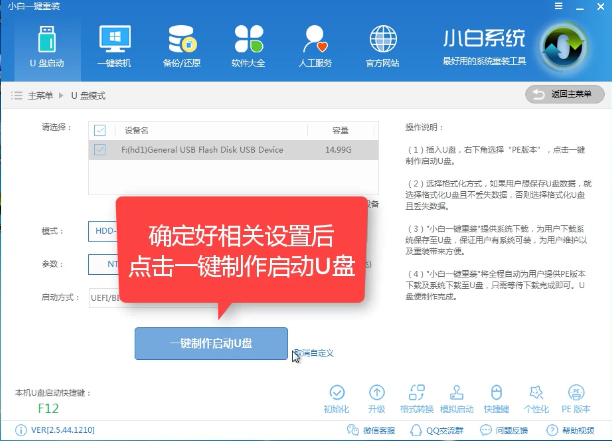
U盘启动(图8)
格式化中,可以选择想要的选项。
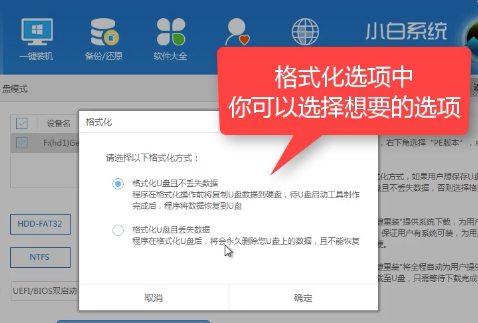
U盘启动(图9)
选择想要的制作的系统
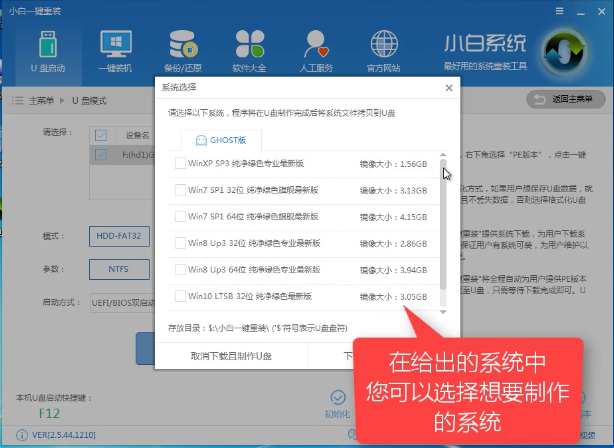
U盘启动(图10)
点击“下载系统盘制作U盘”
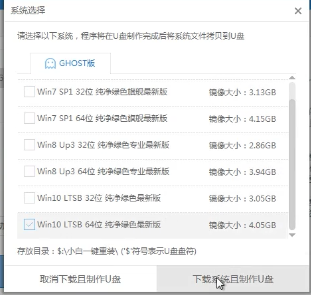
U盘启动(图11)
等待即可。
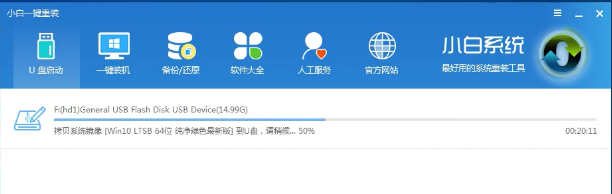
U盘启动(图12)
点击“确定”
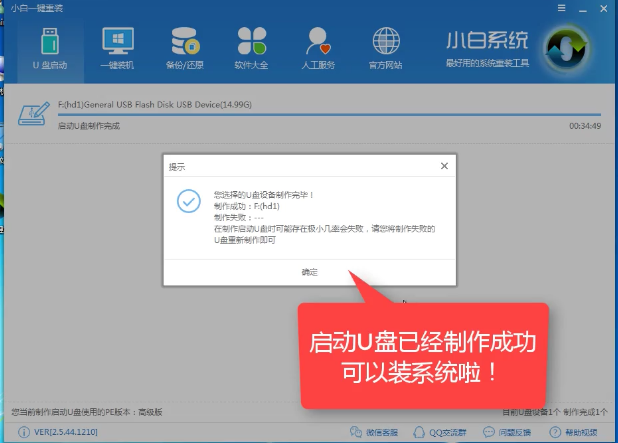
U盘启动(图13)
以上就是U盘启动盘制作得教程了
 有用
26
有用
26


 小白系统
小白系统


 1000
1000 1000
1000 1000
1000 1000
1000 1000
1000 1000
1000 1000
1000 1000
1000 1000
1000 1000
1000猜您喜欢
- 小编教你联想电脑怎么进入bios..2019/06/03
- 重装U盘安装系统步骤2023/01/03
- 小白教你电脑bios设置u盘启动的方法..2021/11/07
- U盘写保护解除工具,小编教你使用解除..2017/12/01
- 360u盘数据恢复工具怎么使用..2022/05/15
- u盘无法格式化怎么办2020/03/14
相关推荐
- 电脑使用u盘装系统教程2023/03/31
- 一学就会的u盘启动盘制作教程..2022/09/23
- u盘重装系统步骤图解如下2022/10/18
- u启动制作u盘启动盘重装系统教程..2021/11/30
- 晨枫u盘启动盘制作工具重装win7..2022/09/06
- U盘安装win11游戏版的步骤教程..2022/01/07

















