UEFI安装WIN10 自动分区教程演示
- 分类:U盘教程 回答于: 2022年03月06日 08:02:10
UEFI安装WIN10 自动分区如何操作?一般想要使用uefi模式安装win10的话,一般采用的就是gpt分区.有网友想要使用UEFI安装WIN10系统,不知道UEFI安装WIN10怎么分区.下面就教下大家UEFI安装WIN10 自动分区教程.
UEFI安装WIN10怎么分区
工具/原料
系统版本:windows10
品牌型号:台式机/笔记本电脑
制作工具:DG分区工具
方法步骤
1.我们将制作好的启动u盘插到电脑中,在开机页面按下启动热键选择uefi引导下的u盘启动。
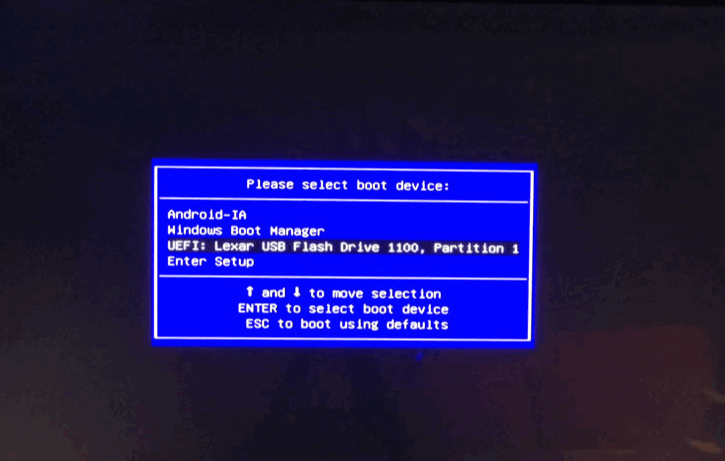
2.进入pe后,我们点击进入DG分区工具当中。
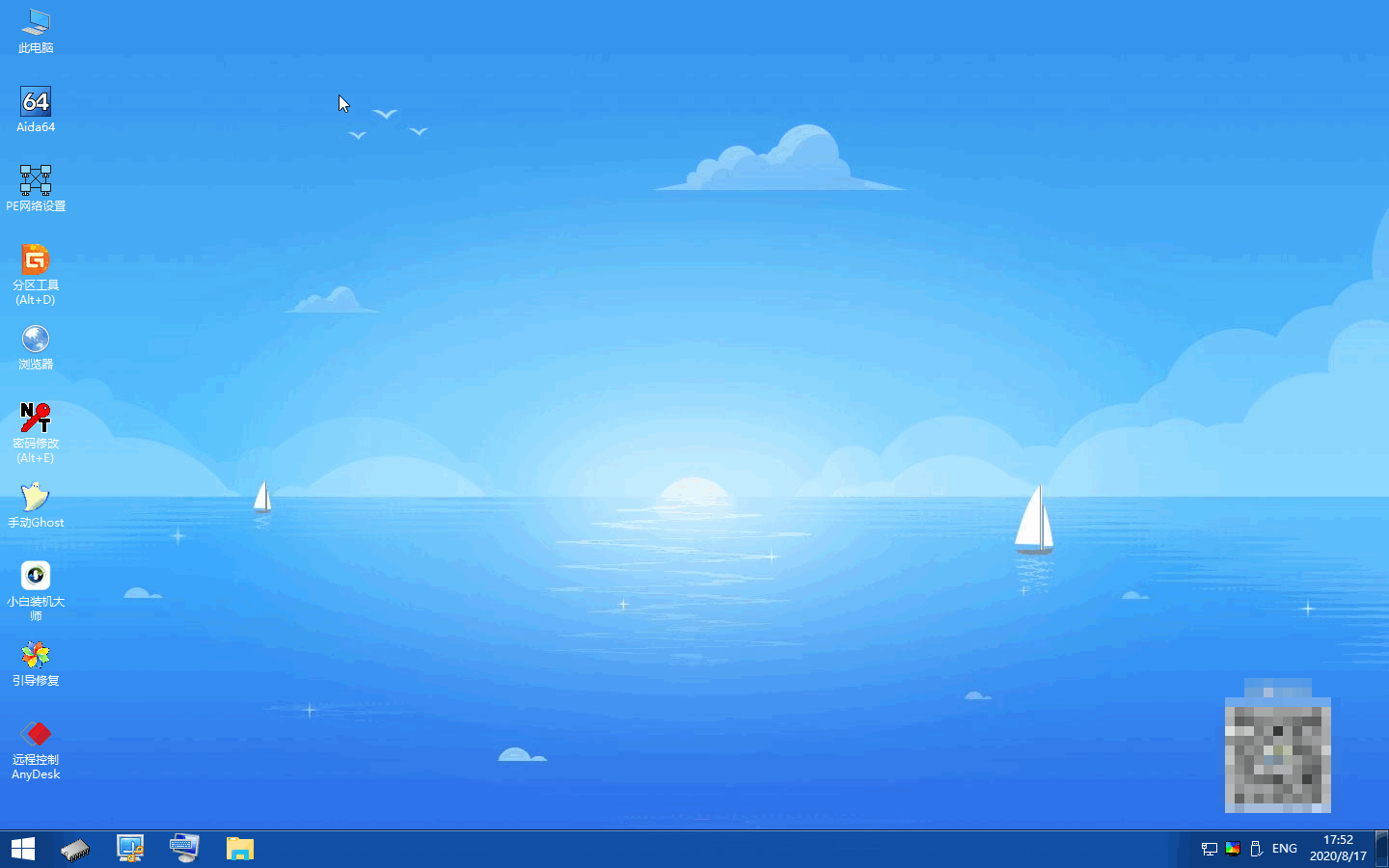
3.进入页面后,我们选择“快速分区”根据图中的标识进行操作。
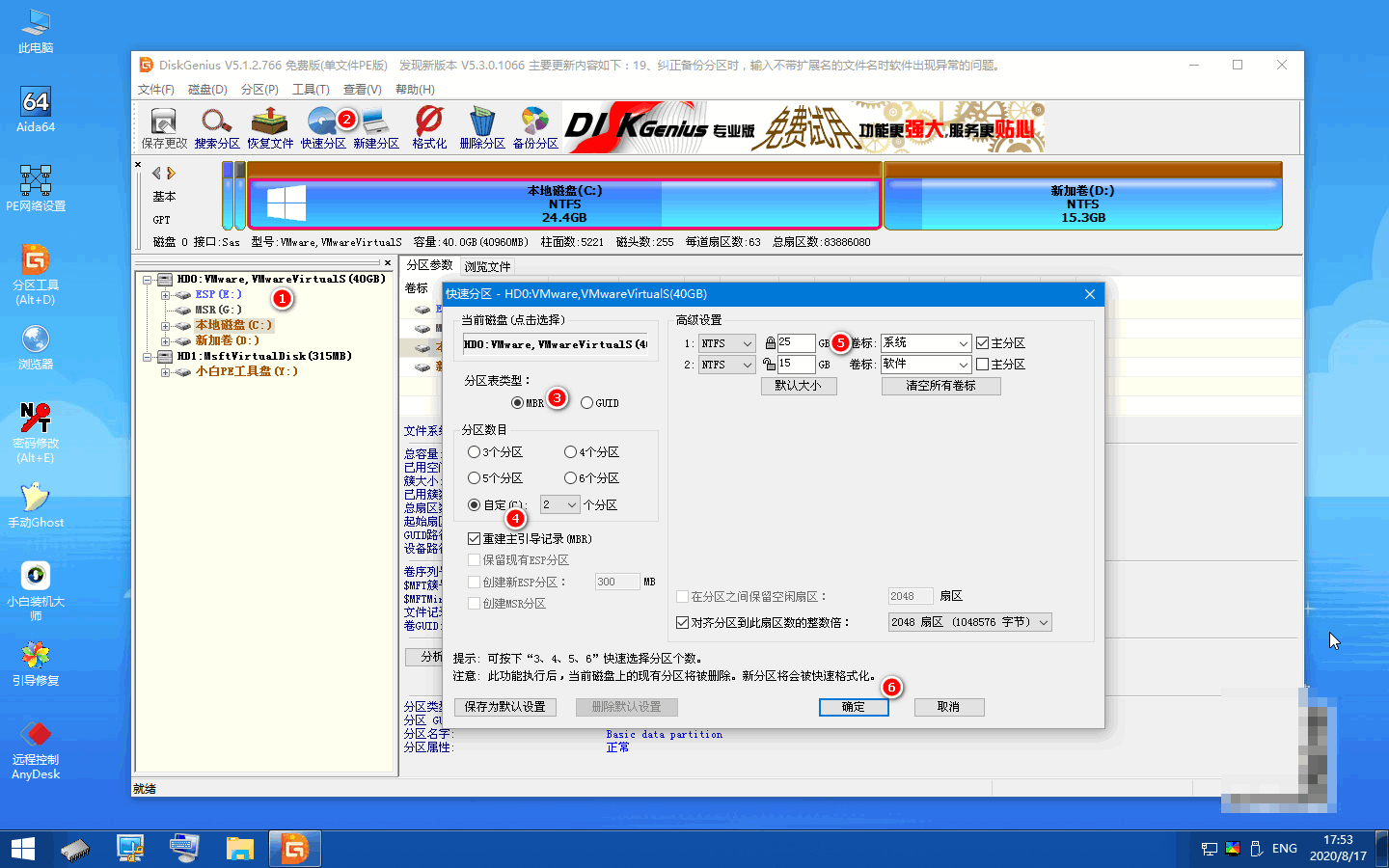
4.设置完成后会弹出一个提示框,我们点击“是”。
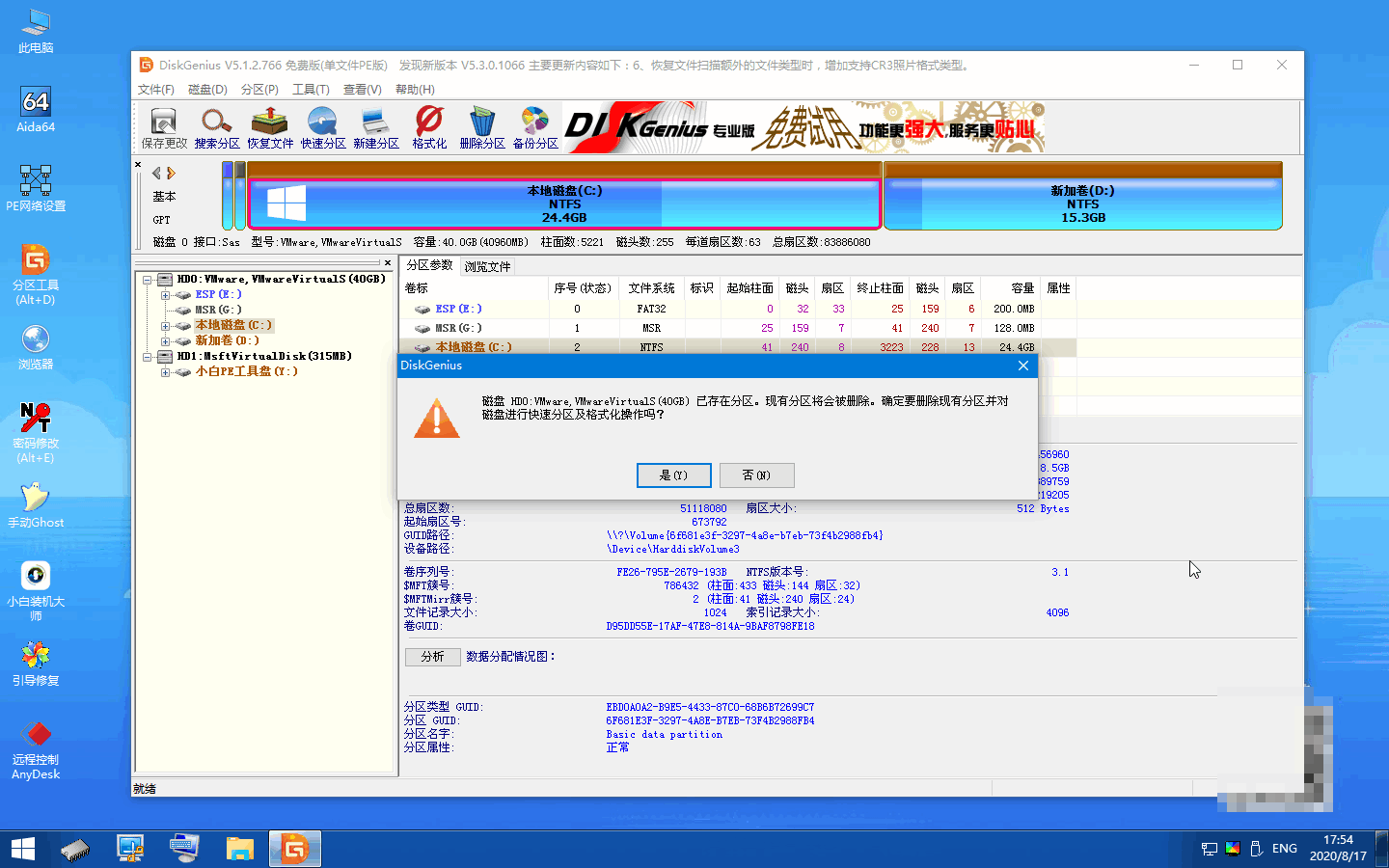
5.此时我们打开装机工具,等待系统开始进行安装。
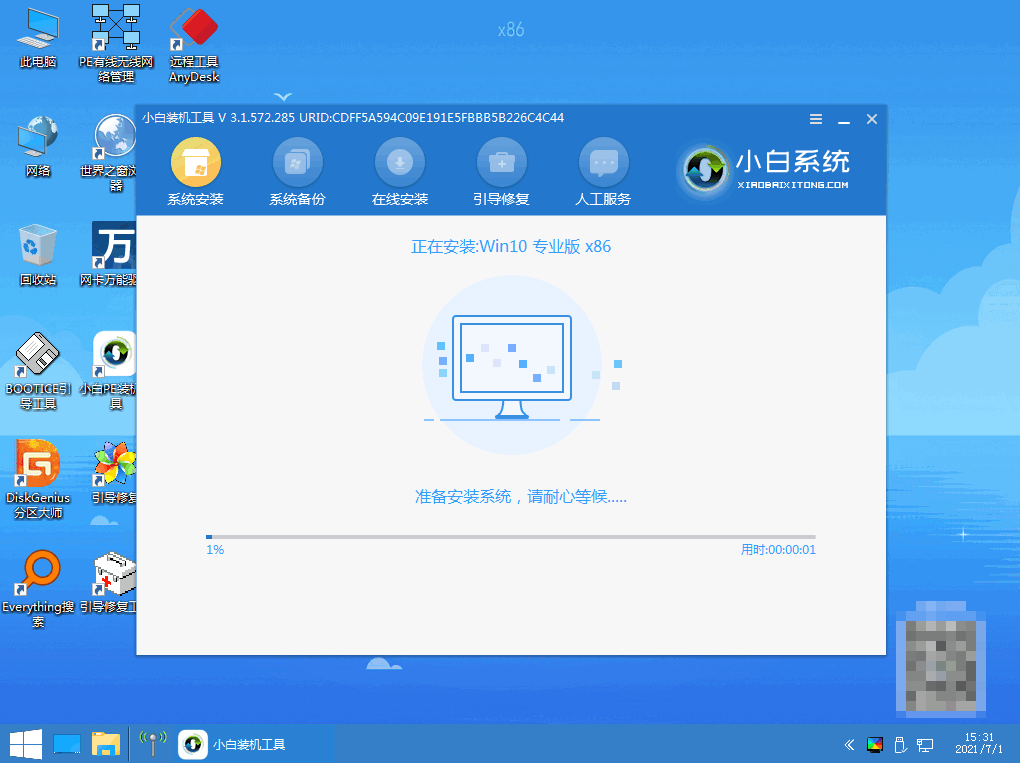
6.系统安装完成后,点击“立即重启”选项。
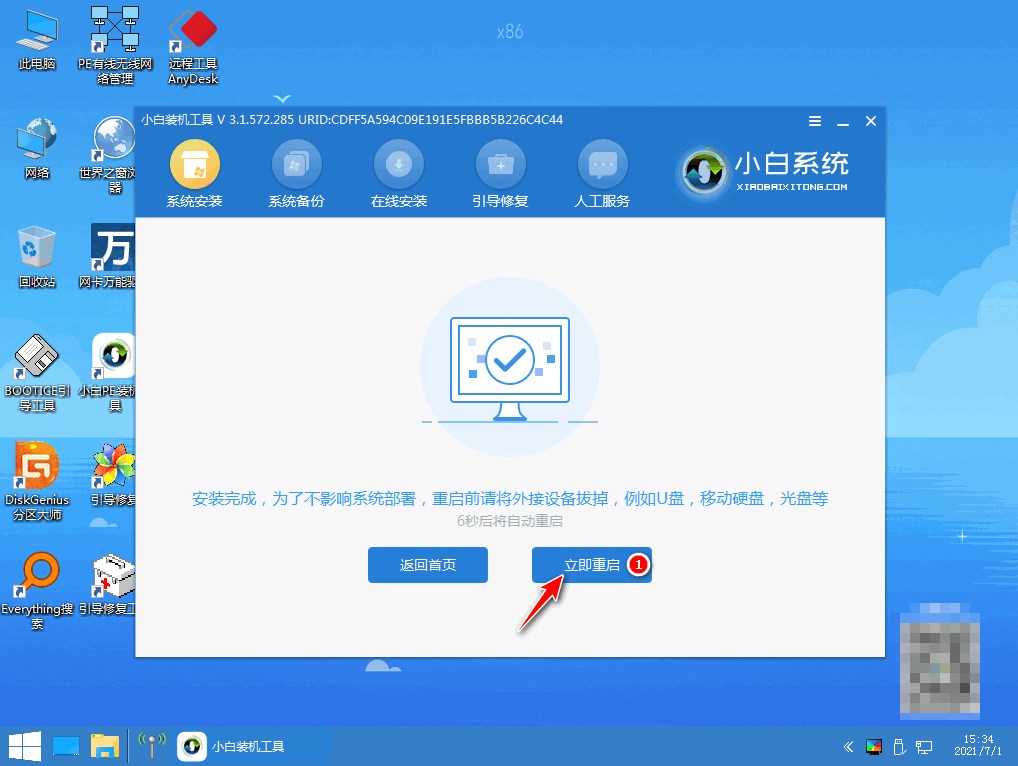
7.最后重启进入新的页面时,这时UEFI安装WIN10的操作就完成啦。
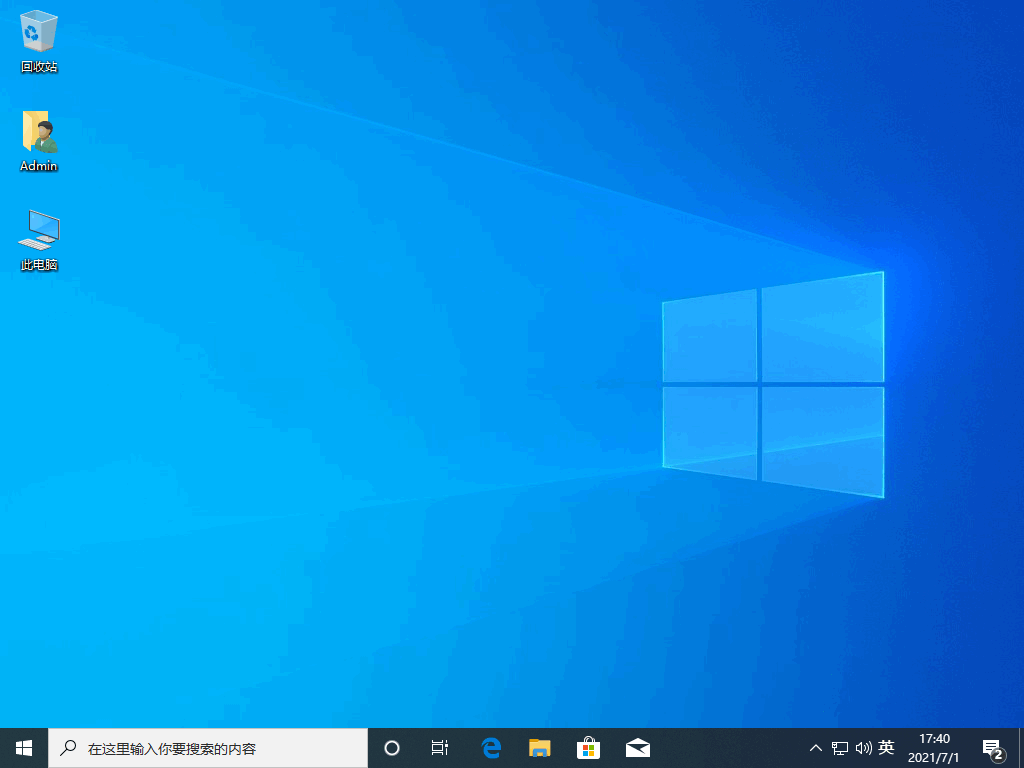
注意事项
该操作适用于支持uefi模式的机型。
总结
我们将制作好的启动u盘插到电脑中,在开机页面按下启动热键选择uefi引导下的u盘启动。
进入pe后,我们点击进入DG分区工具当中。
进入页面后,我们选择“快速分区”根据图中的标识进行操作。
设置完成后会弹出一个提示框,我们点击“是”。
此时我们打开装机工具,等待系统开始进行安装。
系统安装完成后,点击“立即重启”选项。
最后重启进入新的页面时,这时UEFI安装WIN10的操作就完成啦。
这就是UEFI安装WIN10怎么分区的步骤所在,有需要的用户赶快收藏起来吧。
 有用
26
有用
26


 小白系统
小白系统


 1000
1000 1000
1000 1000
1000 1000
1000 1000
1000 1000
1000 1000
1000 1000
1000 1000
1000 1000
1000猜您喜欢
- 戴尔笔记本电脑bios设置u盘启动具体教..2020/04/02
- 如何安装win7系统,小编教你U盘安装win..2018/02/23
- u盘安装原版win7系统教程2022/12/02
- 小白装机u盘装win10系统步骤..2022/07/07
- 口袋PE装机工具怎么样?如何制作U盘启..2020/05/08
- 联想x3100m5bios设置U盘启动教程..2021/03/27
相关推荐
- 小白一键重装怎么用U盘装xp系统..2021/07/01
- 怎么用u盘重装系统电脑2022/10/08
- 玩家国度u盘启动,小编教你华硕玩家国..2017/12/19
- hp笔记本bios设置u盘启动重装_小白官..2021/11/27
- u盘安装系统教程win112022/04/29
- BIOS设置_小编教你BIOS设置U盘启动图..2019/05/09

















