u盘重装win7系统
- 分类:U盘教程 回答于: 2020年03月19日 10:00:47

u盘是我们在日常生活中经常都会使用到的一种移动存储设备,其具有容量大,轻巧便于携带的特点。当然现在很多人利用它重装电脑系统,而且操作很简单,小白也一学即会。接下来小编就过大家介绍一下怎么使用u盘重装win7系统。
u盘重装win7系统:
一,准备工具
一台可以正常使用的电脑
8G或以上的空u盘一个
二,制作启动u盘
1,打开网页搜索引擎搜索“口袋PE官网”到官网内下载口袋PE装机工具。
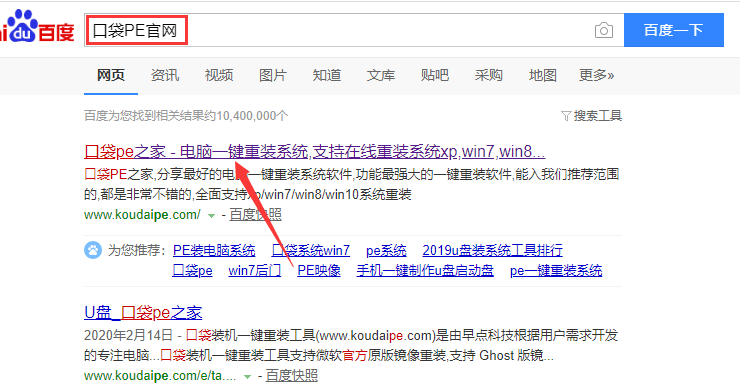
2,先将u盘插入电脑,关闭杀毒软件,双击打开口袋PE工具,选择“u盘模式”进入。
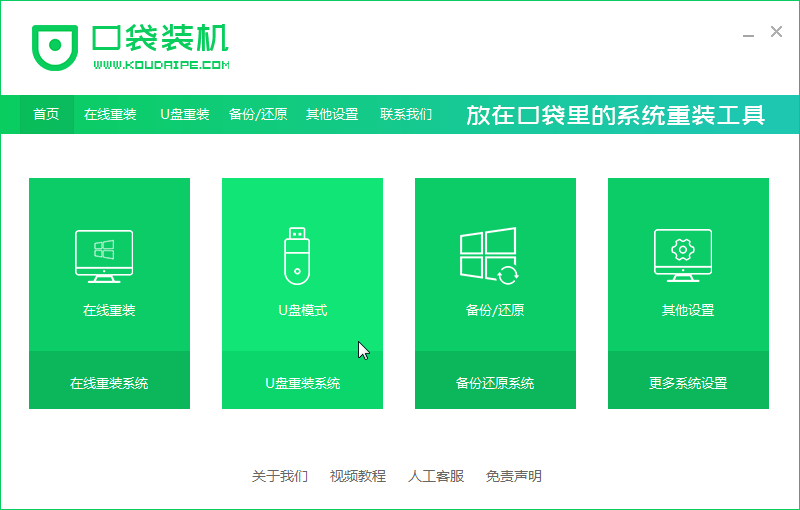
3,进入u盘模式界面后,检测到U盘后就点击“开始制作”按钮。
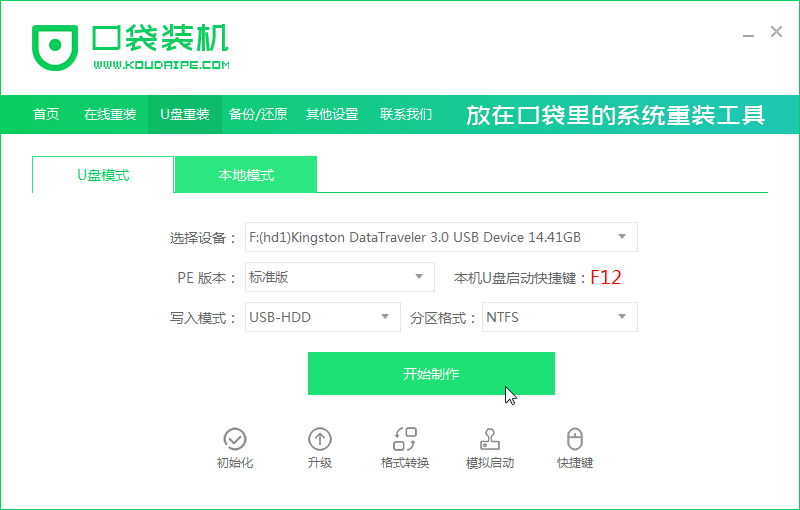
4,然后勾选上一个需要重装的Windows7系统版本,点击开始制作。
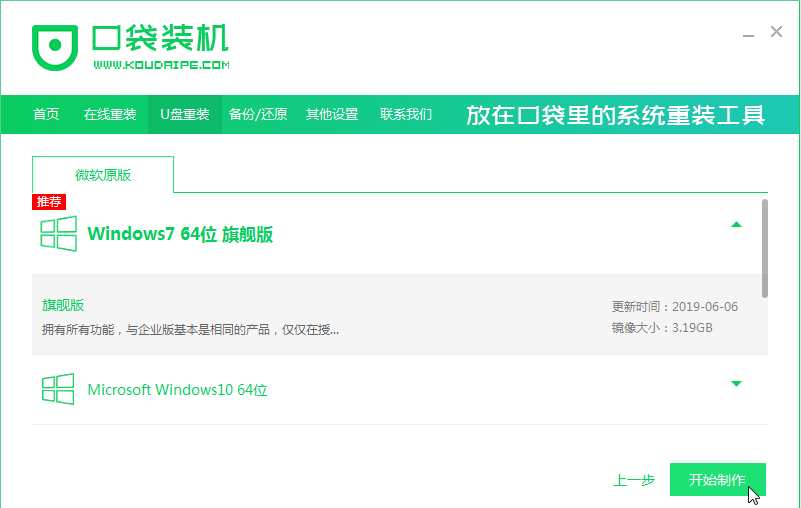
5,等待出现提示启动u盘制作成功后,直接拔掉u盘即可。
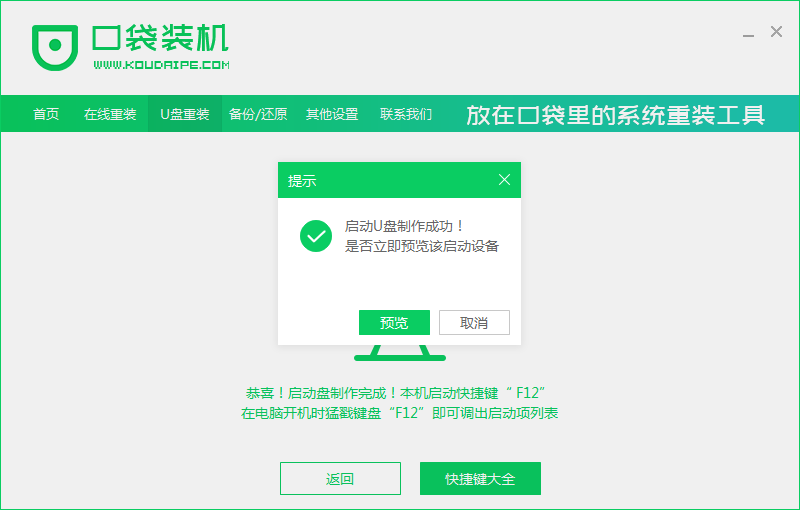
三,启动u盘
1,将u盘插入需要重装的电脑,并启动电脑快速断续的按启动热键进入快速启动菜单界面(注意:启动热键一般在出现电脑品牌logo的下方会有提示)。
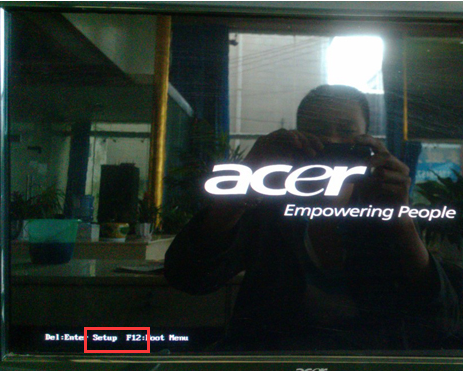
2,然后选择u盘启动项按下回车键进入下一步。

3,进入PE选择界面后,这里上下键选择“启动win10x10PE(2G以上内存)”按下回车键进入。
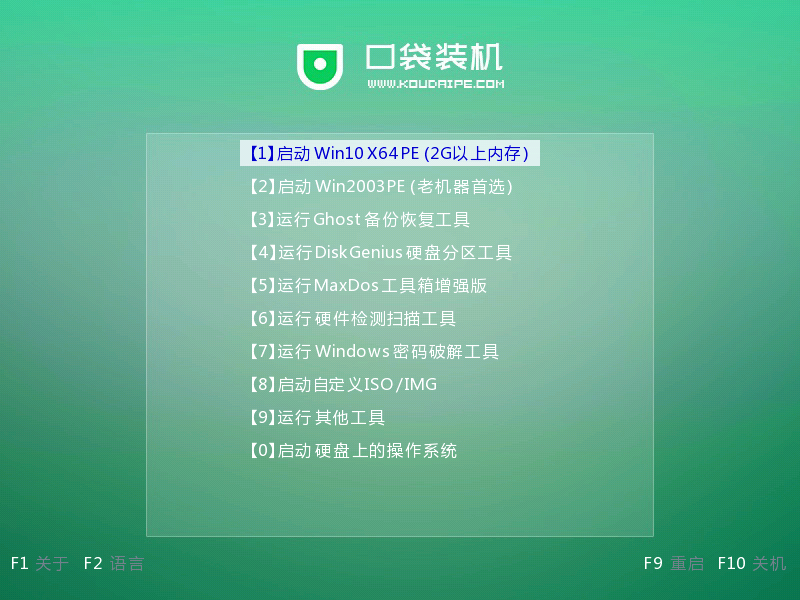
四,系统安装
1,进入pe界面后,会自动弹出口袋装机工具,这里选择一个需要安装的系统版本安装。
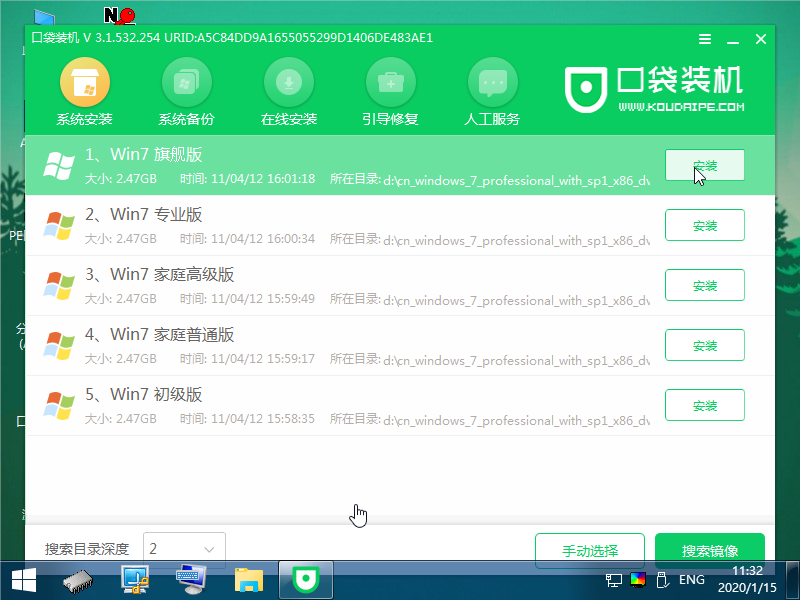
2,然后目标分区选择“c盘”,点击“开始安装”。
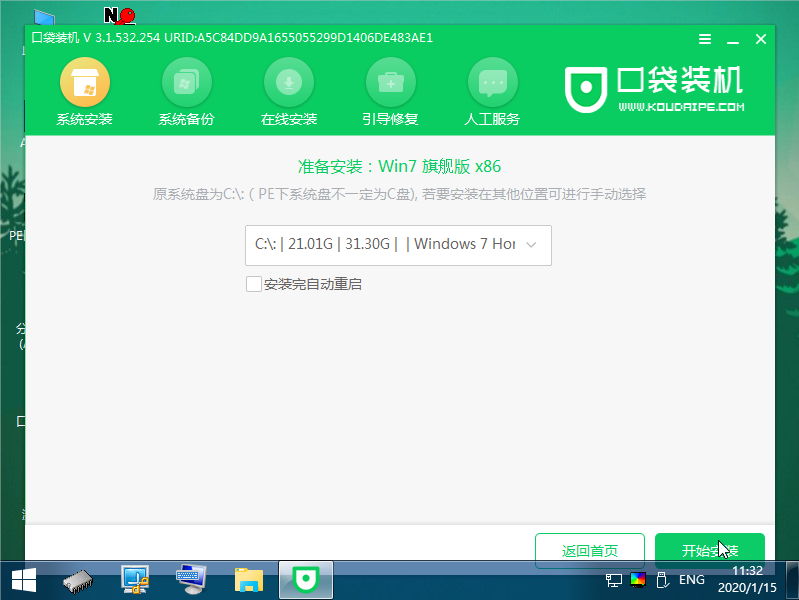
3,安装完成后,按照提示拔掉u盘重启电脑即可。
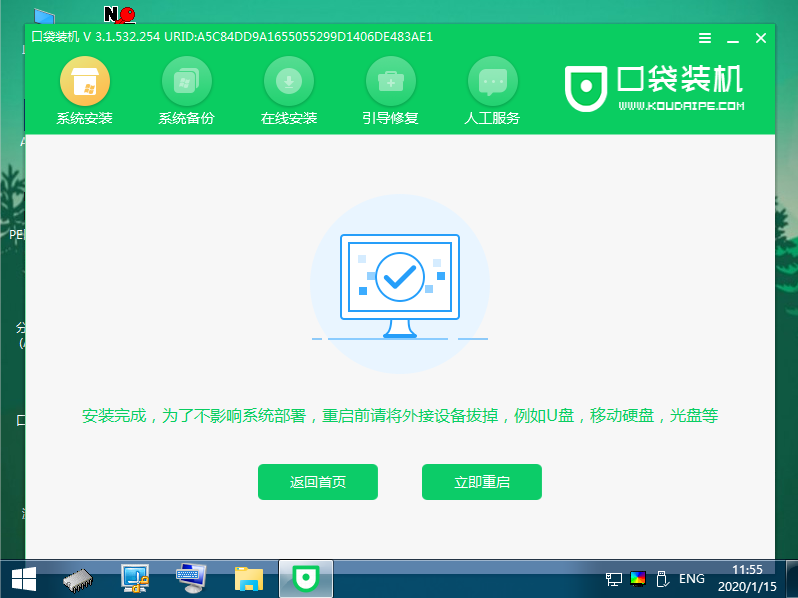
4,电脑重启完成,我们将迎了一个全新的系统桌面。
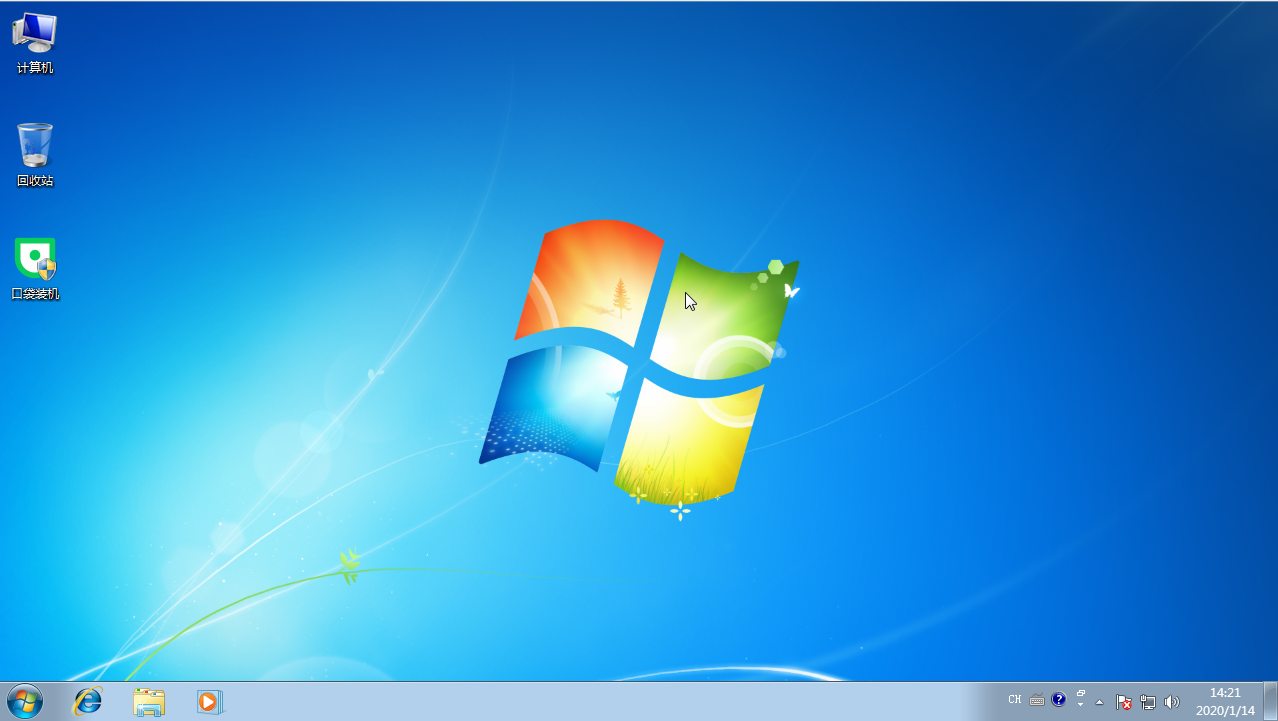
关于u盘重装win7系统的方法介绍到此就介绍了。
 有用
26
有用
26


 小白系统
小白系统


 1000
1000 1000
1000 1000
1000 1000
1000 1000
1000 1000
1000 1000
1000 1000
1000 1000
1000 1000
1000猜您喜欢
- 小编教你bios之家如何设置2017/09/08
- 怎么用u盘重装系统电脑win10..2023/01/06
- u盘数据恢复工具有哪些好用..2022/06/25
- 如何用u盘安装操作系统2021/01/25
- 小白u盘启动工具制作启动盘教程..2022/07/30
- 装机吧u盘启动盘制作工具使用教程..2022/07/14
相关推荐
- 小白装机大师u盘教程2020/09/07
- u启动制作u盘启动盘重装系统教程..2021/11/30
- 小编教你电脑mdb文件怎么打开..2017/10/31
- u盘启动盘的制作方法2022/04/23
- 金士顿u盘修复工具,小编教你金士顿修..2017/12/20
- 小白U盘制作方法2022/12/05

















