怎么用u盘一键重装系统
- 分类:U盘教程 回答于: 2022年06月03日 08:24:41
简介
当电脑不能开机且不用光盘重装系统的情况下,电脑不能开机怎么用U盘重装系统呢?这个问题让不少新手用户摸不着头脑,其实小编告诉大家电脑不能开机用U盘重装系统并不难,只是重点在于需要U盘和系统镜像文件,下面就让小编来详细介绍一下怎么用u盘一键重装系统吧。
工具/原料
系统版本:windows10专业版
硬件版本:惠普 V3913TU
软件版本:小白一键重装系统V2290
方法
1、下载并安装好小白一键重装软件,然后制作U盘启动盘。在左侧的“制作系统”栏目中,选择好自己的U盘和分区格式后,点击“开始制作”。
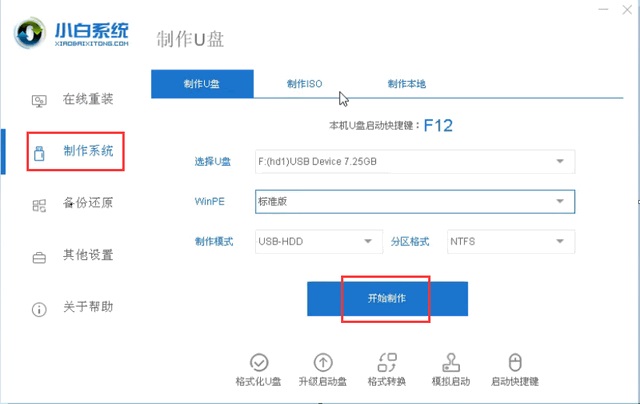
2、可以选择想要的系统下载,然后点击“开始制作”。
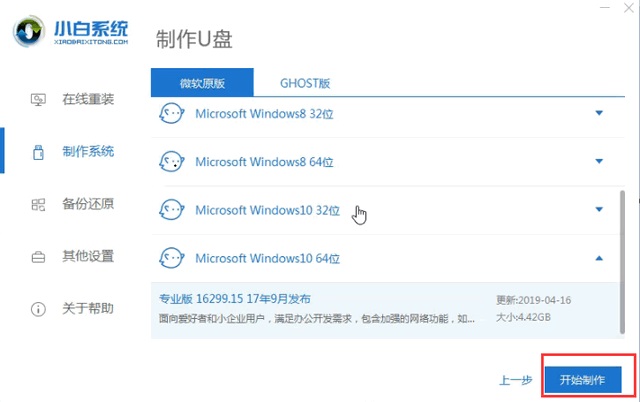
3、弹出开始制作提醒,点击“确定”即可。注!制作会格式化U盘,请用户们注意备份U盘中的资料!
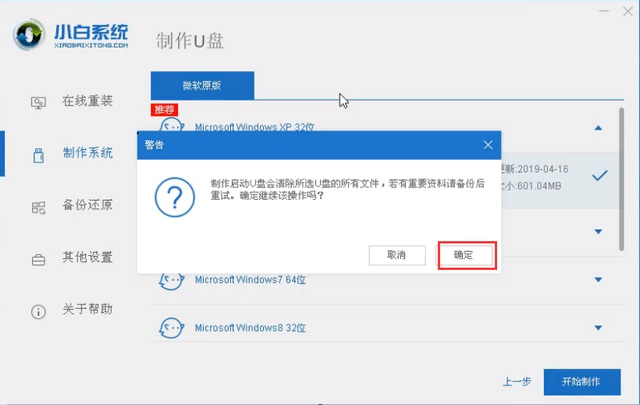
4、制作完成以后,会弹出成功提示,点击"取消"。并将U盘插在需要安装系统的电脑上。
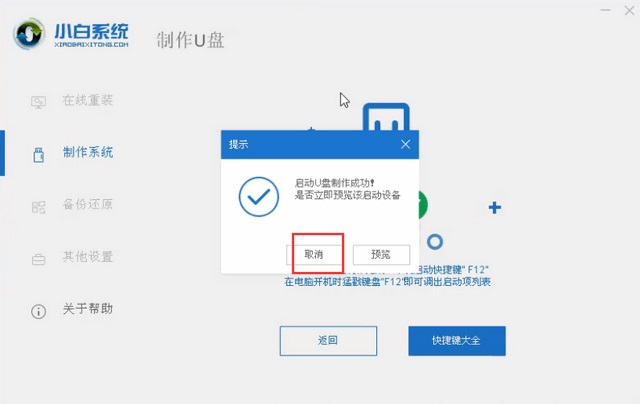
5、重启电脑,在开机画面出现时,反复按下U盘启动快捷键,如F2、F8、F11、F12、ESC...等,选择USB启动项进入。

6、进入小白的菜单界面,选择第一个“启动win10 x64PE(2G以上内存进入)”按回车键进入。
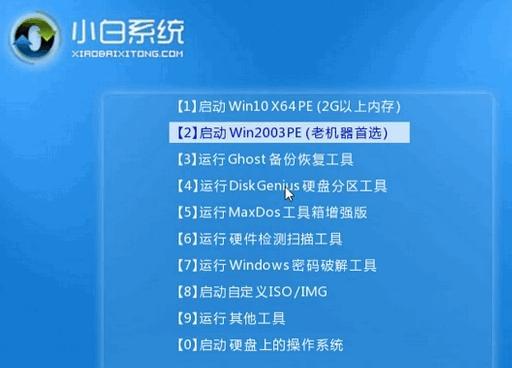
7、选择下载好的系统进行安装,点击“安装”即可。
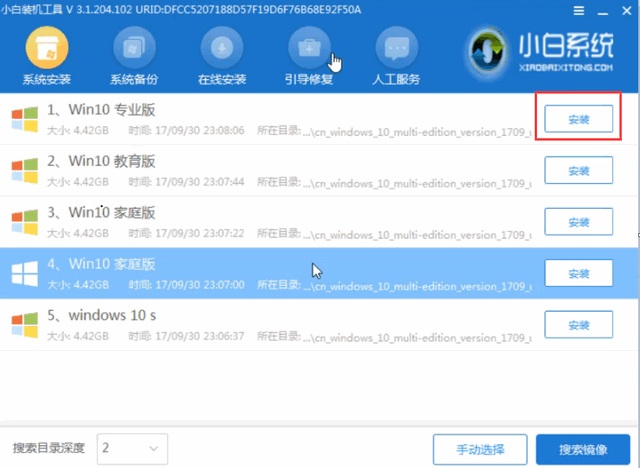
8、选择好C盘以后,点击“开始安装”,稍作等待即可。
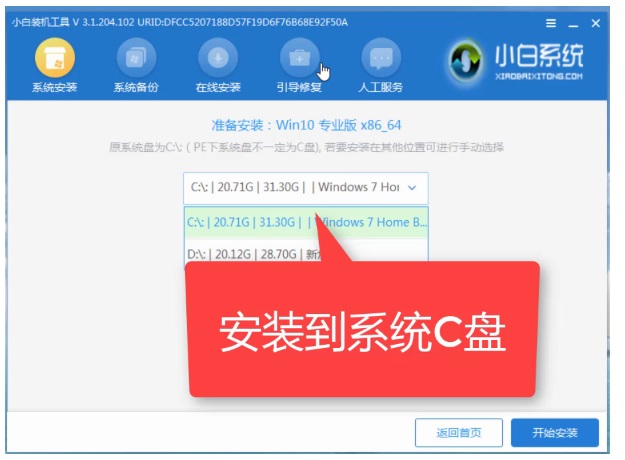
9、系统安装完毕,取下U盘即可使用。
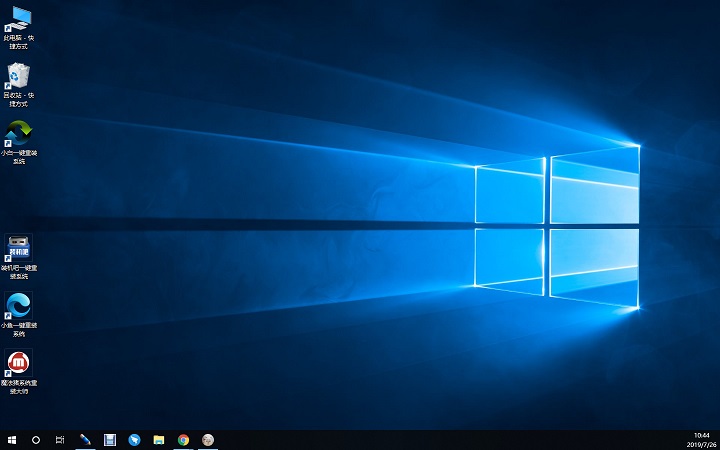
总结
1、下载小白一键重装软件,选择U盘和分区开始制作;
2、制作完成后将U盘插进电脑,备份好U盘中的资料;
3、重启电脑,选择USB启动项进入pe系统;
4、选择下载好的系统安装在C盘;
5、安装完成后取下U盘。
 有用
26
有用
26


 小白系统
小白系统


 1000
1000 1000
1000 1000
1000 1000
1000 1000
1000 1000
1000 1000
1000 1000
1000 1000
1000 1000
1000猜您喜欢
- u盘量产工具的使用方法2022/01/07
- ultraiso u盘装系统,小编教你ultraiso..2018/04/27
- u盘安装windows7系统教程演示..2021/10/30
- u盘制作启动U盘的教程2022/03/23
- U盘装系统进不去引导界面的解决方法..2022/09/19
- 电脑如何u盘重装系统2022/10/05
相关推荐
- u盘打不开提示格式化怎么解决,小编教..2017/12/05
- 惠普电脑如何设置u盘启动步骤教程..2022/09/14
- 大白菜u盘启动制作工具使用教程..2022/07/21
- 电脑开机怎么从u盘启动?2022/08/29
- u盘启动盘装系统win8图文教程..2017/07/22
- 小白一键u盘重装系统步骤win7图解..2022/06/22

















