u盘安装windows7系统教程演示
- 分类:U盘教程 回答于: 2021年10月30日 09:18:00
当windows7系统运行出现蓝屏,黑屏等故障无法再次进系统的时候,我们可以通过u盘安装windows7系统解决.那么u盘怎么安装win7系统呢?下面就给大家演示下u盘安装windows7系统教程.
1、首先下载安装小白一键重装系统软件打开,将u盘插入电脑。关闭电脑的杀毒软件,点击软件界面左侧的“制作系统”,点击“开始制作”下一步。
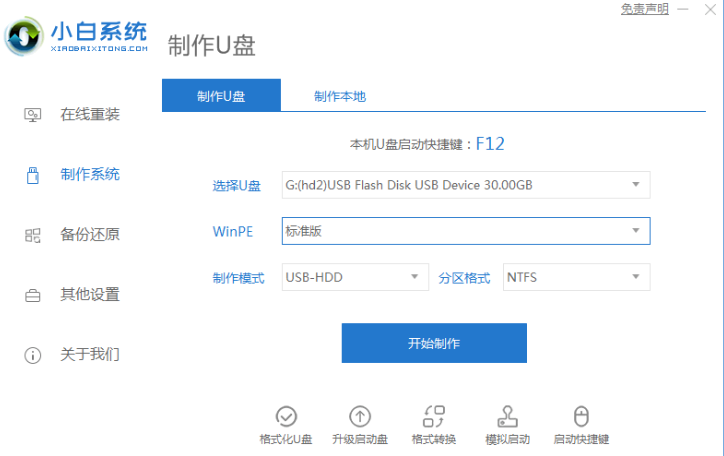
2、勾选需要安装的win7系统,点击开始制作。(如果不想使用软件自带的win7原版系统,可以自行到小白系统官网找到合适的win7u盘装机版系统下载,把下载好的系统解压到u盘系统目录下即可。)
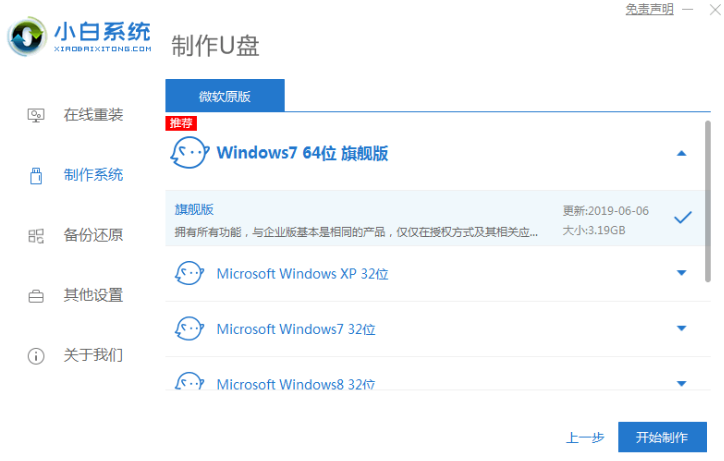
3、启动u盘制作成功后,就可以直接拔出u盘退出。
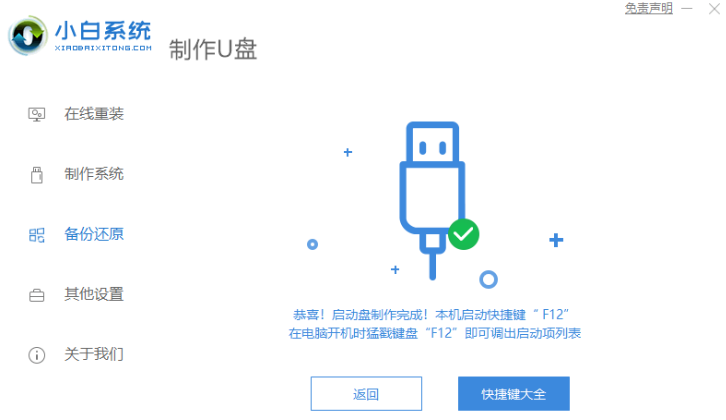
4、将u盘插入需要重装的电脑,开机快速断续的按启动热键进入快速启动菜单(注意:启动热键一般在出现电脑品牌logo的下方会有提示)选择u盘启动项按回车键进入PE选择界面。
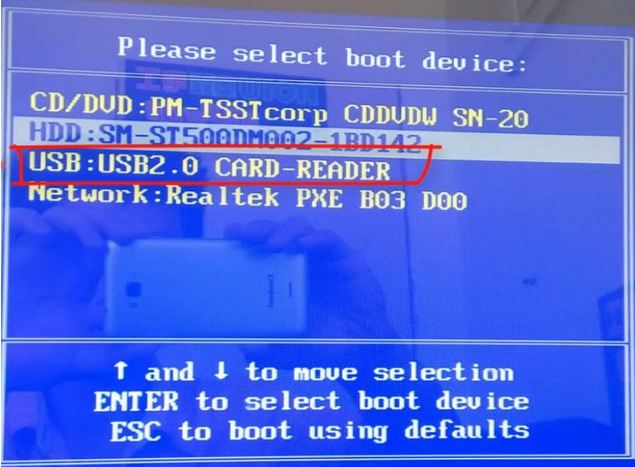
5、上下键移到第一项“启动win10x64PE(2G以上内存运行)”按回车键进入pe系统。
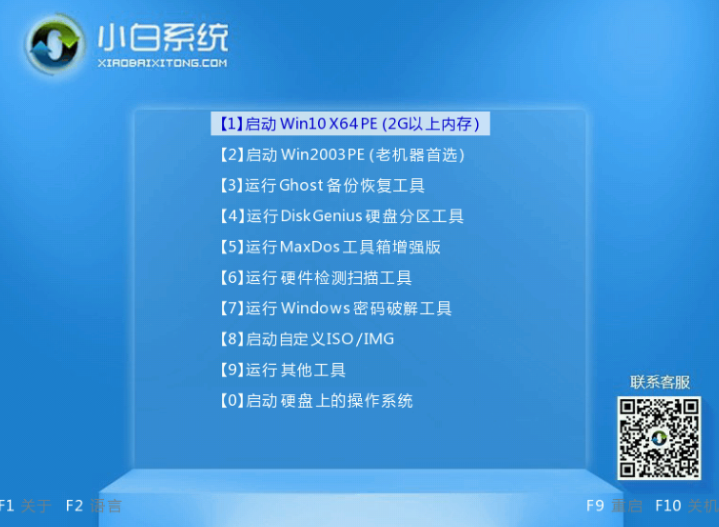
6、打开小白装机工具,选择自己想要安装的win7系统版本点击“安装”,目标分区一般为“C盘”,点击“立即安装”。

7、安装完成后,拔掉u盘重启电脑。
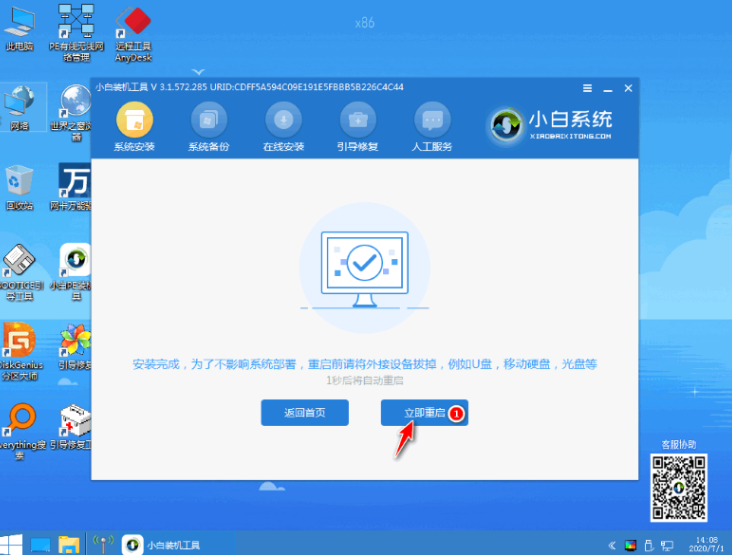
8、进入以下windows桌面,就表示安装成功啦。

以上就是u盘安装windows7系统教程演示,希望能帮助到大家。
 有用
26
有用
26


 小白系统
小白系统


 1000
1000 1000
1000 1000
1000 1000
1000 1000
1000 1000
1000 1000
1000 1000
1000 1000
1000 1000
1000猜您喜欢
- 大白菜u盘装系统教程win72022/05/06
- u盘快捷方式,小编教你如何清除u盘快捷..2018/04/16
- diskgenius怎么用,小编教你怎么使用di..2018/06/27
- 怎么用u盘给电脑重装系统?..2022/08/02
- U盘装机必用的启动盘工具有哪些?安装..2017/11/06
- u盘安装系统教程步骤图解2022/09/26
相关推荐
- 如何用U盘给台式电脑重装系统..2023/04/28
- win7用u盘怎么重装系统分享2022/11/23
- u盘装系统启动不了如何重装..2021/08/19
- u盘系统安装教程2020/08/29
- 小白教你解决手机usb连接电脑没反应..2017/10/06
- U教授工具如何制作U盘启动盘..2020/04/18

















