ultraiso u盘装系统,小编教你ultraiso u盘装win7系统
- 分类:U盘教程 回答于: 2018年04月27日 11:55:00
以前使用光盘进行安装系统时,而光盘的麻烦和艰辛的情况使大家很苦恼。不过现在,有U盘这个大救星出现解救大家,U盘体积小,携带方便,随时都可以制作系统启动盘。那么ultraiso u盘怎么装win7系统?下面,小编给大家介绍ultraiso u盘装win7系统的经验。
刻录, UltraISO, 系统, U盘, 详解 虽然现在的系统盘做的越来越傻瓜化,安装方法也非常多,但是仍然时常有朋友询问怎么安装系统,特别是没有刻录机或不想刻盘,又不懂硬盘安装的朋友,下面,小编就来跟大伙说说ultraiso u盘装win7系统的操作步骤吧。
ultraiso u盘装win7系统
首先打开ultraiso工具,选择“文件-打开”。
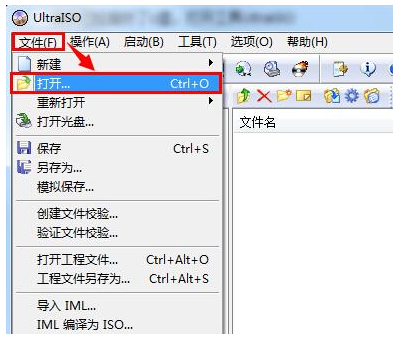
u盘图-1
然后选择下载好的win7系统iso镜像文件,点击“打开”。
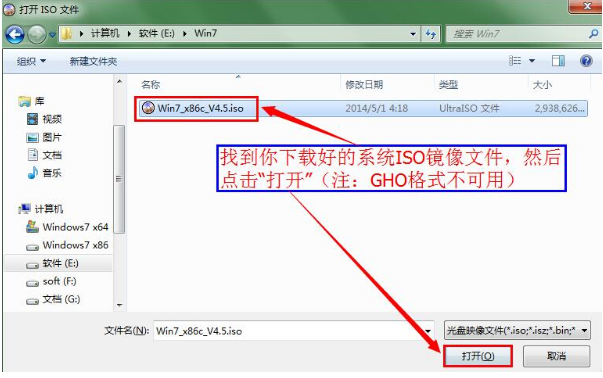
装系统图-2
点击“启动-写入硬盘映像”。
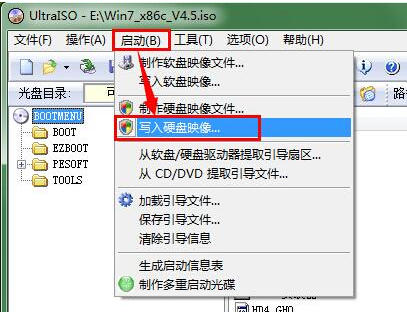
软通牒图-3
写入方式设置为“USB-HDD+ v2”模式,点击“写入”。
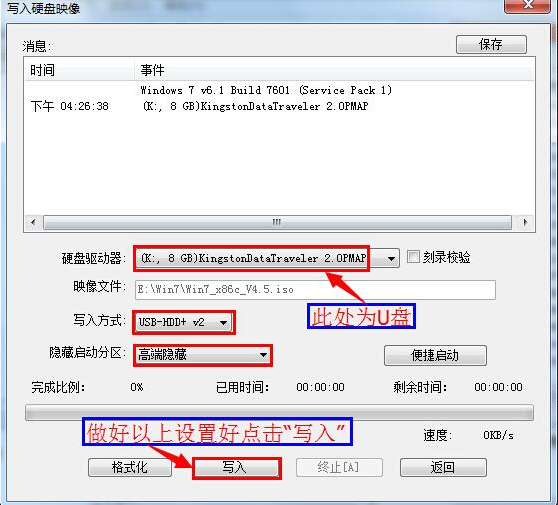
win7图-4
在弹出的警告窗口,点击“是”。
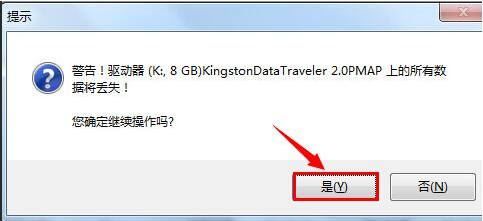
软通牒图-5
耐心等待硬盘映像写入过程。
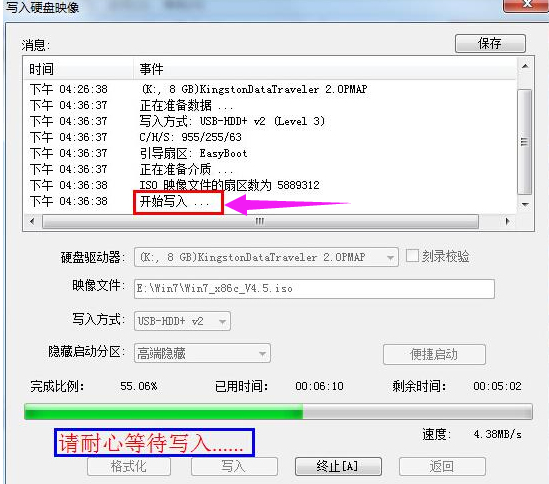
装系统图-6
写入完成后u盘就刻录成功了。
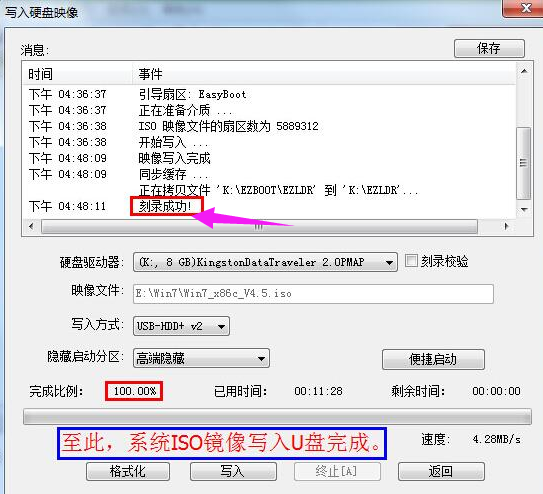
软通牒图-7
安装win7系统:
重启电脑,按启动热键进入启动选项界面,选择你的u盘名称,按回车。
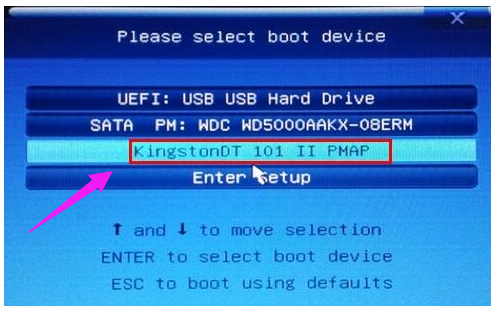
win7图-8
接着就进入了win7系统安装界面,设置语言,点击“下一步”。
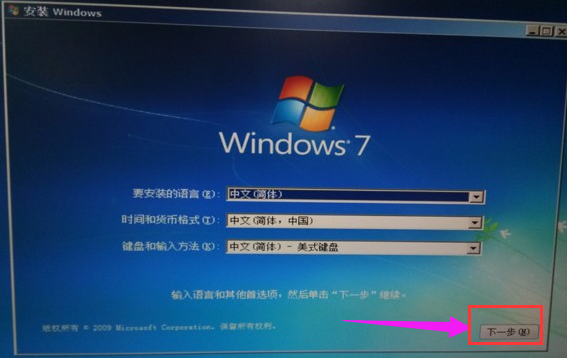
装系统图-9
选择“自定义(高级)”安装。
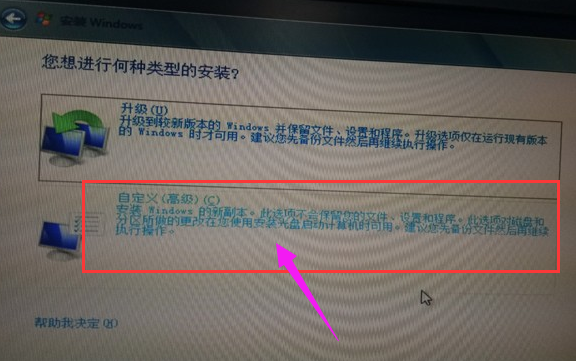
u盘图-10
选择“驱动器选项(高级)”。
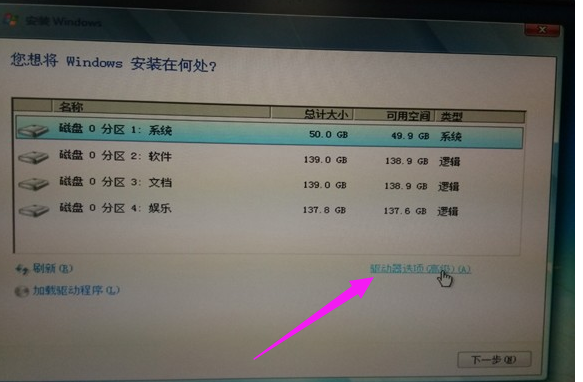
u盘图-11
格式化c盘。
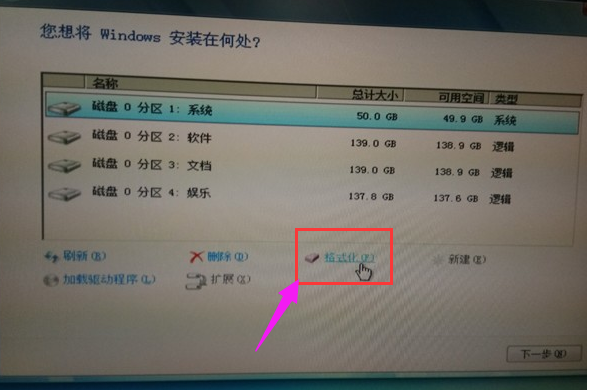
u盘图-12
进入安装过程。
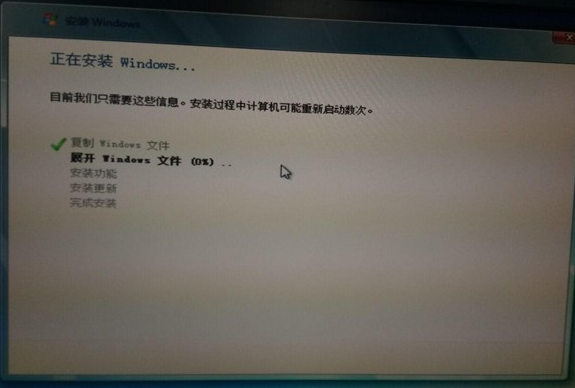
软通牒图-13
安装完成之后桌面只有一个回收站就成功了。
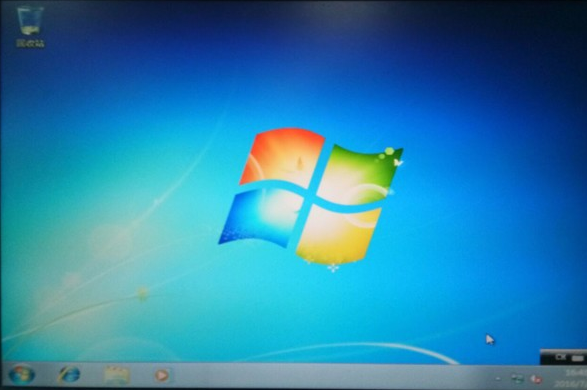
装系统图-14
以上就是ultraiso u盘装win7系统的操作流程了,有兴趣的用户了解一下。
 有用
26
有用
26


 小白系统
小白系统


 1000
1000 1000
1000 1000
1000 1000
1000 1000
1000 1000
1000 1000
1000 1000
1000 1000
1000 1000
1000猜您喜欢
- 简述免费u盘数据恢复软件免费版有哪些..2023/02/22
- 制作u盘工具推荐2022/09/24
- u盘pe系统怎么制作2021/05/17
- u盘安装系统按什么键启动进pe..2022/06/16
- 小白u盘重装系统是压缩的2022/11/16
- 小白系统制作u盘启动盘教程..2022/10/28
相关推荐
- u盘数据恢复软件,小编教你怎么使用u盘..2018/04/26
- u盘启动盘装系统win8图文教程..2017/07/22
- 小编教你f11一键还原2017/09/11
- u盘exe病毒专杀工具,小编教你如何恢复..2018/04/23
- pe系统工具哪个好用2021/10/23
- u盘不能拷什么文件,小编教你u盘无法复..2018/02/10

















