u盘启动盘装系统win8图文教程
- 分类:U盘教程 回答于: 2017年07月22日 12:06:32
不少朋友都在问u盘pe启动盘装系统要怎么做,关于这个问题小编决定就在这里给大家科普一下!为什么这么突然呢?其实小编就是这么豪爽的,因为小编做事雷厉风行,才能够得到重用啊!下面就给大家分享u盘pe启动盘装系统图文教程吧。
小编终于明白大家当年的感受了,u盘启动盘装系统这个方法太容易上瘾了,一不小心就停不下来了,在重装系统的道路上越走越远!其实这个方法是非常简单的!下面小编就给大家带来u盘启动盘装系统教程吧,希望大家能够掌握这个方法。
1、u盘启动盘装系统需要下载系统之家U盘启动工具
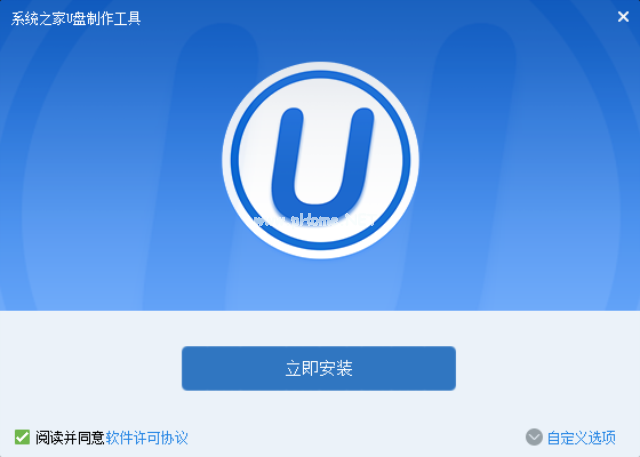
u盘启动盘装系统(图1)
2、安装之后打开,插入U盘,点击一键制作
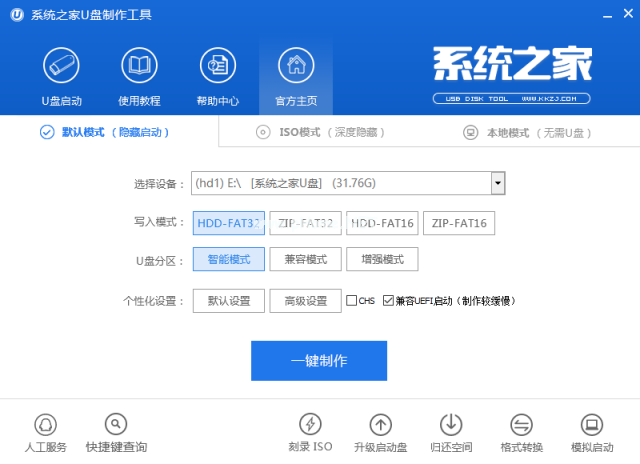
u盘启动盘装系统(图2)
3、制作成功之后,我们把下载好的系统文件放到U盘里面
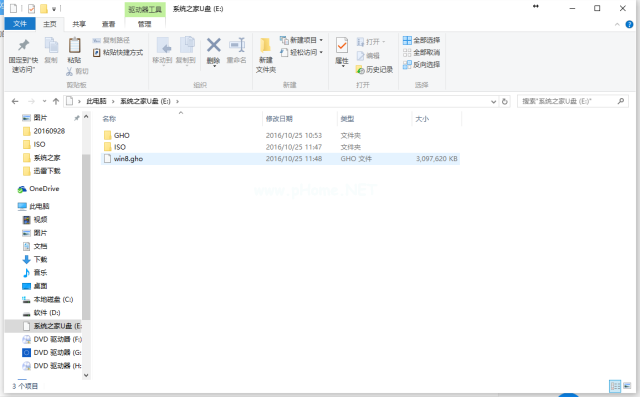
u盘启动盘装系统(图3)
4、重启电脑进入U盘启动PE菜单,选择第一项进入
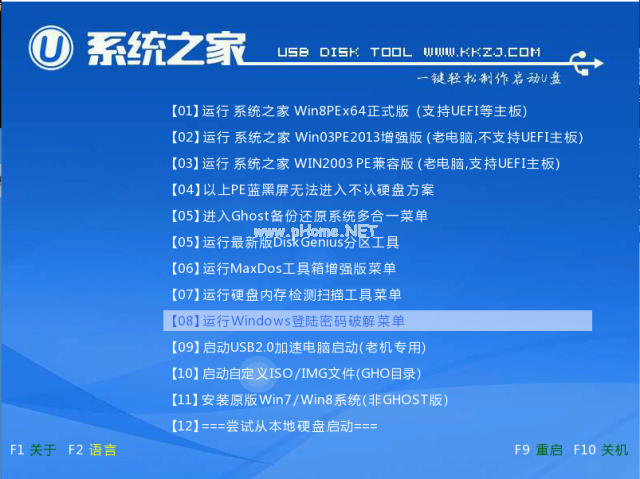
u盘启动盘装系统(图4)
5、在自动弹出的PE工具里,我们选择系统安装的路径,然后点击确定
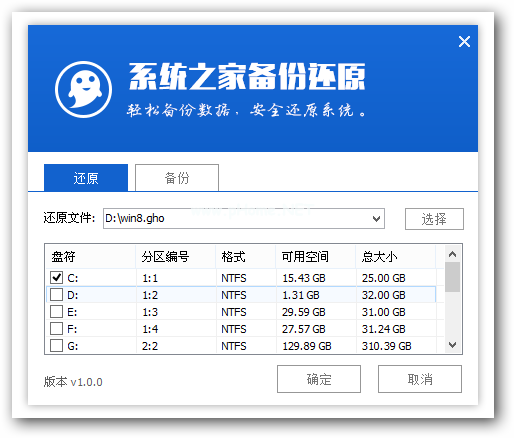
u盘启动盘装系统(图5)
6、等待十几分钟,系统就安装好了
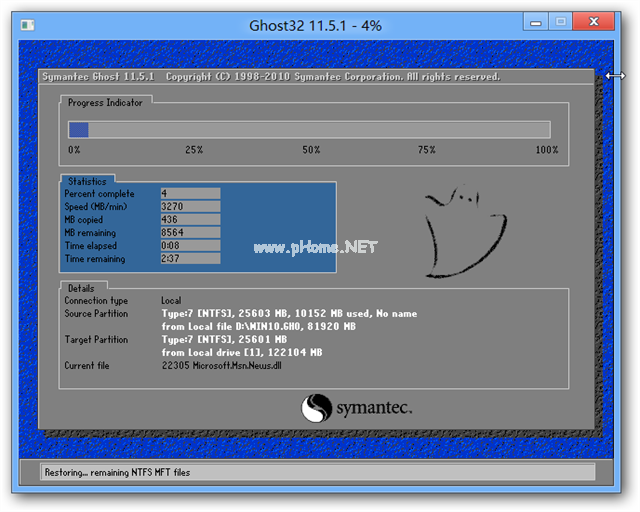
u盘启动盘装系统(图6)
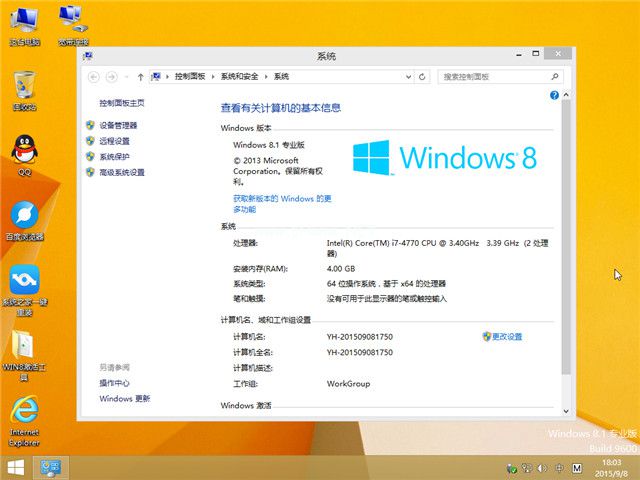
u盘启动盘装系统(图7)
 有用
26
有用
26


 小白系统
小白系统


 1000
1000 1000
1000 1000
1000 1000
1000 1000
1000 1000
1000 1000
1000 1000
1000 1000
1000 1000
1000猜您喜欢
- 小编教你u盘插电脑没反应怎么办..2017/07/24
- 笔记本电脑启动无限进入bios怎么办的..2021/10/11
- u盘安装win10系统详细步骤图解..2022/06/18
- u盘安装系统步骤图文教程2022/09/29
- 如何制作u盘安装win7系统方法步骤..2022/01/05
- u盘安装系统时蓝屏解决终极方案..2021/03/11
相关推荐
- u盘工具推荐2022/08/21
- 电脑bios设置 U盘启动教程【步骤方法..2022/11/09
- 惠普bios设置u盘启动的方法2022/08/01
- 小编教你u盘文件恢复方法2019/03/13
- U盘修复工具如何使用的教程细节..2021/12/16
- U盘启动盘制作下载2017/09/07

















