演示u盘系统重装操作步骤
- 分类:U盘教程 回答于: 2022年03月07日 08:39:00
有不少小伙伴反映自己的电脑出现了一些系统故障问题无法正常使用怎么办?我们可以通过u盘重装系统的方法修复。那么u盘怎么重装系统?下面小编就给大家演示下u盘系统重装操作步骤。
我们可以使用小白一键重装系统工具来制作u盘启动盘重装系统,以重装最新的win11系统为例,具体的步骤如下:
1、首先在一台可用的电脑上插入一个8g以上的空白u盘,然后网上搜索并下载安装好小白一键重装系统工具打开,选择制作u盘项点击开始制作。
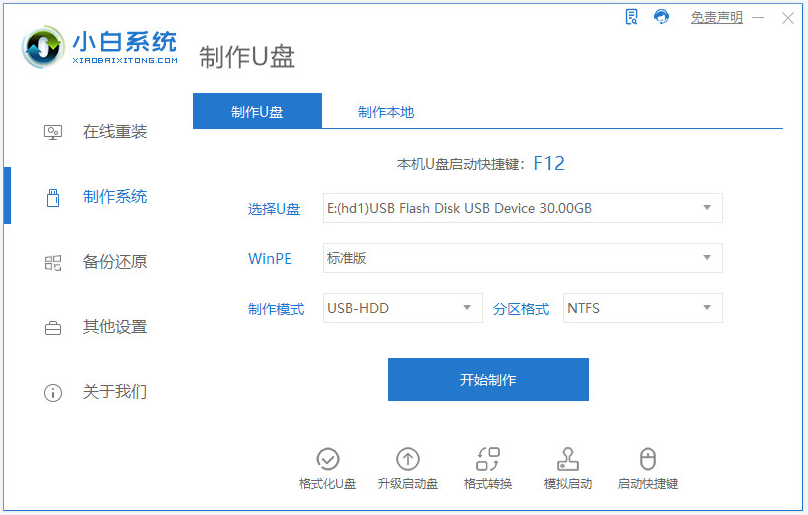
2、在这个界面选择需要安装的windows系统,这里小编选择win11系统。
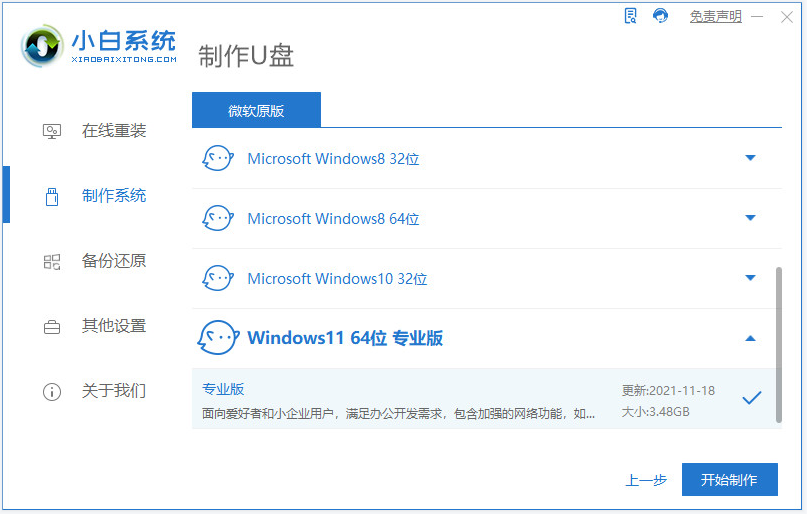
3、软件便会自动开始制作u盘启动盘,当制作完成后不急着拔除u盘,先查看需要安装的电脑的启动快捷键是多少再退出。
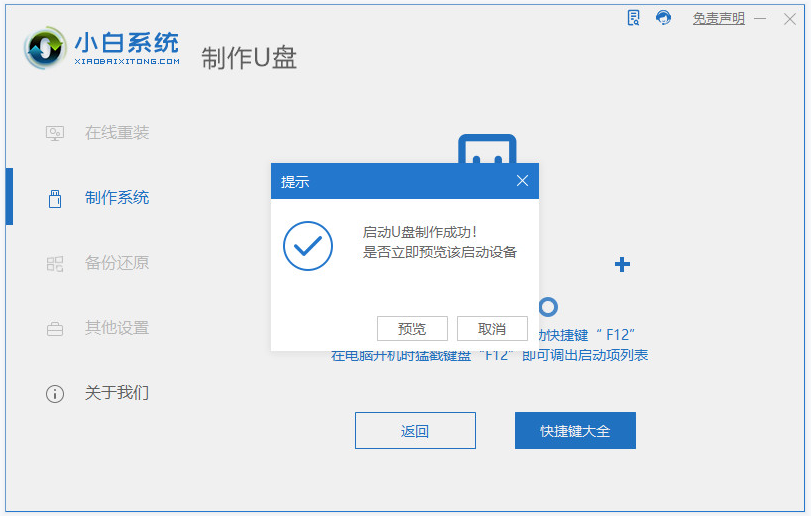
4、然后将u盘启动盘插入到需要安装的电脑中,重启电脑不断按查询到的快速启动键进入快速启动菜单页面,将启动项设置为u盘启动项进入。

5、在winpe选择界面,选择第一项pe系统进入。
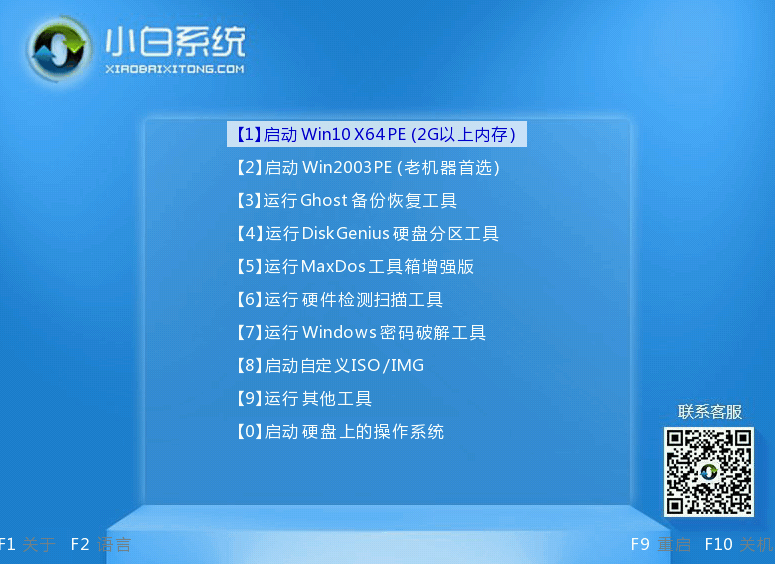
6、然后在pe界面打开小白装机工具,我们选择win11系统开始安装到系统c盘,软件便会进入到安装步骤。
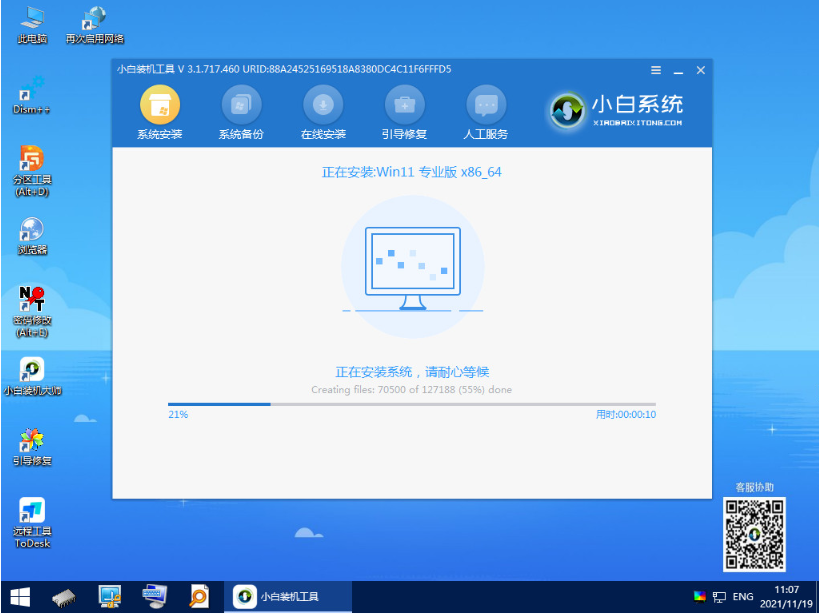
7、当提示安装完成后,选择重启电脑。

8、期间可能会重启多次,耐心等待进入到新的win11系统界面即表示安装完成。
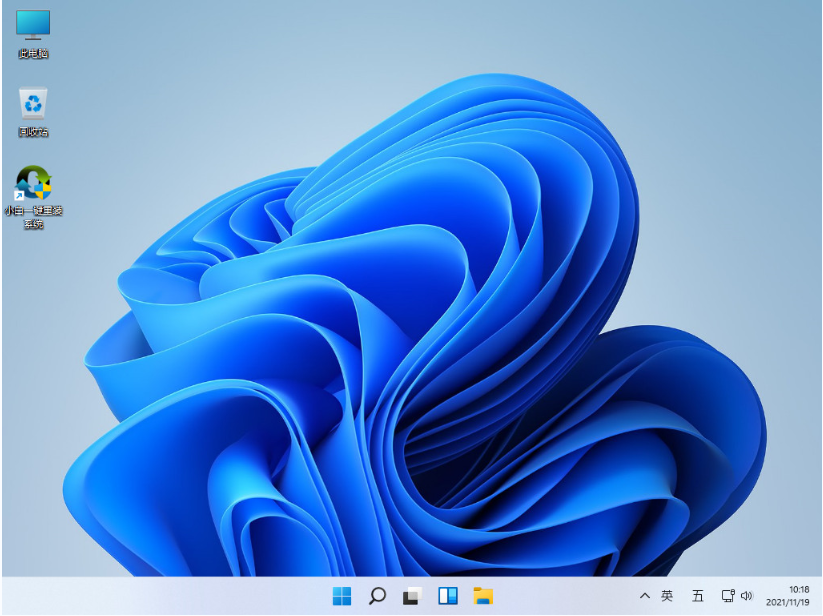
以上便是借助小白一键重装系统工具制作u盘系统重装步骤,有不懂u盘重装系统的小伙伴都可以参照教程去下载安装使用哦。
 有用
26
有用
26


 小白系统
小白系统


 1000
1000 1000
1000 1000
1000 1000
1000 1000
1000 1000
1000 1000
1000 1000
1000 1000
1000 1000
1000猜您喜欢
- 电脑如何使用u盘装win72021/05/06
- 使用u盘怎么装系统2022/10/14
- 简述怎么用U盘重装windows系统..2023/03/22
- 详解怎么样用u盘重装系统2023/03/03
- win10系统重装u盘方法教程2022/06/19
- 制作u盘启动盘步骤2022/11/17
相关推荐
- 系统之家U盘启动盘制作工具使用图文教..2017/06/09
- U盘装win7系统详细步骤演示2022/04/24
- 解决惠普电脑怎么设置u盘启动..2019/04/02
- u盘做系统2020/05/16
- 晨枫u盘启动工具如何使用2023/01/20
- 用u盘重装系统怎么操作步骤win7..2023/03/02

















