win10系统重装u盘方法教程
- 分类:U盘教程 回答于: 2022年06月19日 08:24:17
因为一键U盘重装win10系统成功率最高,加上现在u盘重装系统很普遍,只要有u盘,就可以win10重装u盘,可是有一些网友还是不很清楚win10系统重装u盘方法,u盘重装win10系统怎么操作,小编就来给大家讲讲win10系统重装u盘方法教程,一起来看看。
工具/原料:
1、操作系统: windows 10系统
2、品牌型号:联想A16s 一台正常上网的台式机 金士顿30GU盘
3、软件版本:小鱼一键重装系统V1940
方法/步骤:
首先我们需要在一台能正常上网的电脑里制作好u盘启动盘,具体如下:
1.第一步需要将空白u盘插到那台正常的电脑当中,并下载安装小鱼一键重装系统,打开工具页面,我们找到自己的u盘名称,点击【开始制作】。
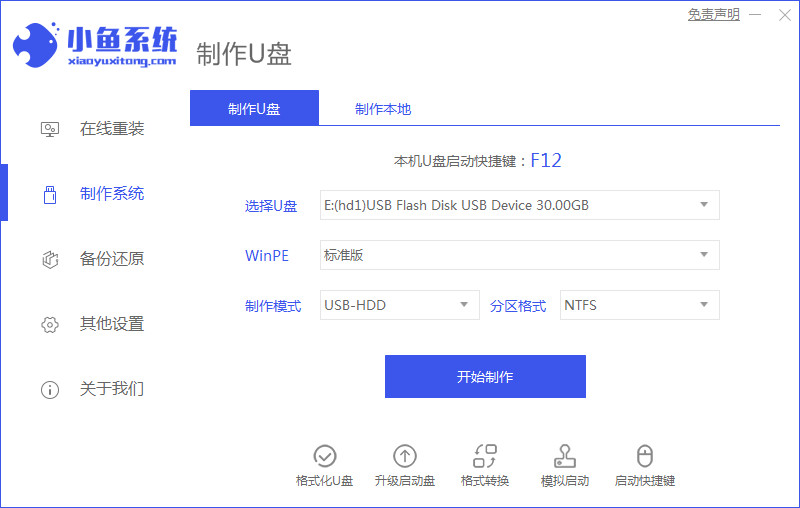
2.第二步选择好要安装的系统版本,工具会进行系统的镜像文件下载和制作启动盘,我们需等待下载完成。
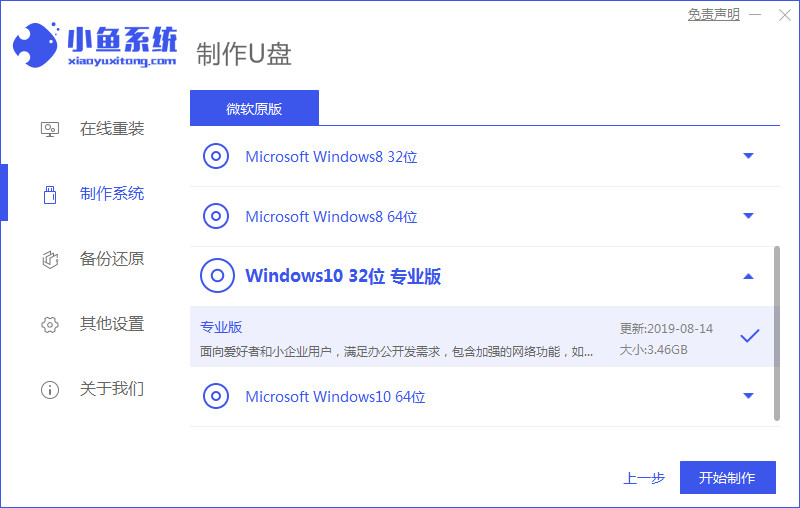
3.显示环境部署完毕,证明U盘启动盘制作完成,我们拔出U盘。
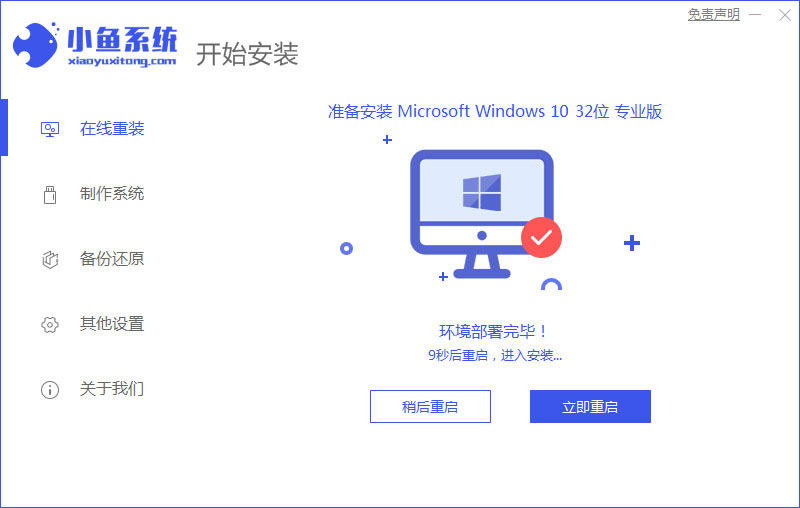
4.将U盘插入到联想电脑中,在启动过程中进入开机启动页面,按启动热键进入设置u盘启动项,然后电脑会由U盘启动进入PE系统。
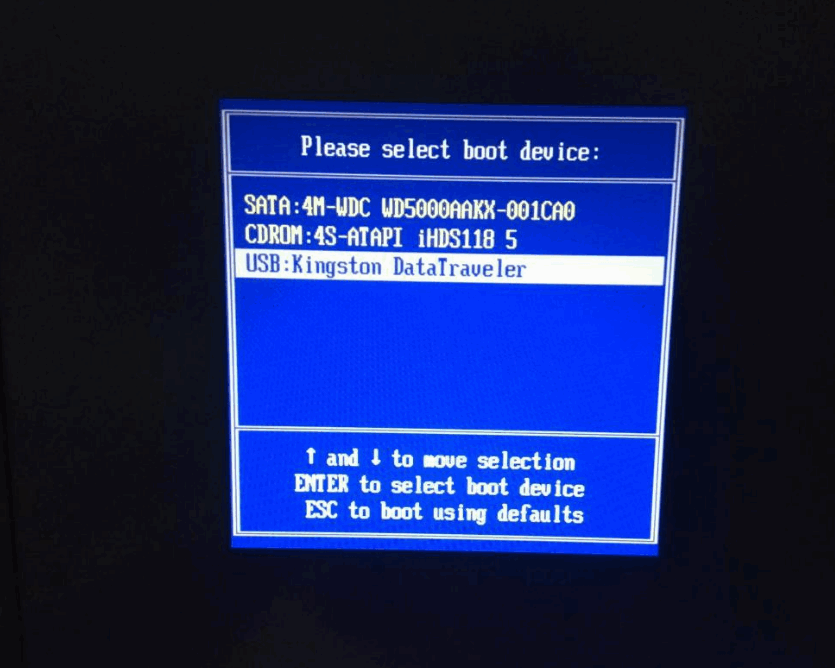
5.进入PE系统后,此时装机工具会进入系统的安装操作,我们只需耐心等待系统安装完成。
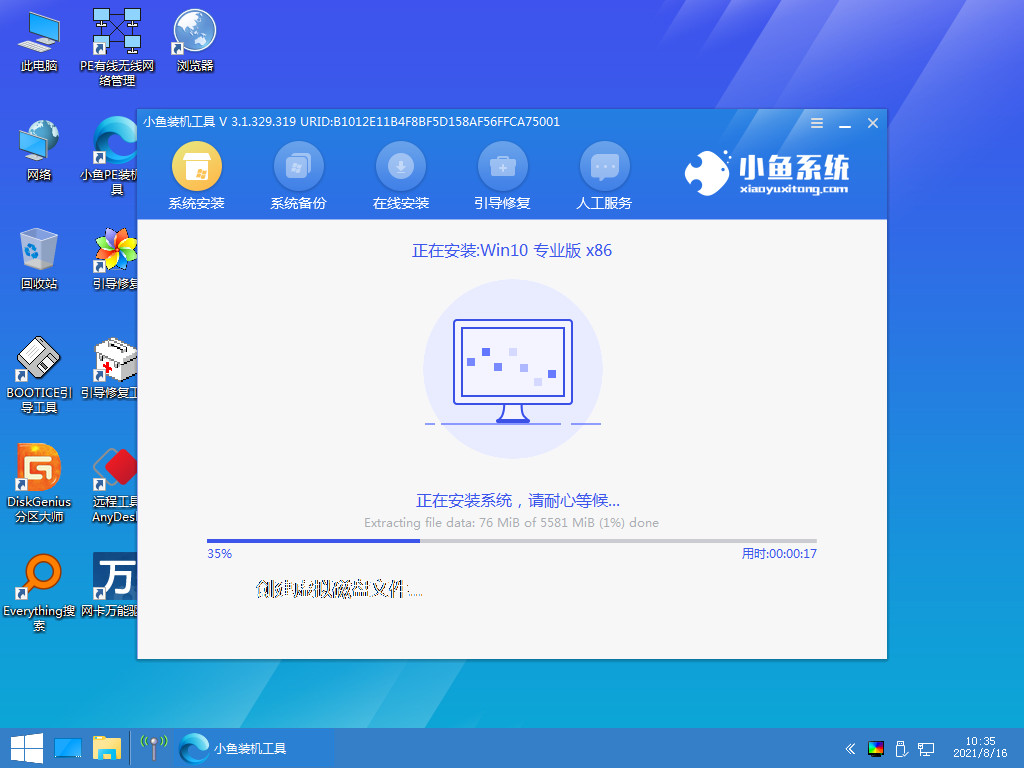
6.系统安装完成后,我们选择页面下方【立即重启】。
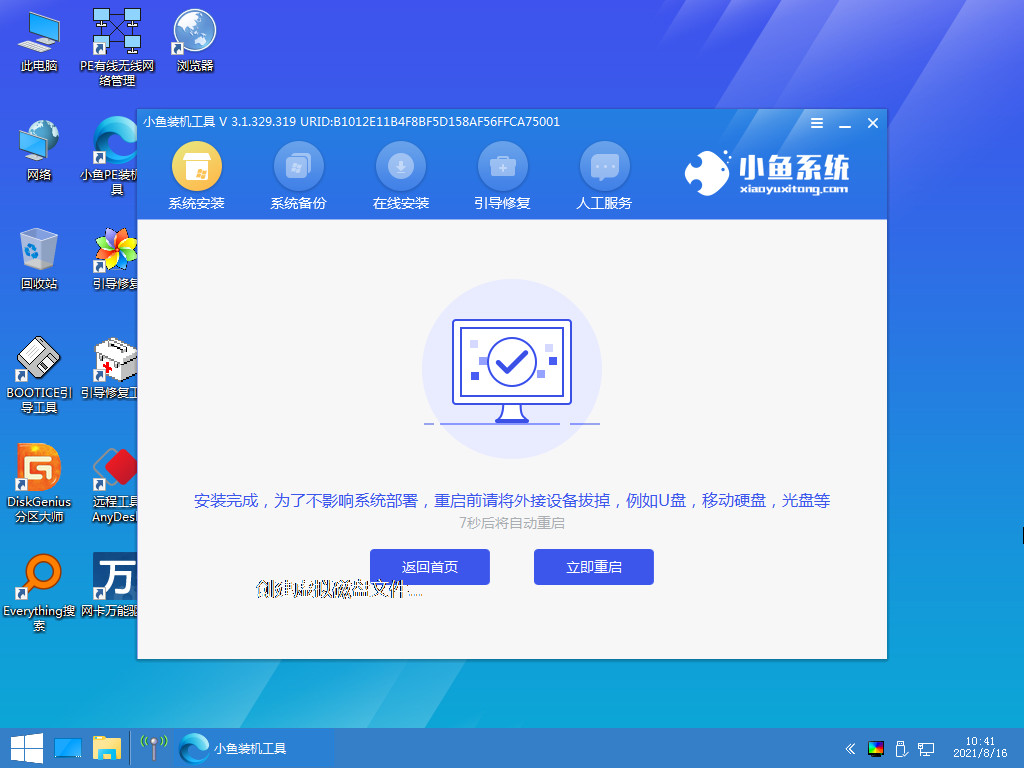
7.重启过后进入到win10桌面,证明电脑系统重装完成。
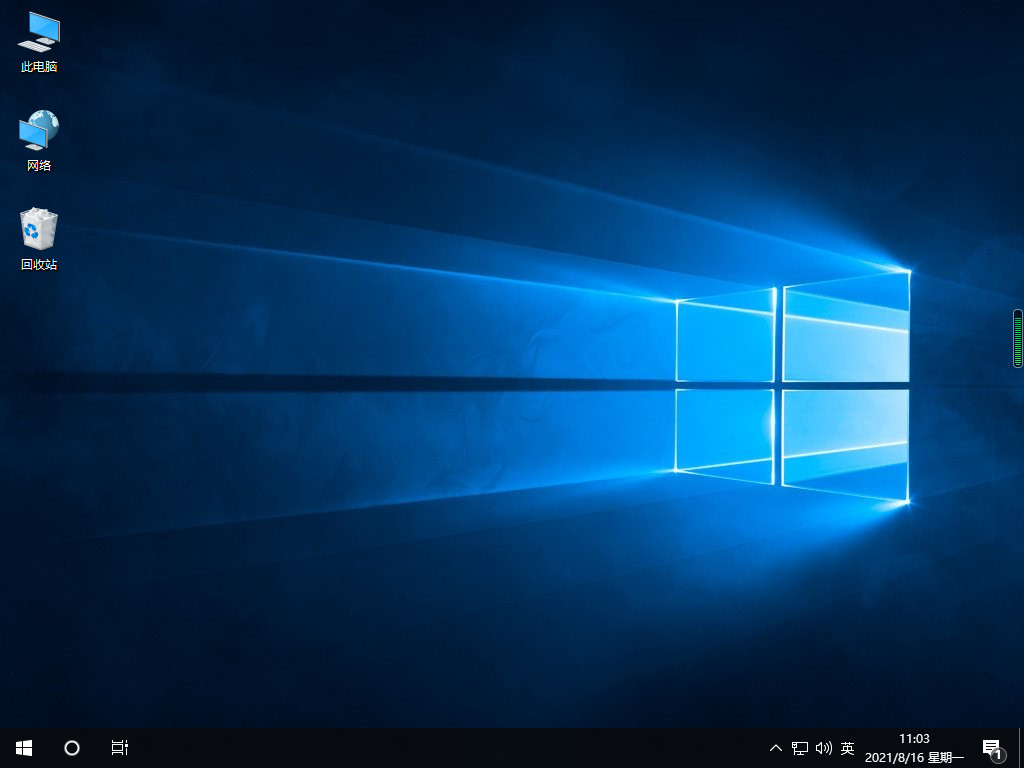
拓展资料:更多u盘重装系统的方法
u盘怎样重装系统win7
想知道用u盘重装系统步骤
U盘重装系统步骤和详细教程图文
总结:
1、先要在能正常上网的电脑上制作好u盘启动盘;
2、在重装的电脑上按键设置由U盘启动电脑,进入在PE系统中;
3、在pe系统中按工具的步骤进行win10系统安装。
以上就是win10系统重装u盘方法教程,希望能帮助到大家。
 有用
26
有用
26


 小白系统
小白系统


 1000
1000 1000
1000 1000
1000 1000
1000 1000
1000 1000
1000 1000
1000 1000
1000 1000
1000 1000
1000猜您喜欢
- 联想电脑u盘启动设置步骤教程..2022/09/13
- u盘制作pe系统启动盘的方法..2022/07/16
- u盘提示格式化怎么修复?小编教你修复..2017/11/09
- 小编教你windows7系统64位中U盘中数据..2017/05/18
- 教你大白菜u盘装系统教程2023/01/05
- 戴尔BIOS怎么设置硬盘为第一启动盘..2022/01/03
相关推荐
- u盘重装系统xp教程2022/10/22
- 台式电脑怎么用u盘重装系统的步骤教程..2021/07/10
- 小编教你怎么用u盘装系统2017/09/09
- 老友u盘重装系统步骤2022/04/24
- 小编教你U盘安装系统2017/08/22
- 绿叶u盘启动盘制作工具2020/07/29

















