使用u盘怎么装系统
- 分类:U盘教程 回答于: 2022年10月14日 09:41:05
之所以要制作启动u盘,是因为它比启动光盘更便于携带,而且不像光盘那样容易损坏。大家就会使用u盘重装win10系统;因为这个方法时最好操作也是大部分电脑用户最常用的操作,那u盘如何重装win10系统呢?按照本文中的详细步骤来操作看看吧。
工具/原料:
系统版本:win10
品牌型号:联想小新
软件版本:小白一键重装系统软件
方法/步骤:
u盘重装win10系统步骤:
1、 首先电脑插入U盘,打开小白一键重装系统软件,点击“制作系统“,点击“制作 U 盘”,开始制作。
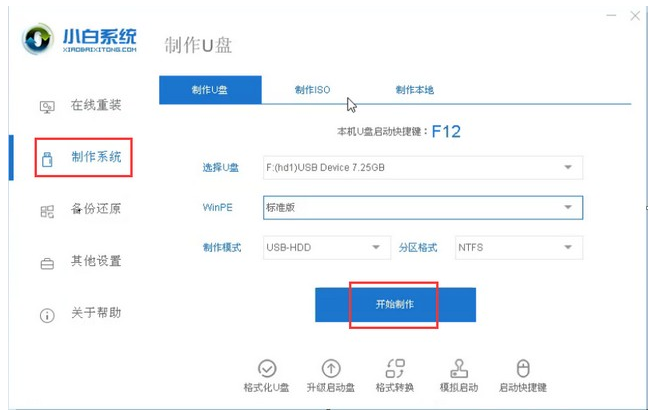
2、选择系统中选择win10系统镜像,点击下一步。
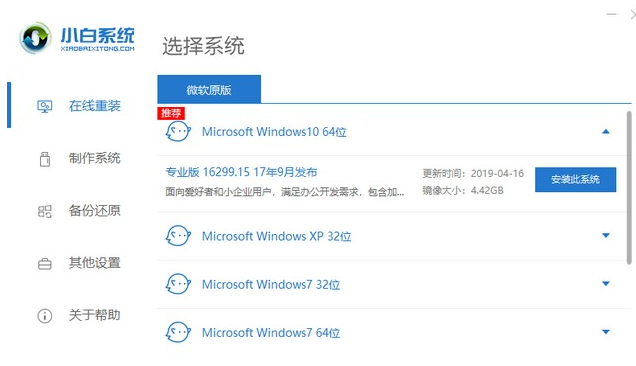
3、制作启动盘时会将清理 U 盘上所有文件,请确认 U 盘中没有重要文件,开始制作即可。参考下图:
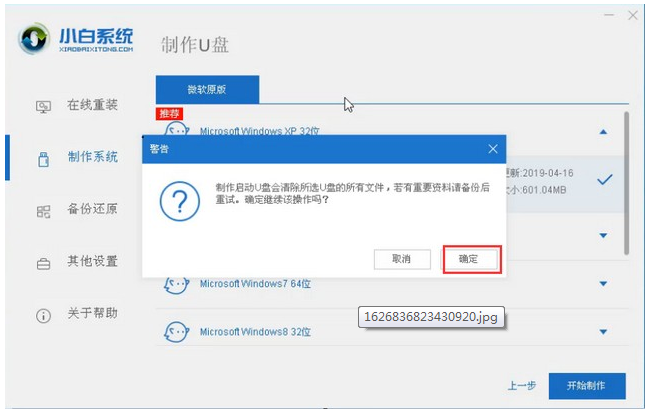
4、接下来就开始下载 Windows PE 镜像和 Windows 10 系统镜像,请耐心等候。制作完成后拔掉 U 盘就可以重装系统了。参考下图:
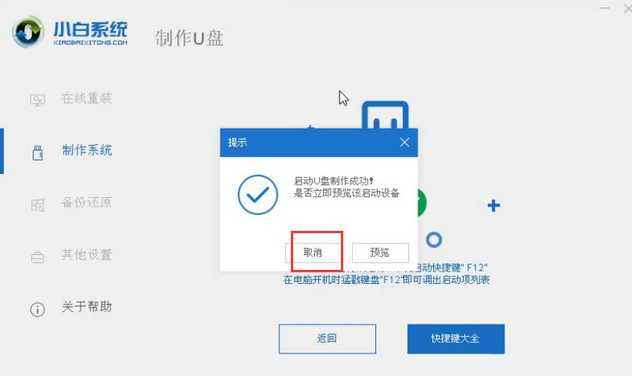
5、重启电脑,开机时按热键进入 Bios 或者快速引导菜单,一般多为 F12。有些可能是 Esc、Del、F2 之类的。记住需要启动的热键
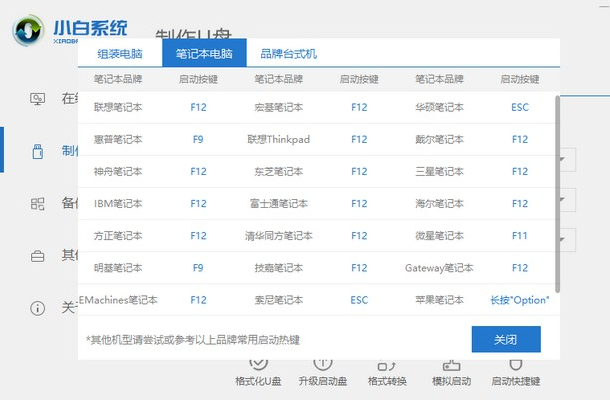
6、u盘插入需要重装的电脑,并重启电脑连续的按启动热键进入启动界面,选择带USB开头的U盘启动项按回车键进入。参考下图:
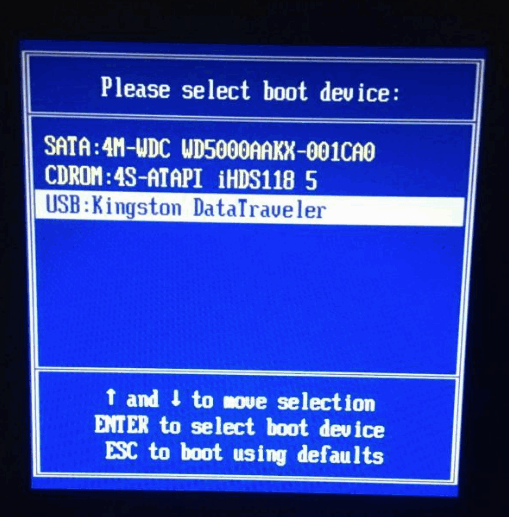
7、进入PE选择界面,我们选择“02 ”点击回车进入PE桌面。参考下图:

8、弹出PE装机工具,选择U盘里的系统镜像,“目标分区”选择系统盘,一般为C盘,点击选择“安装系统。参考下图:

9、等待装机完成后便可以将U盘拔出,立即重启电脑。
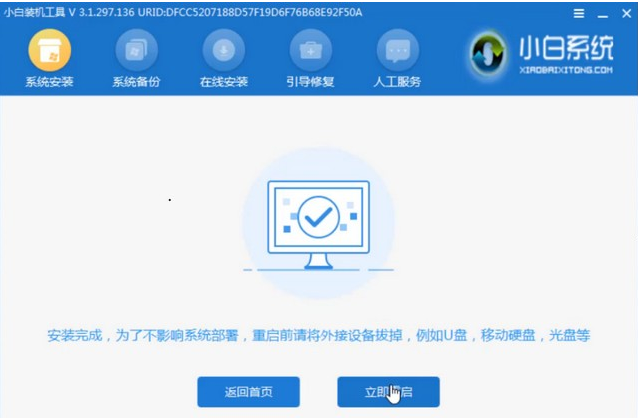
10、重装系统成功,进入系统。
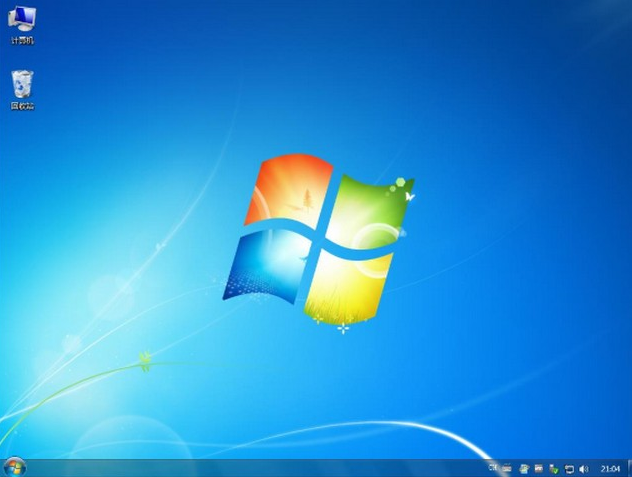
注意事项:U盘重装系统准备工具:1、8G以上的空U盘;2、下载小白一键重装系统软件;3、win10系统镜像文件。
总结:
u盘重装win10系统步骤的全部过程就是这样的了,希望能够帮助到每个人。
 有用
26
有用
26


 小白系统
小白系统


 1000
1000 1000
1000 1000
1000 1000
1000 1000
1000 1000
1000 1000
1000 1000
1000 1000
1000 1000
1000猜您喜欢
- 晨枫u盘维护,小编教你晨枫u盘维护工具..2018/02/23
- u盘修复器,小编教你如何修复U盘..2017/11/18
- 小白u盘启动盘怎么制作2021/12/17
- 装机吧u盘启动盘制作工具怎么使用..2023/01/17
- 卡片u盘,小编教你如何使用以及需要注..2017/12/19
- u盘定制,小编教你如何辨别真假..2018/01/13
相关推荐
- u盘提示写保护怎么修复,小编教你超极..2017/11/22
- u盘启动盘装系统xp教程步骤..2022/07/14
- 如何用u盘重装win10系统2022/03/12
- 大白菜u盘启动制作工具如何使用..2023/01/27
- xp系统下载U盘安装教程2021/11/02
- 华擎主板bios如何设置U盘启动..2020/04/06

















