手把手教你联想笔记本u盘重装win10系统步骤
- 分类:U盘教程 回答于: 2021年08月09日 09:57:00
联想笔记本重装win10系统步骤是怎样的?联想笔记本电脑通常是预装win10家庭版64位,不管是什么操作系统,在使用过程中都会出现一些系统故障,如果系统问题比较严重,那么就需要重装系统。预装win10的机型都是uefi主板,所以需要用U盘重装,下面小编教大家联想笔记本U盘重装win10系统步骤,感兴趣的小伙伴们快来看看吧!
工具/原料:
系统版本:windows10系统
品牌型号:华硕a豆15
软件版本:装机吧一键重装系统
方法/步骤:
使用装机吧工具制作u盘重装win10系统:
1、浏览器搜索装机吧在线系统重装工具软件并打开,选择制作系统,点击开始制作。
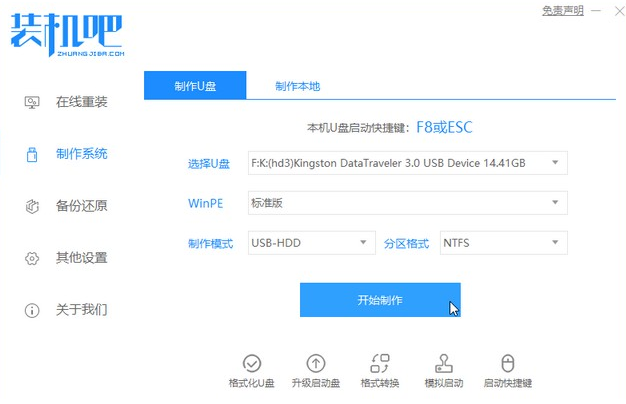
2、选择win10系统镜像,然后点击开始制作。
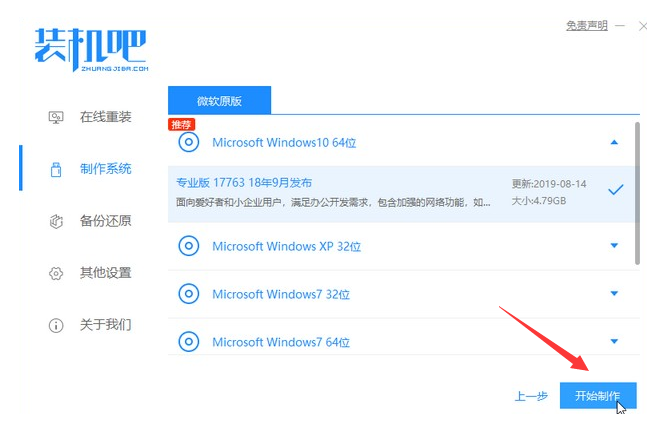
3、进入下载文件阶段,请耐心等候。
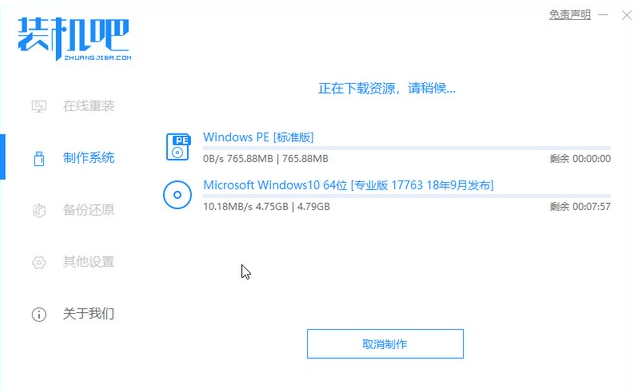
4、等待下载部署完成后,拔除启动盘退出。
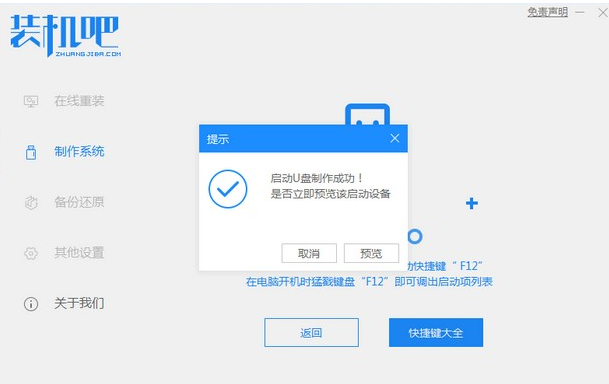
5、把制作好的启动U盘插到电脑上,开机快速按Esc 或Del 或F12等进入到Bios设置U盘启动。这里是按F12进入的快速引导菜单,选择U盘进入。
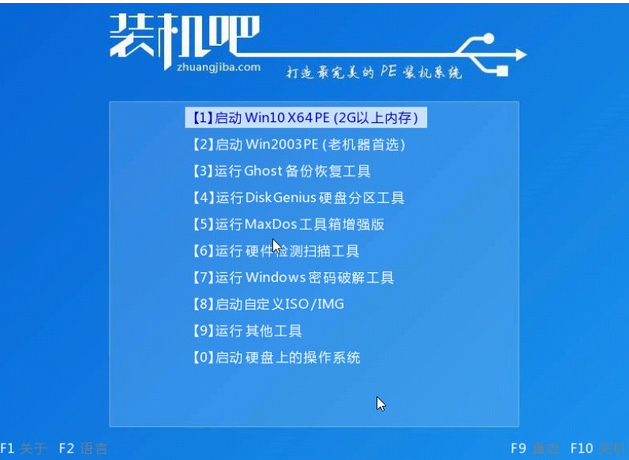
6、进入 PE 系统,选择win10系统安装在c盘,点击开始安装。
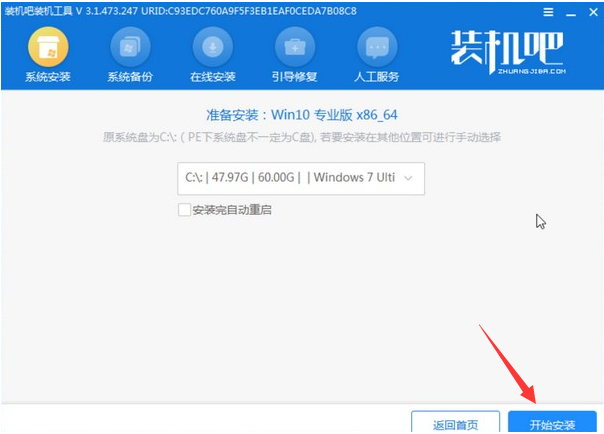
7、等待系统安装完成后,点击立即重启即可。
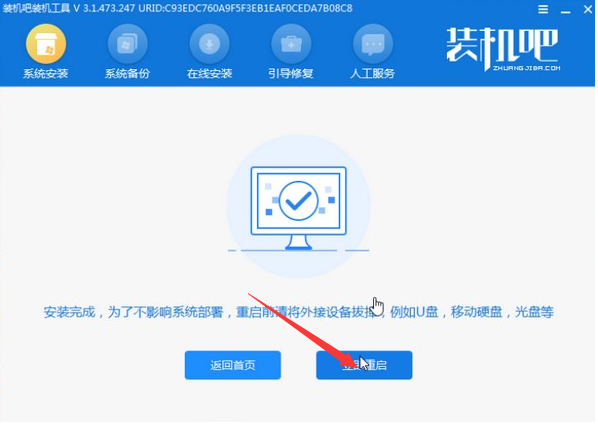
8、然后等待安装完成,进入以下界面就表示安装完成。
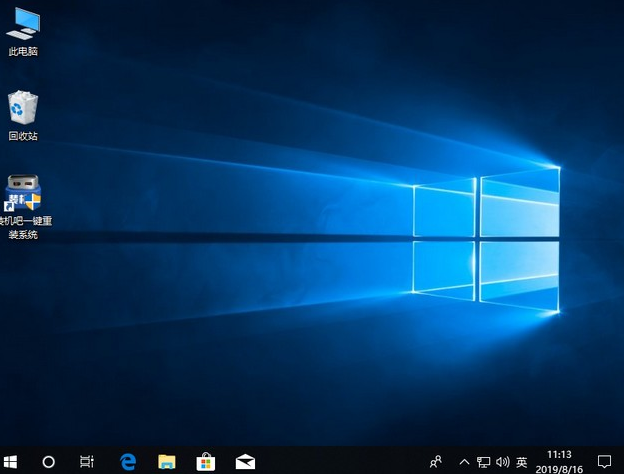
总结:以上就是小编整理的联想笔记本u盘重装win10系统步骤,希望对大家有所帮助!
 有用
26
有用
26


 小白系统
小白系统


 1000
1000 1000
1000 1000
1000 1000
1000 1000
1000 1000
1000 1000
1000 1000
1000 1000
1000 1000
1000猜您喜欢
- 怎么制作u盘启动盘重装系统..2022/12/22
- 告诉你怎么升级AWARD BIOS2019/02/12
- 大白菜超级u盘启动盘制作工具使用教程..2022/09/24
- U盘重装winDOWS8系统的方法2022/01/06
- u盘数据恢复工具哪个好2023/02/06
- u盘怎么装系统,小编教你怎么使用u盘安..2018/02/24
相关推荐
- 开机怎么进入bios?小编教你各电脑进BI..2017/11/08
- 怎么用u盘重装系统xp2022/08/09
- 如何BIOS设置U盘启动,小编教你如何设..2017/11/21
- 七彩虹u盘启动,小编教你七彩虹主板怎..2018/02/28
- u盘显示0字节,小编教你u盘显示0字节怎..2018/10/05
- u盘重装系统步骤 u盘怎么重装系统的..2023/03/22

















