如何BIOS设置U盘启动,小编教你如何设置U盘启动
- 分类:U盘教程 回答于: 2017年11月21日 12:05:00
当要使用U盘重装系统的时候,你们是否会遇到一个问题:进入bios的时候,不懂得怎么用bios设置u盘启动。很多用户都看不懂英文,但是如果要使用U盘重装系统就必须设置bios的U盘启动项,莫慌,小编这就将BIOS设置U盘启动的方法告诉大家。
我们可以选择电脑从什么介质启动,一般可供选择的有光驱、硬盘、网络、可移动磁盘(U盘)。如果对英文不是很了解无法确定各个选项代表什么,如果我们想要使用U盘安装系统,那么怎么在BIOS设置U盘启动呢,下面,小编就来跟大家说说BIOS设置U盘启动的方法。
如何BIOS设置U盘启动
方法一:Phoenix – AwardBIOS主板
开机按Del键进入该BIOS设置界面,选择高级BIOS设置Advanced BIOS Features,如下图,之后进入
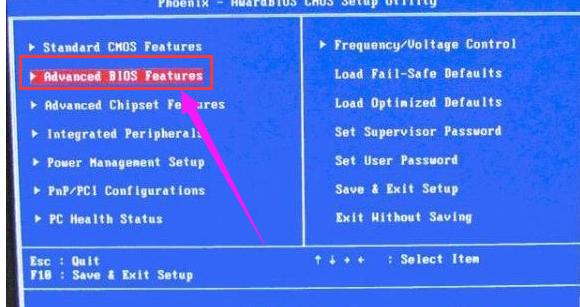
U盘启动图-1
在高级BIOS设置(Advanced BIOS Features)界面里,首先点击(硬盘启动优先级)Hard Disk Boot Priority,之后即可进入BIOS开机启动项优先级选择,我们可以通过键盘上的上下键选择USB-HDD。
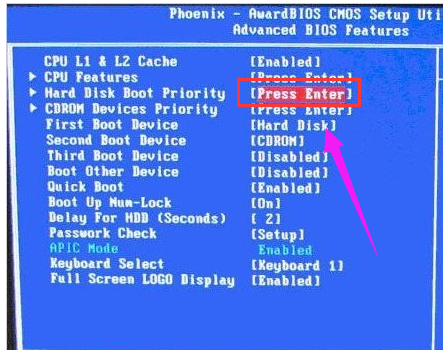
usb启动图-2
选择USB设备为第一启动项后,按Entel键即可确认选择,之后我们再按F10键,然后会弹出是否保存,选择YES即可。
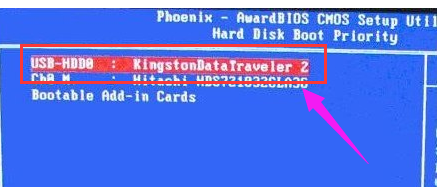
BIOS图-3
另外有的主板还会进入如下界面,我们主要将First Boot Device这只为U盘即可
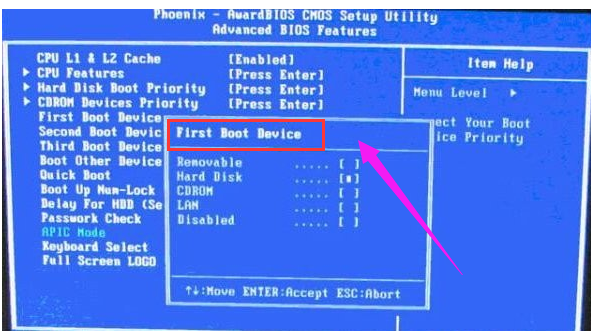
BIOS图-4
再选择第一启动设备(First Boot Device):该版本的BIOS这里没有U盘的“USB-HDD”、“USB-ZIP”之类的选项,经尝试选择移动设备“Removable”不能启动,但选择“Hard Disk”可以启动电脑。
方法二:旧的Award BIOS(2009年电脑主板)
同样的开机按Del键进入该BIOS设置界面,选择高级BIOS设置:Advanced BIOS Features
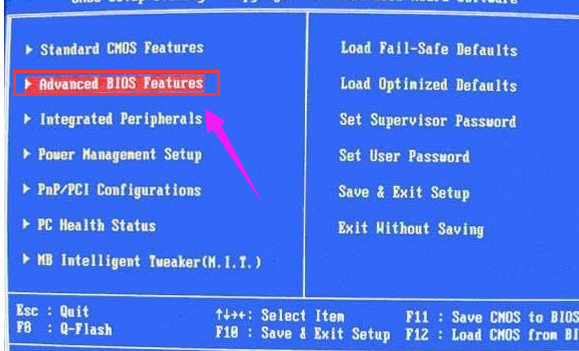
usb启动图-5
也是选择高级BIOS设置(Advanced BIOS Features)界面,首先选择硬盘启动优先级:Hard Disk Boot Priority
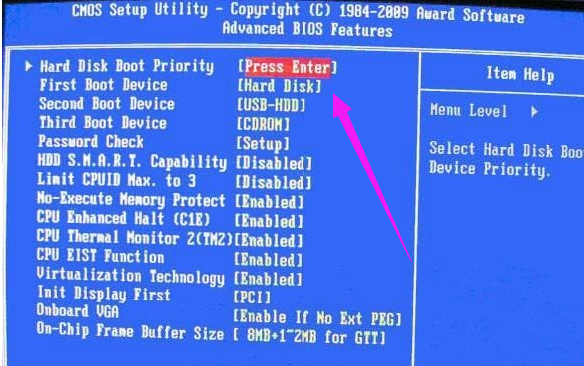
BIOS图-6
硬盘启动优先级(Hard Disk Boot Priority)选择:使用键盘上的上下键来选择与移动设备,将U盘选择在最上面,然后按Entel键确认选择。然后,按ESC键退出,
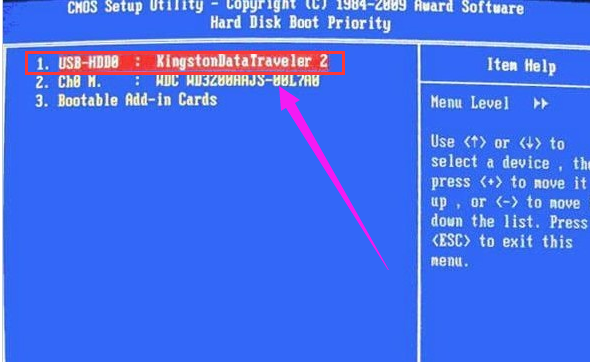
usb启动图-7
在第一启动设备(First Boot Device)这里,有U盘的USB-ZIP、USB-HDD之类的选项,我们既可以选择“Hard Disk”,也可以选择“USB-HDD”之类的选项,来启动电脑。
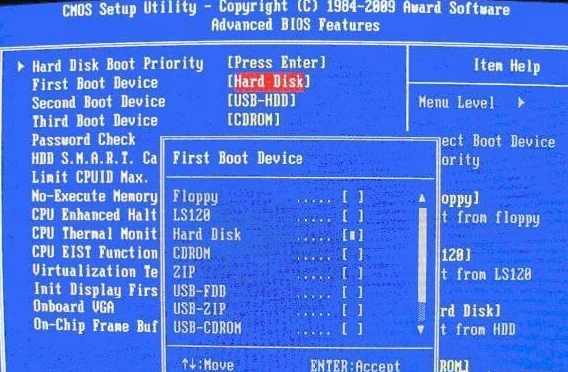
U盘启动图-8
方法三:2002年电脑主板的一款BIOS
选择Boot菜单界面设置U盘启动
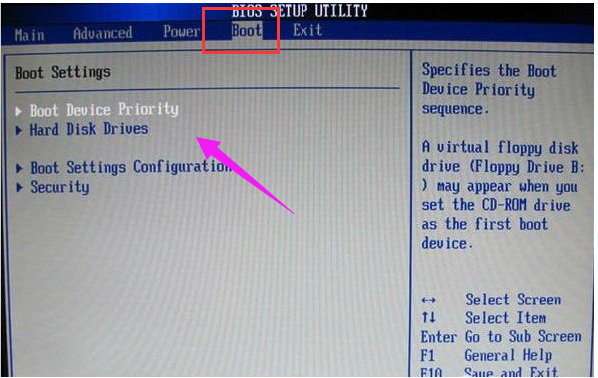
usb启动图-9
选择启动优先级设备选择(Boot Device Priority)在第一启动设备(1st Boot Device)里选择U盘。
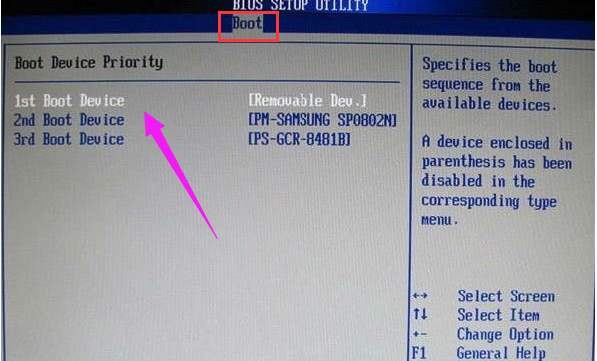
BIOS图-10
在的硬盘驱动器“Hard Disk Drives”里面还没选择U盘为第一启动设备,那么这里就不存在和显示U盘,如上图所示,但可以选择移动设备“Removable Dev.”作为第一启动设备
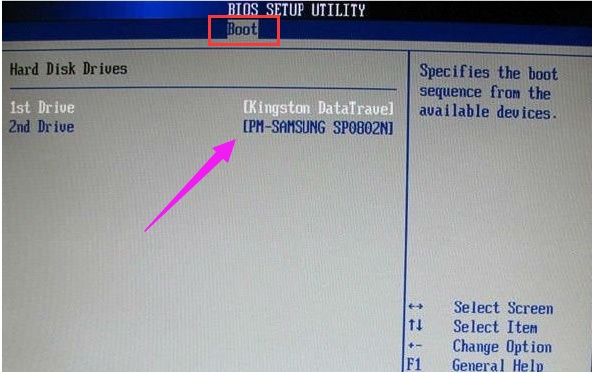
usb启动图-11
硬盘驱动器“Hard Disk Drives”选择:选择U盘为第一启动设备“1st Drive”。如果先在“Hard Disk Drives”里面选择U盘为第一启动设备
那么这里就会显示有U盘,那就选择U盘为第一启动设备。
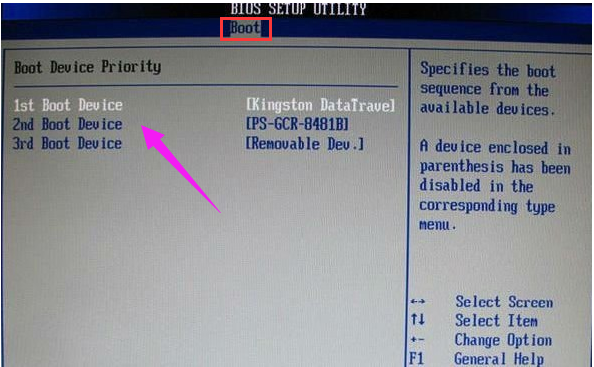
BIOS图-12
首先在上上图的硬盘驱动器“Hard Disk Drives”中选择U盘为第一启动设备“1st Drive”以后,启动优先级设备选择(Boot Device Priority)里面才会显示U盘,然后我们优先选择U盘作为第一启动设备(1st Boot Device)即可。
以上就是BIOS设置U盘启动的方法了。
 有用
26
有用
26


 小白系统
小白系统


 1000
1000 1000
1000 1000
1000 1000
1000 1000
1000 1000
1000 1000
1000 1000
1000 1000
1000 1000
1000猜您喜欢
- 小编教你用U盘怎么装系统2017/09/08
- 笔记本电脑戴尔u盘重装系统..2023/02/06
- 安装版win10u盘制作如何制作详细步骤..2021/03/20
- u盘启动设置教程2023/03/17
- 小白一键重装系统u盘重装如何操作..2022/12/15
- 用u盘重装系统步骤教程2022/11/28
相关推荐
- u盘启动制作方法全面解析2020/10/23
- u盘安装雨林木风win10系统详细步骤教..2021/04/09
- 小白一键重装系统制作u盘启动盘..2022/07/25
- 小白系统制作u盘启动盘操作方法..2022/11/03
- 小编教你闪迪u盘怎么样2018/12/17
- u盘写保护无法格式化怎么办..2022/04/17

















