七彩虹u盘启动,小编教你七彩虹主板怎么设置u盘启动
- 分类:U盘教程 回答于: 2018年02月28日 10:04:35
使用过七彩虹主板的用户就知道,它不仅性价比高而且耐用,是一款性能极好电脑主板品牌,在很多方面都占据了一定的优势,但可惜的是使用七彩虹主板的用户却不知道如何进行设置u盘启动。下面,小编就给大家介绍七彩虹主板设置u盘启动的操作。
我们都知道,不同的主板品牌,进入u盘启动的一键快捷热键都可能不同,即使是同样品牌的主板一键启动的热键也可能不一样。那么使用七彩虹主板组装电脑的用户,该如何将u盘设置为第一启动项呢?下面,小编就给大家讲解七彩虹主板设置u盘启动的操作。
七彩虹主板怎么设置u盘启动
一键U盘启动步骤:
插入U盘启动盘,重启电脑,在出现启动画面时按下F11或ESC快捷键
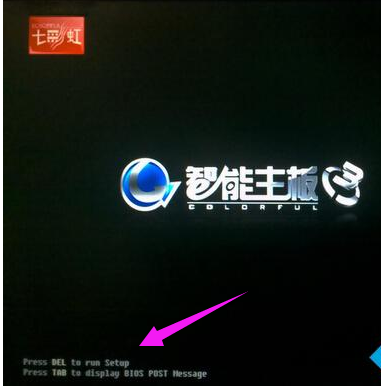
u盘启动图-1
进入系统启动项选择对话框,按↑↓方向键选择U盘选项,按回车即可
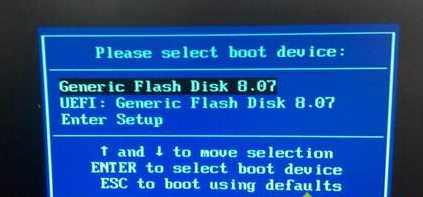
七彩虹图-2
BIOS设置U盘启动:
插入U盘启动盘,重启过程中按下Del键进入BIOS
按→方向键移动到Boot或Startup,按↓方向键选择Hard Drive BBS Priorities,按回车键
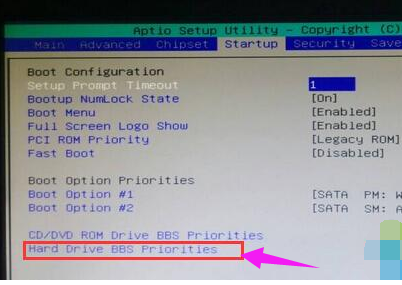
七彩虹图-3
选择Boot Option #1按回车键,选择U盘回车确认
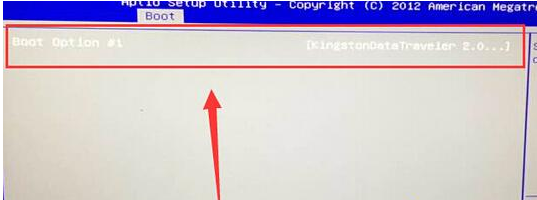
七彩虹主板图-4
按ESC返回,查看Boot Option #1是否已经设置成U盘,最后按F10保存退出
以上就是七彩虹主板设置u盘启动的操作。
 有用
26
有用
26


 小白系统
小白系统


 1000
1000 1000
1000 1000
1000 1000
1000 1000
1000 1000
1000 1000
1000 1000
1000 1000
1000 1000
1000猜您喜欢
- 一体机怎么装系统?解答一体机U盘装系统..2018/11/22
- 装机吧u盘下载教程2023/01/10
- 手把手教你u盘怎么办制作启动盘..2018/12/21
- 戴尔 重装系统BIOS设置2023/03/28
- 电脑重装系统u盘启动教程图文..2022/10/25
- u盘系统盘如何制作2022/06/20
相关推荐
- 小白一键重装系统u盘制作教程..2022/04/07
- u盘启动盘装系统教程2022/09/10
- 教你u盘安装重装系统步骤图解..2021/08/28
- 云骑士重装系统失败怎么办..2021/06/04
- u盘安装win8教程2021/08/08
- 昂达u盘启动,小编教你昂达主板BIOS怎..2018/03/01

















