联想笔记本电脑怎么设置U盘启动
- 分类:U盘教程 回答于: 2021年07月19日 08:39:00
许多人使用笔记本电脑和USB闪存驱动器。笔记本电脑和USB闪存驱动器是人们生活中比较常用的设备。那么,你知道笔记本电脑U盘的启动设置是什么意思吗?这是一个需要进入BIOS系统才能启动的设置。很多人可以在我启动时启动U盘设置并更改默认设置。但是有很多人不知道怎么设置,小编今天就给大家带来一个笔记本U盘启动设置的教程。

1.小编以联想笔记本为例,介绍如何设置笔记本U盘的启动设置。你应该能从一个实例中得出推论。所有笔记本几乎都是这样设置的。
2.现在,我们打开电脑,如果已经打开,我们就选择重新启动。在我们开机还没有完全进入桌面的时候,按住键盘上的F2键,电脑速度很快的就点击一下行了,有些卡可能要按很长时间。
3.接下来,我们将进入BIOS系统。进入系统主界面后,使用键盘上的上、下、左、右键进行移动和选择。找到“starup”,我们将看到“ueif/legacy boot”。此时,此选项的颜色为灰色。这是我们正在寻找的用来设置USB闪存驱动器启动的选项。

4.找到目标后,我们需要将光标移到“security”位置。我们快速点击Enter进入系统界面。输入后,我们需要将第一项修改为“disab led”,然后按Enter确认。
5.再次输入“starup”,可以看到刚才修改的格式已经可以修改了。我们把它改成了“legacyONLY”。然后按“ESC”键输入此项。在第一项上方选择“yes”并保存。
6.现在重新启动计算机。启动时,请立即将启动盘插入计算机并快速按F12。这时,我们可以从U盘开始。
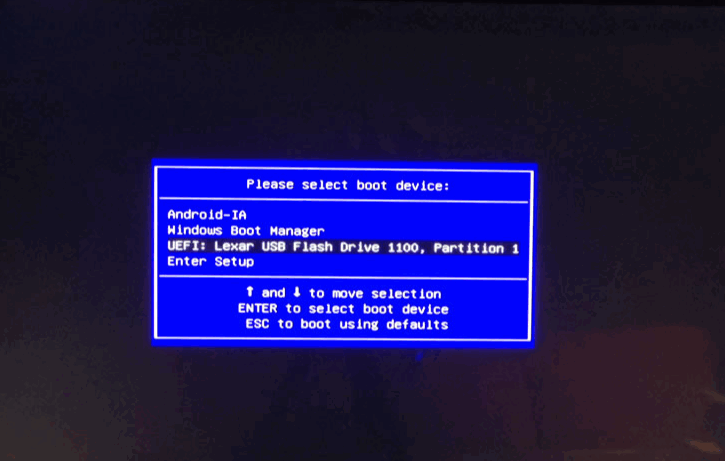
笔记本U盘开机设置完成,非常简单。如果需要U盘重装系统,请参考下面教程:小白U盘重装win10系统教程
 有用
26
有用
26


 小白系统
小白系统


 1000
1000 1000
1000 1000
1000 1000
1000 1000
1000 1000
1000 1000
1000 1000
1000 1000
1000 1000
1000猜您喜欢
- 告诉你u盘驱动安装失败怎么办..2019/01/17
- 大白菜u盘安装win7系统64位图文教程..2017/05/15
- 教你通过U盘安装好win7系统2019/06/07
- 大白菜u盘启动工具使用方法..2022/07/22
- u盘安装win10系统详细步骤图解..2022/06/18
- u盘0字节数据恢复如何操作2023/04/12
相关推荐
- u盘pe系统,简单小编教你如何制作一个u..2018/03/27
- 电脑重装系统如何制作系统u盘..2021/09/09
- 怎么用u盘安装系统win72022/12/29
- 华硕笔记本u盘重装系统的方法是什么..2023/01/06
- 教你大白菜U盘启动盘制作方法..2021/06/05
- U盘装系统按什么键进入bios设置..2022/11/12

















