教你通过U盘安装好win7系统
- 分类:U盘教程 回答于: 2019年06月07日 08:48:00

以下方法是针对电脑崩溃无法进入、黑屏蓝屏才采取的操作哦,如果您的系统正常建议您使用小白系统在线重装最佳。
操作步骤:
第一步:安装前工具准备
1、准备一台正常上网的电脑
2、准备一个空的U盘(建议8G以上)
3、下载小白系统
第二步:安装注意事项
1、部分安全杀毒软件可能会误报,导致制作失败!建议您先关闭安全相关和杀毒软件后再打开小白工具!
2、除系统盘外的磁盘至少有一个保留8G以上的空间来下载系统镜像包。
第三步:安装步骤
1、双击打开小白系统,等待几秒钟本地环境检查,进入到在线重装界面。
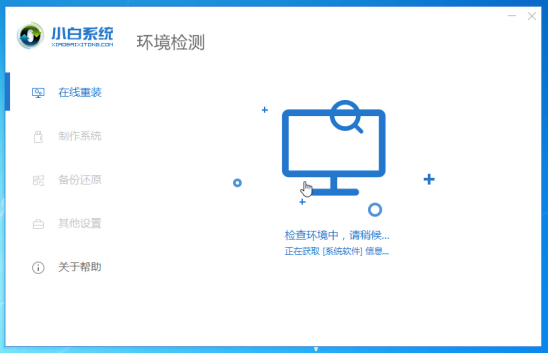
2、把空的U盘插到正常上网的电脑,然后小白界面选择 制作系统,自动识别U盘,单击 开始制作。
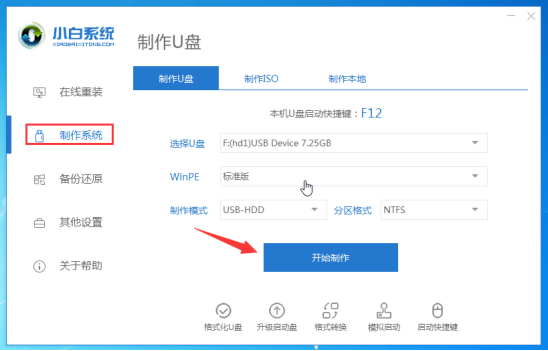
3、选择我们需要安装的win7系统,继续单击 开始制作。
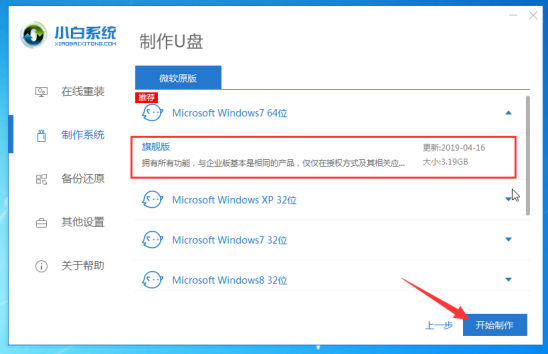
4、然后开始下载系统以及PE系统,耐心等候一段时间,不要干预小白工具。
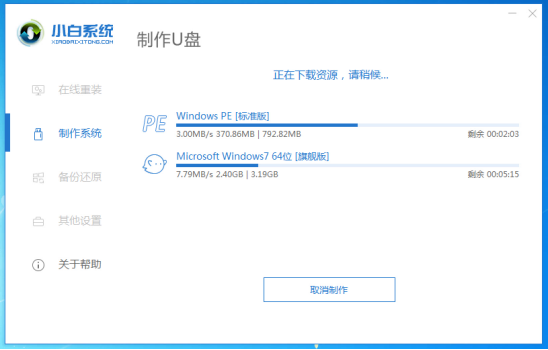
5、接着自动开始制作U盘工具,等待制作成功弹出提示,我们点击取消。这个时候可以拔掉U盘插到需要重装的电脑上面哦。
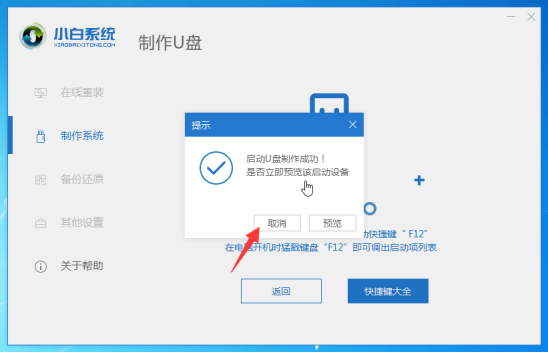
6、重启电脑后马上敲击启动热键,一般是F12、F8、F9、F11、ESC,都可以逐一尝试,一般开机后屏幕下方有几行英文,可以看到启动热键提示。
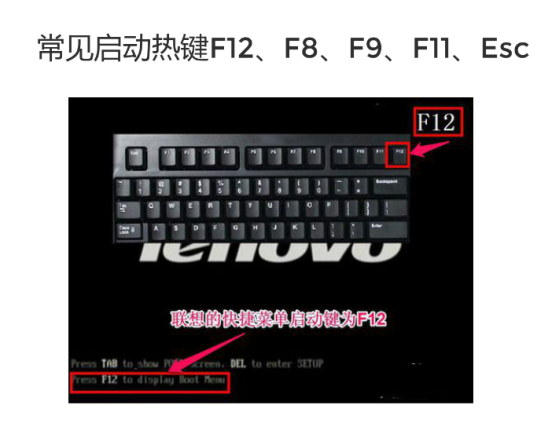
7、出现启动界面,我们选择U盘,选择好确定进入。

8、出现小白系统界面,我们选择【1】启动win10x64PE(2G以上内存),回车确定。

9、需要几分钟的加载进入PE系统界面,自动弹出小白装机工具,选择win7系统点击 安装按钮。
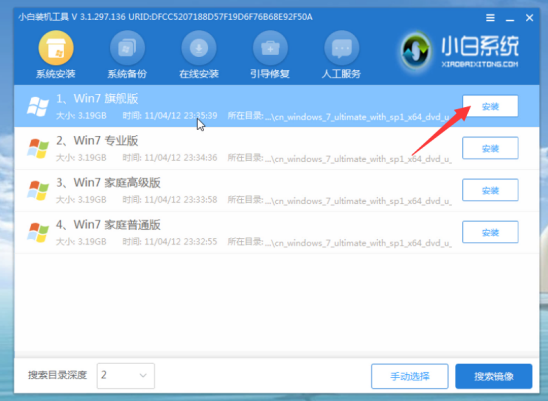
10、接着安装位置选择c盘位置,然后点击 开始安装。
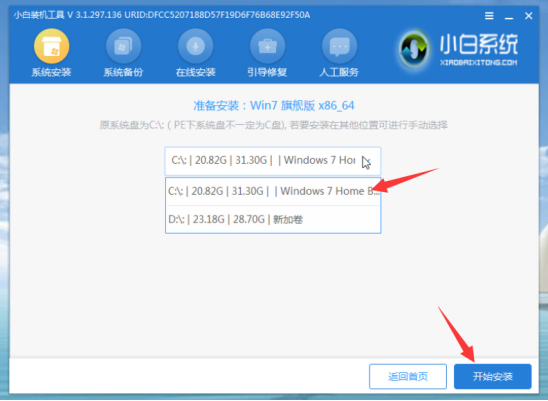
11、接着安装完成后提示拔掉U盘重启电脑即可。
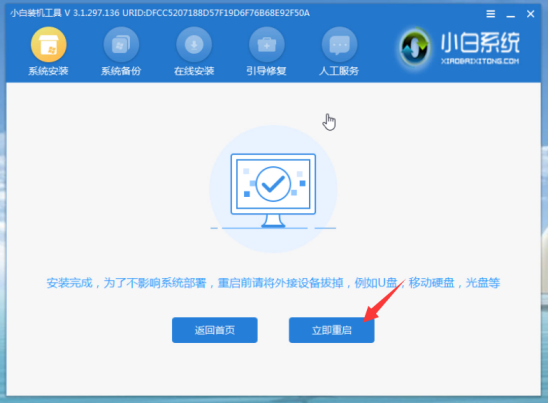
12、电脑经过多次重启安装,正式进入win7系统界面。
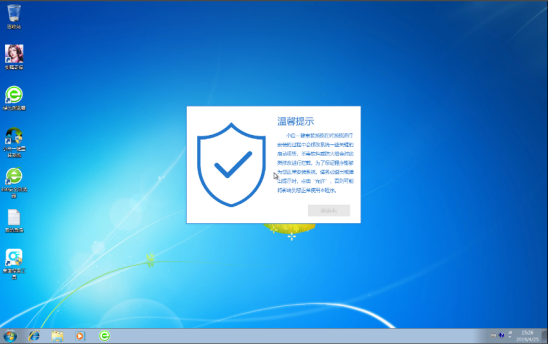
以上就是win7系统通过U盘安装的教程哦,如果安装过程中遇到无法解决的问题,请不要着急,小白系统给你提供最专业的技术协助,完全免费帮您解决系统问题哦。记住小白系统,让您秒变装机大神。
相关推荐
 有用
26
有用
26


 小白系统
小白系统


 1000
1000 1000
1000 1000
1000 1000
1000 1000
1000 1000
1000 1000
1000 1000
1000 1000
1000 1000
1000猜您喜欢
- 怎么用u盘给电脑重装系统?..2022/08/02
- 怎样用U盘重装系统win102022/08/14
- 最新最可靠U盘装系统步骤制作步骤..2017/06/10
- U盘安装系统步骤分享2022/10/13
- u盘写保护怎么格式化,小编教你如何使..2017/11/24
- u盘装系统按什么键进入PE2022/09/22
相关推荐
- 联想怎么进入bios,小编教你联想笔记本..2018/07/11
- 最新硬盘坏道检测工具 小编教你使用最..2017/11/14
- u盘安装系统步骤图解2022/06/25
- 进入bios怎么重装系统2023/02/04
- 电脑怎么用u盘重装系统?2022/07/10
- u盘重装系统windows 7的教程2022/02/03

















