电脑重装系统如何制作系统u盘
- 分类:U盘教程 回答于: 2021年09月09日 09:57:00
电脑重装系统相信大家都是使用u盘来操作了,很多朋友想要自己动手操作不知道从而下手,下面就先和大家分享一下系统重装制作系统盘的教程吧。
工具/原料:
系统版本:windows 7
品牌型号: 联想小新Air 13 Pro
软件版本:小白一键重装系统工具
方法/步骤:
1、打开下载安装好的小白一键重装系统工具,准备一个 8GB 以上的空白 U 盘,然后选择制作系统功能开始制作启动 U 盘。
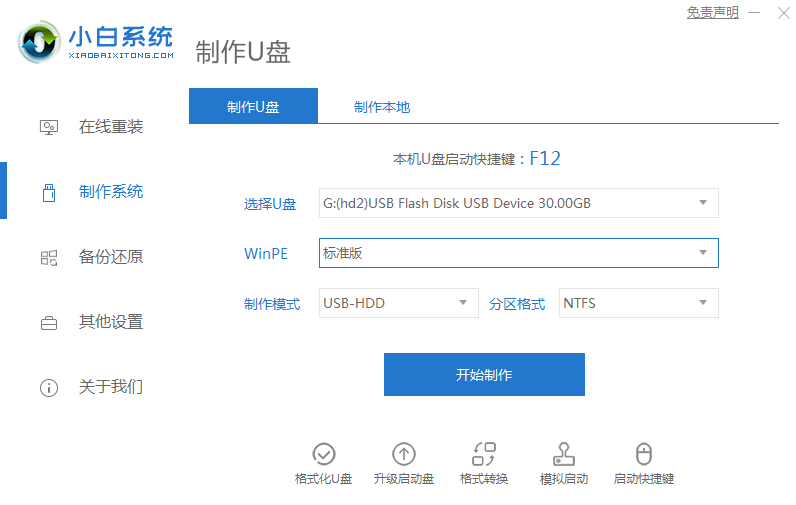
2、在制作系统列表中选择您想安装的操作系统,然后点击开始制作。
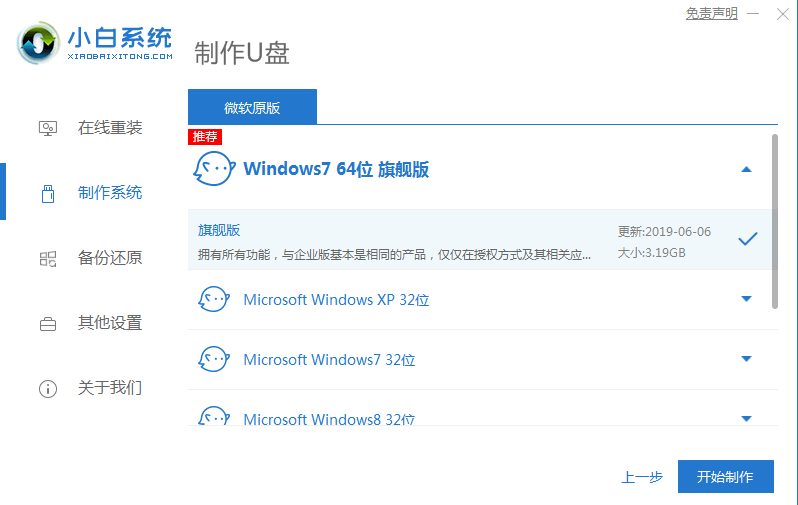
3、备份好u盘重要资料后,选择确定格式化u盘。
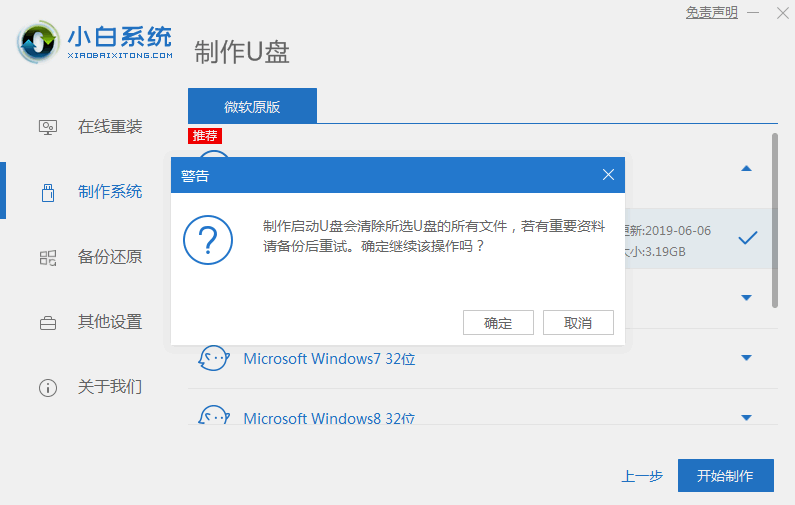
4、当下载完系统之后,将会自动制作U盘启动以及将下载系统和备份的资料导入到U盘里面,在此期间大家耐心等候。
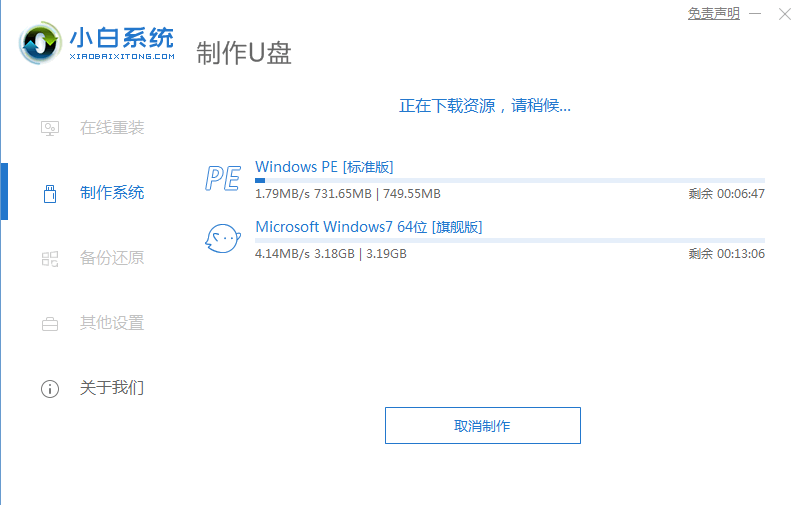
5、提示U盘已经制作完成后,可先预览下电脑启动快捷键,然后拔出u盘。(温馨提示 如果出现制作失败,请重新制作失败的U盘)。
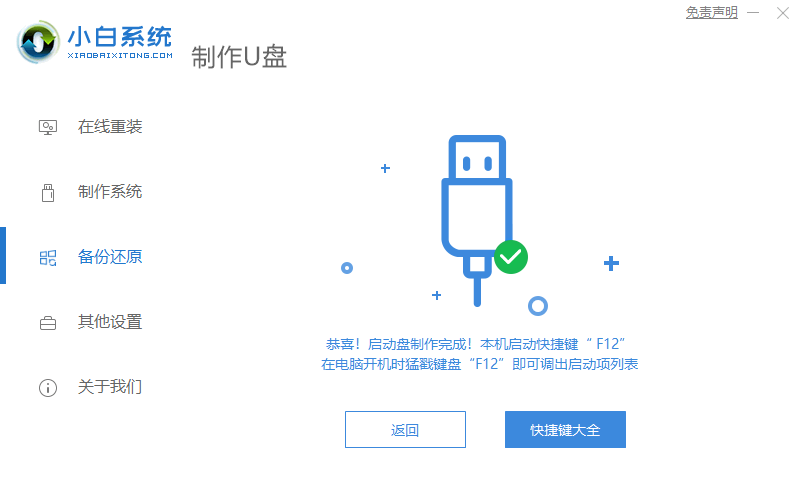
6、后面将u盘启动盘插入电脑中,进入u盘启动界面后进入pe,即可进行电脑的修复或者重装系统等操作。
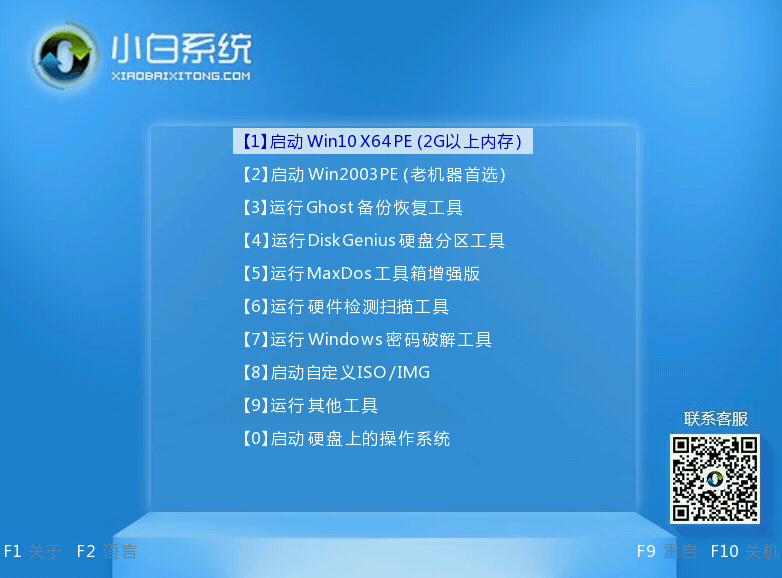
总结:以上就是和大家分享的u盘系统盘制作方法了,大家可以通过上述的方法来给自己做个系统盘,看完了就赶紧动手试试吧。
 有用
26
有用
26


 小白系统
小白系统


 1000
1000 1000
1000 1000
1000 1000
1000 1000
1000 1000
1000 1000
1000 1000
1000 1000
1000 1000
1000猜您喜欢
- 一键U盘装系统工具2023/01/26
- 小编教你u盘制作启动盘软件工具..2019/05/07
- 详解u盘数据恢复费用是多少以及如何恢..2023/03/23
- u盘启动盘怎么用的教程介绍..2021/12/27
- usb万能驱动,小编教你usb万能驱动安装..2018/10/17
- u盘重装系统步骤 u盘怎么重装系统的..2023/03/22
相关推荐
- 手把手教你怎么使用大白菜u盘启动制作..2021/07/16
- u盘打不开了,小编教你如何修复U盘..2018/01/26
- pe工具箱怎么制作U盘启动盘..2020/04/21
- 如何去掉u盘写保护,小编教你如何将U盘..2017/12/13
- 映泰主板怎么样,小编教你映泰主板怎么..2018/08/20
- 华硕笔记本怎么设置光盘启动,小编教你..2018/01/29

















