u盘安装雨林木风win10系统详细步骤教程
- 分类:U盘教程 回答于: 2021年04月09日 08:01:54
u盘怎么安装雨林木风win10系统?当我们的电脑出现问题的时候,经常会需要重装系统,u盘重装系统是比较常用的方法,那么u盘安装雨林木风系统详细步骤是什么呢?我们来看看u盘安装雨林木风win10系统详细步骤教程。
u盘安装雨林木风win10系统详细步骤教程如下:
1、将空U盘插入电脑,打开小白一键重装系统软件,关闭杀毒工具(包括360安全卫士),等待小白检测环境完成后,点击制作系统,【开始制作】。
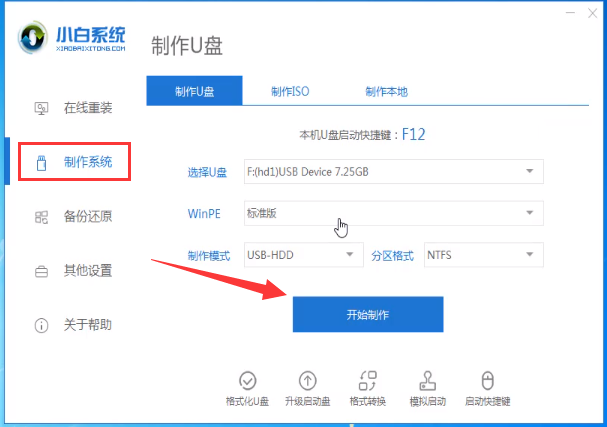
2、选择win10系统>开始制作。
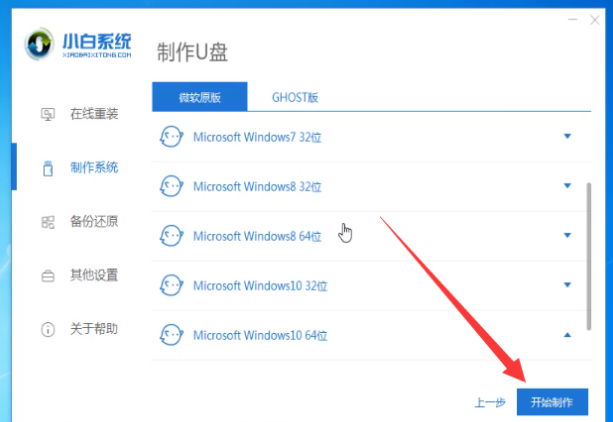
3、弹出提示备份U盘资料,点击确定,等待系统下载完成,U盘启动盘制作成功后,点击提示中的取消,制作完成后点击快捷键,查看需要重装系统的启动热键,查看快捷键大全即可,然后拔出U盘。
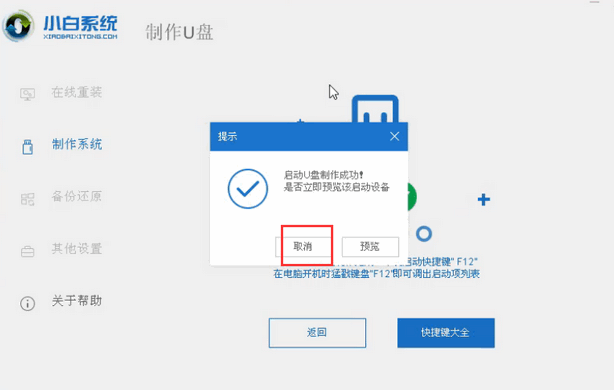
4、将U盘插入需要修复的电脑上,按下电源键,迅速敲击启动热键,弹出boot选择界面,选择USB选项,回车。
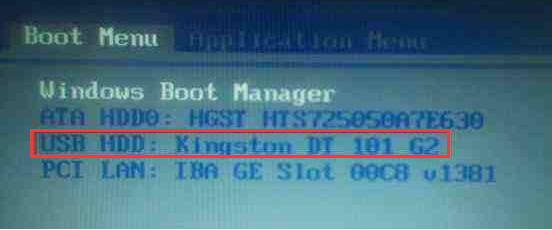
5、通过键盘方向键选择【01】PE进入。
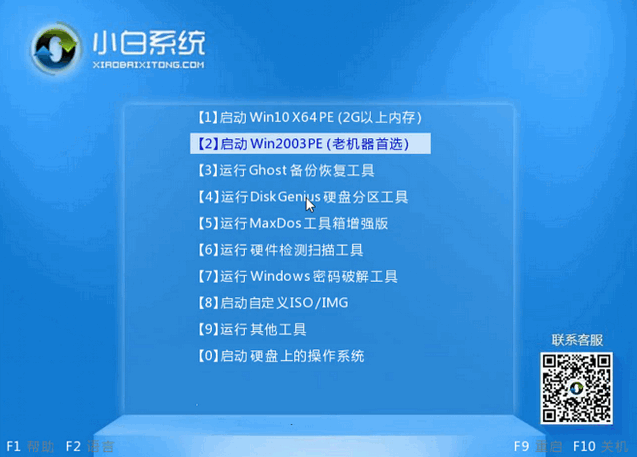
6、点击安装下载的win10系统,推荐选择专业版。
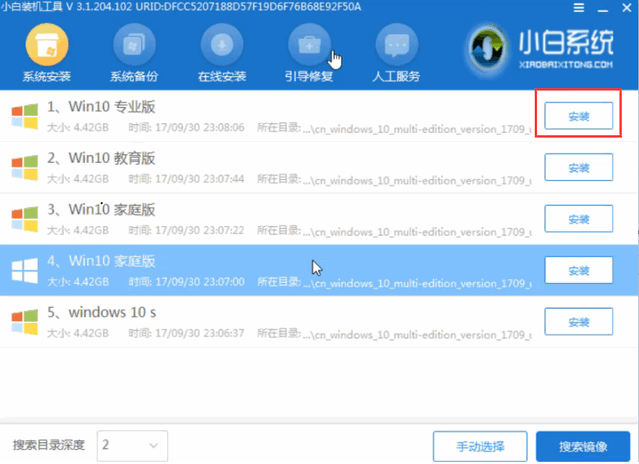
7、选择C盘,点击开始安装。等待win10系统安装完成后,拔出U盘,重启电脑。
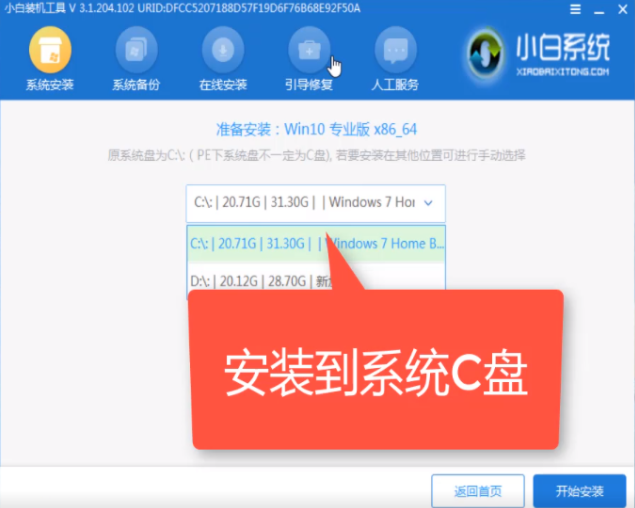
8、小白U盘重装win10系统教程至此结束。

以上就是小编带来的u盘安装雨林木风win10系统详细步骤教程的全部内容,希望可以提供帮助。
 有用
26
有用
26


 小白系统
小白系统


 1000
1000 1000
1000 1000
1000 1000
1000 1000
1000 1000
1000 1000
1000 1000
1000 1000
1000 1000
1000猜您喜欢
- 系统U盘制作方法2020/07/03
- 笔记本重装系统u盘,小编教你笔记本怎..2018/04/18
- 如何制作U盘启动工具重装win7系统呢?..2019/08/26
- 老司机教你bios设置u盘启动2019/03/04
- 手把手教你小白PEwin11安装的详细教程..2021/11/22
- 电脑如何用u盘重装系统2022/11/06
相关推荐
- u盘接入usb如何重装电脑系统..2023/04/18
- u盘给电脑重装系统的教程2021/12/26
- u盘重装系统步骤 u盘怎么重装系统的..2023/03/22
- u盘启动盘制作工具怎么使用..2022/07/18
- u盘启动盘怎么装系统图文教程..2020/10/10
- U盘安装电脑公司win764位系统图文教程..2021/03/25

















